เคล็ดลับ Windows 10: ติดตั้งและแก้ไขปัญหา. NET Framework
MicrosoftNET Framework เป็นสภาพแวดล้อมซอฟต์แวร์สำหรับการสร้างแอพพลิเคชั่นที่หลากหลายสำหรับ Windows แอปพลิเคชันที่ได้รับความนิยมจำนวนมากใช้เพื่อทำงานและบางแอพพลิเคชั่นต้องการ. NET Framework รันไทม์เพื่อทำงาน Windows 10 มีการรองรับเวอร์ชัน 2 .0 และใหม่กว่า ที่นี่เราจะมาดูวิธีการเปิดใช้งานและแก้ไขปัญหาการติดตั้ง
บางครั้งแอปพลิเคชันที่เก่ากว่าจะไม่ติดตั้งหรือเรียกใช้อย่างถูกต้องเพราะพวกเขาต้องการ. NET รุ่นรันไทม์ที่เก่ากว่า อย่างไรก็ตาม Windows 10 ไม่ได้เปิดใช้งานไว้โดยค่าเริ่มต้นซึ่งเป็นปัญหาที่คุณอาจมี ที่นี่เราจะมาดูวิธีการเปิดใช้งานและแก้ไขปัญหาการติดตั้ง
เปิดใช้งาน. NET Framework ใน Windows 10
หากว่า. NET Framework เวอร์ชั่นไม่จำเป็นต้องติดตั้งโปรแกรม คุณจะได้รับข้อความแสดงข้อผิดพลาดเหมือนกับที่แสดงด้านล่าง ข้อความแสดงข้อผิดพลาดของแอปพลิเคชันมักจะมีรายละเอียดรุ่นที่จำเป็น .NET 3.5 ที่มาพร้อมกับ Windows 10 มีแพ็คเกจการติดตั้งแบบสมบูรณ์ซึ่งรวมถึงแพ็คเกจการติดตั้งแบบรันไทม์แบบเต็มสำหรับ. NET 2.0 และ 3.0 สำหรับ Windows รุ่นก่อนหน้า ดังนั้นจึงไม่จำเป็นต้องดาวน์โหลดเวอร์ชันที่เก่ากว่าถ้าแอปพลิเคชันของคุณต้องการ
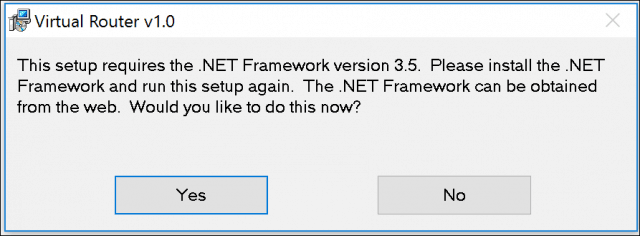
ก่อนกด คีย์ Windows + R แล้ว พิมพ์: optionalfeatures.exe และกด Enter กล่องโต้ตอบเปิดหรือปิดคุณสมบัติ Windows จะปรากฏขึ้น ขยายตัว .NET Framework 3.5 (รวม. NET 2.0 และ 3.0) ตรวจสอบทั้งสอง การเปิดใช้งาน Windows Foundation Foundation HTTP และ Windows การสื่อสารพื้นฐานการเปิดใช้งานที่ไม่ใช่ HTTP คลิกตกลงเพื่อเริ่มการติดตั้ง
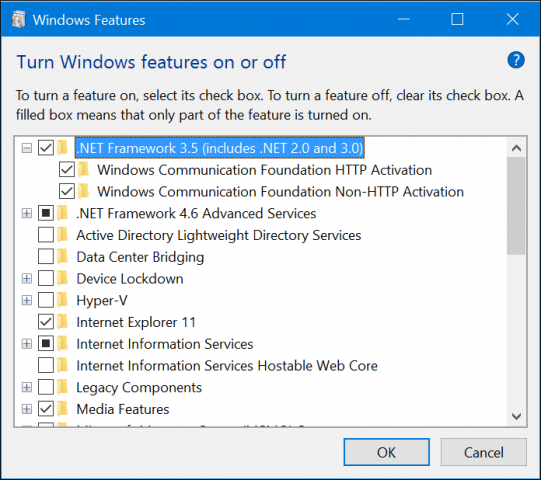
จากนั้นคลิกดาวน์โหลดไฟล์จาก Windows Update และรอขณะที่ดาวน์โหลดและติดตั้งไฟล์
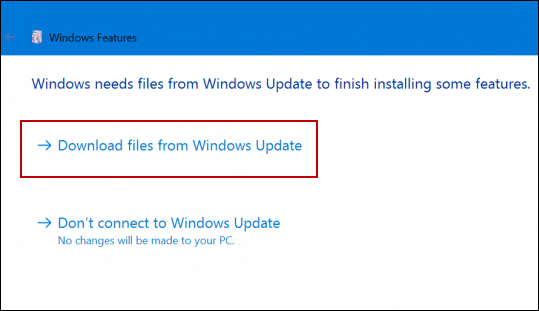
เมื่อการติดตั้งเสร็จสมบูรณ์ให้ปิดการติดตั้งแล้วรีสตาร์ทพีซีของคุณ แค่นั้นแหละ. ตอนนี้คุณสามารถเริ่มใช้โปรแกรมที่ต้องการ. NET Framework เวอร์ชันเก่า
การแก้ไขปัญหาการติดตั้ง. NET Framework
บางครั้งการติดตั้งNET Framework สามารถพิสูจน์ได้ยากเนื่องจากปัจจัยหลายอย่างเช่นไฟล์ระบบที่เสียหายหรือไม่มีการเชื่อมต่ออินเทอร์เน็ต มาเริ่มด้วยตัวเลือกแรกซึ่งก็คือการซ่อมแซมไฟล์ที่เหมาะสมที่ใช้เพื่ออำนวยความสะดวกในการติดตั้ง. NET Framework
สิ่งแรกที่คุณต้องการคือการเข้าถึงของคุณสื่อการติดตั้ง Windows 10 หากคุณยังไม่มีให้อ่านบทความของเราเกี่ยวกับวิธีดาวน์โหลดไฟล์ ISO ดำเนินการต่อเพื่อใส่แผ่นดิสก์ Windows 10 ของคุณหรือติดตั้งไฟล์ Windows ISO สำหรับข้อมูลเพิ่มเติมเกี่ยวกับการใช้ไฟล์ ISO ใน Windows 10 โปรดอ่านบทความของเรา: วิธีการเมานต์และเบิร์นไฟล์ ISO ใน Windows 10
กด ปุ่ม Windows + X เพื่อแสดงเมนูผู้ใช้ไฟฟ้าที่ซ่อนอยู่จากนั้นเลือก Command Prompt (Admin)
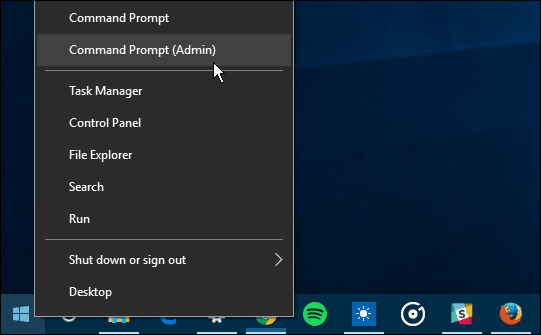
ตอนนี้คุณต้องป้อนคำสั่งต่อไปนี้:
DISM / Online / Enable-Feature / FeatureName: NetFx3 / ที่มา: d: sourcessxs / All / LimitAccess
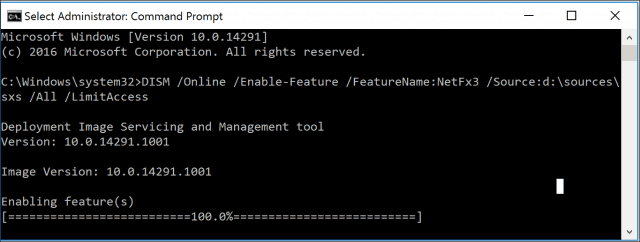
รีสตาร์ทคอมพิวเตอร์แล้วลองเปิดใช้งานNET Framework อีกครั้ง หากปัญหายังคงมีอยู่ตัวเลือกถัดไปที่คุณสามารถลองได้คืออัพเกรดซ่อมคอมพิวเตอร์โดยใช้การเริ่มต้นขั้นสูง การใช้ ISO 10 ของ Windows หรือติดตั้งดิสก์ให้เปิดการตั้งค่าและทำตามคำแนะนำบนหน้าจอ การอัปเกรดการซ่อมแซมคล้ายคลึงกับการอัปเกรดแบบแทนที่ คุณเพียงแค่แทนที่ไฟล์ระบบที่เสียหายด้วยไฟล์ใหม่จากสื่อการติดตั้ง

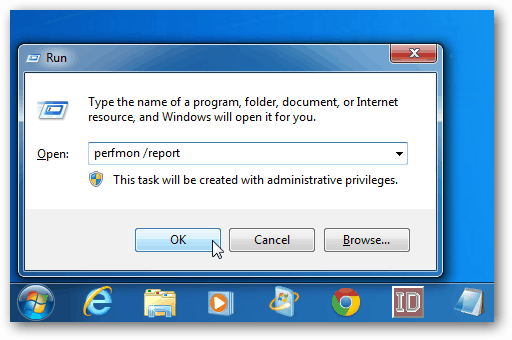






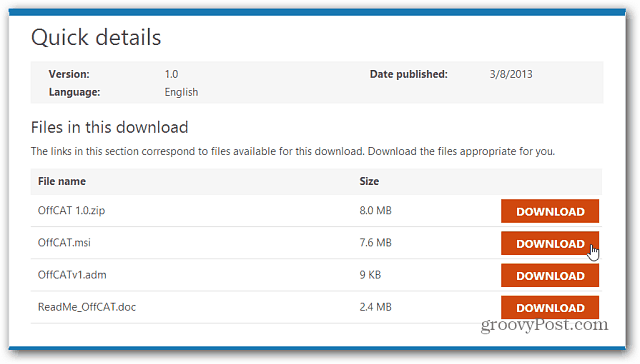

ทิ้งข้อความไว้