ปรับปรุงอายุการใช้งานแบตเตอรี่แล็ปท็อปของคุณโดยไม่ลดทอนประสิทธิภาพ
แล็ปท็อประดับไฮเอนด์นั้นน่าทึ่งมาก คุณสามารถทำงานได้มากมายระหว่างเดินทางและช่วยให้คุณหยุดมองว่าคอมพิวเตอร์พกพาเป็นเครื่องท่องอินเทอร์เน็ต อย่างไรก็ตามอายุการใช้งานแบตเตอรี่อาจเป็นปัญหาได้ ฉันและแล็ปท็อปสำหรับเล่นเกม Asus เครื่องใหม่ของฉันมีปัญหาในการใช้งานนานกว่าหนึ่งชั่วโมง 30 นาที แต่ในที่สุดฉันก็ค้นพบกลเม็ดลับๆเพื่อปรับปรุงอายุการใช้งานแบตเตอรี่อย่างมาก และใช่การปรับปรุงทั้งหมดที่กล่าวถึงในบทความนี้จะช่วยให้คุณใช้แล็ปท็อปได้อย่างมีประสิทธิภาพสูงสุด
ลดความสว่างเพื่อปรับปรุงอายุการใช้งานแบตเตอรี่
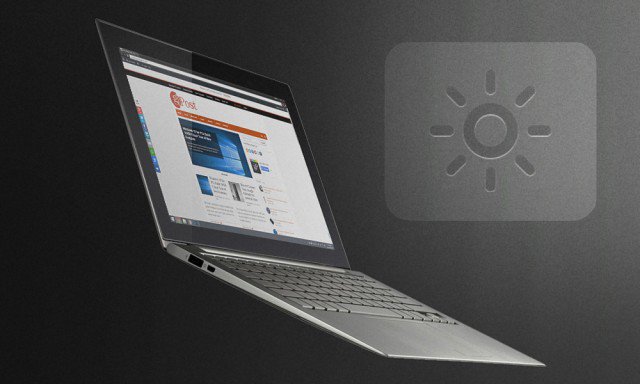
อาจมีคนโต้แย้งว่าฉันกำลังพูดถึงสิ่งที่ชัดเจนแต่การลดความสว่างของหน้าจอแล็ปท็อปของคุณมีประโยชน์ซ่อนอยู่มากมาย เป็นความคิดที่ดีที่จะลดแสงพื้นหลังของหน้าจอทุกครั้งที่คุณใช้งานเกมและแอปพลิเคชันที่ต้องใช้ทรัพยากรระบบจำนวนมาก วิธีนี้จะช่วยลดความร้อนที่เกิดขึ้นและปรับปรุงอายุการใช้งานของจอแสดงผลของคุณ หากคุณเป็นช่างภาพหรือนักตัดต่อวิดีโอคุณอาจทราบด้วยว่าการใช้หน้าจอแล็ปท็อปนั้นไม่ได้แย่มากในแง่ของคุณภาพ การสร้างสีและความแม่นยำของไฮไลต์จะลดลงอย่างมากเมื่อใช้หน้าจอแล็ปท็อปของคุณที่ความสว่างสูงสุด แทบจะไม่มีข้ออ้างใด ๆ ในการตั้งค่าความสว่างของคุณเป็น 100% เว้นแต่คุณจะออกไปข้างนอกในตอนกลางวันแสกๆ ฉันพบว่าความสว่างระหว่าง 50% ถึง 80% เหมาะอย่างยิ่งสำหรับการใช้งานภายในอาคารในระหว่างวันสิ่งที่กล่าวมาข้างต้นนั้นทำให้อายุการใช้งานแบตเตอรี่ของคุณเสียไป (และสายตาของคุณ)
ปิดแอพที่ไม่ได้ใช้
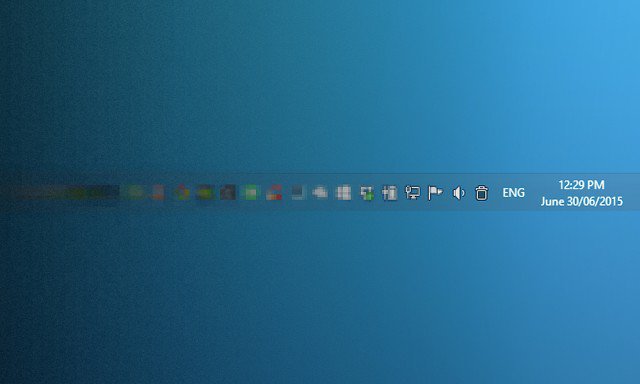
โดยส่วนตัวแล้วฉันใช้แล็ปท็อปของฉันเหมือนไฟล์เดสก์ทอป. ฉันมีจอแสดงผลภายนอกแป้นพิมพ์และเมาส์ที่เชื่อมต่อกับแล็ปท็อปเมื่อฉันอยู่ที่บ้าน ปัญหาคือฉันมักลืมปิดแอพที่คุณเห็นว่าทำงานในซิสเต็มเทรย์เมื่อฉันเล่นเกมได้ทุกที่โดยไม่ต้องเสียบปลั๊กใครอาจคิดว่าแอพเหล่านี้ไม่ได้เป็นภัยคุกคามต่ออายุการใช้งานแบตเตอรี่จริงๆ แต่ พวกเขายังคงกินแรมค่อนข้างน้อย
ป้องกันการจัดทำดัชนีเมื่อทำงานโดยใช้พลังงานแบตเตอรี่

การจัดทำดัชนีจะมีประโยชน์มากเมื่อคุณมีตันของไฟล์และคุณเคลื่อนไหวอยู่ตลอดเวลา อย่างไรก็ตามสิ่งนี้ค่อนข้างยุ่งยากเล็กน้อยเนื่องจากคุณต้องเปิดใช้นโยบายนอกการตั้งค่าแผนการใช้พลังงานใน Windows แต่อย่ากลัวไป - ดูวิธีการทำ โปรดทราบว่าสิ่งนี้ เคยชิน ทำงานกับ Windows เวอร์ชัน Home
ไปที่ เริ่ม> เรียกใช้ (หรือกด Win + R) พิมพ์“ gpedit.msc” แล้วกด Enter
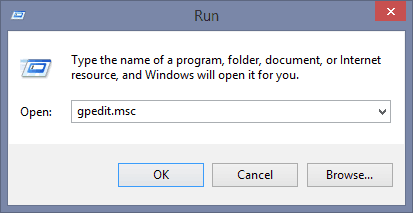
จากนั้นไปที่ การกำหนดค่าคอมพิวเตอร์> เทมเพลตการดูแล> ส่วนประกอบ Windows> ค้นหา.
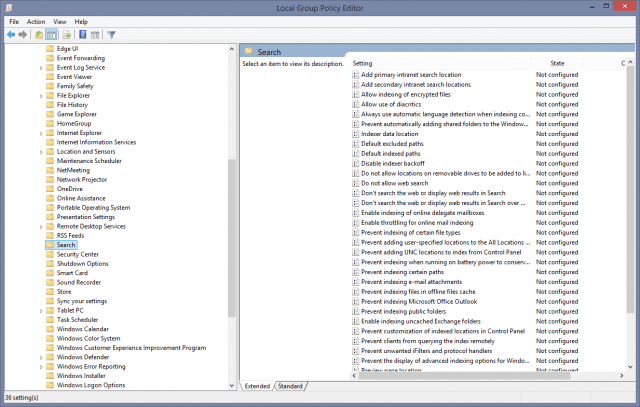
ตอนนี้เพียงเปิดใช้นโยบาย “ ป้องกันไม่ให้เกิดดัชนีเมื่อใช้พลังงานแบตเตอรี่เพื่อประหยัดพลังงาน”. จำเป็นต้องรีบูตเพื่อให้กระบวนการเสร็จสมบูรณ์
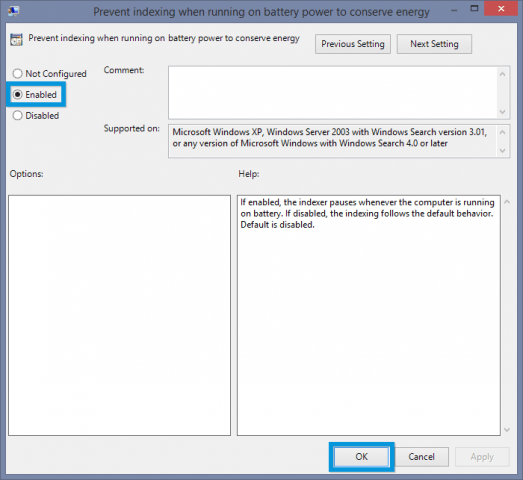
ทำให้ฮาร์ดไดรฟ์ของคุณปิดเมื่อไม่ทำงาน

ในขณะที่แล็ปท็อปสมัยใหม่ส่วนใหญ่มีไดรฟ์ SSD และเป็นเรื่องยากที่จะซื้อ SSD ขนาด 1 TB และยังยากที่จะใส่ข้อมูลทั้งหมดของคุณลงในสิ่งที่มีความจุน้อยกว่า ในขณะที่ฉันพอใจกับโซลูชันการจัดเก็บข้อมูล HDD 256GB SSD + 1 TB แต่อายุการใช้งานแบตเตอรี่อาจแย่มากหาก HDD ใช้งานตลอดเวลา ตามค่าเริ่มต้นแผนการใช้พลังงานประสิทธิภาพสูงจะเปลี่ยนฮาร์ดดิสก์หลังจากไม่มีการใช้งานเป็นเวลา 20 นาที ตอนนี้มีมากแล้ว ต่อไปนี้คือสิ่งที่คุณทำได้เพื่อลดระยะเวลาในการปิดเมื่อคอมพิวเตอร์ของคุณไม่ได้ใช้งาน
เปิดเริ่มและค้นหา แผนการใช้พลังงาน. จากนั้นเลือกไฟล์ เลือกแผนการใช้พลังงาน ตัวเลือกเมื่อปรากฏขึ้น
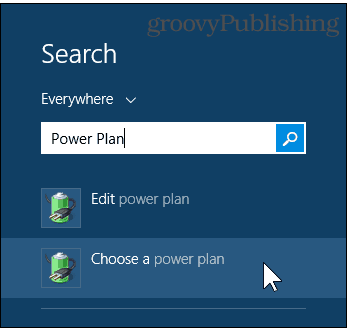
ตรวจสอบให้แน่ใจว่า ประสิทธิภาพสูง ถูกเลือกและเปิดใช้งานจากนั้นเลือก เปลี่ยนการตั้งค่าแผน.
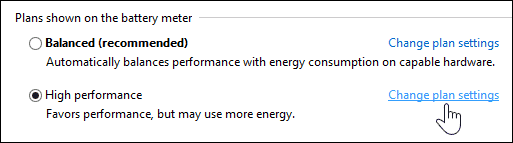
ตอนนี้ย้ายไปที่ เปลี่ยนการตั้งค่าพลังงานขั้นสูง.
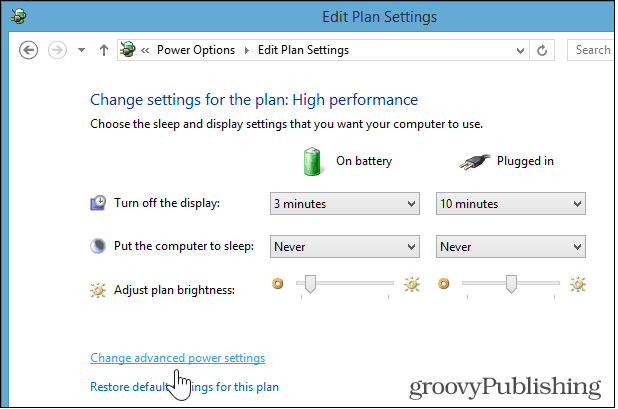
จากนั้นเปลี่ยนค่าภายใต้ ฮาร์ดดิสก์> เปิดฮาร์ดดิสก์หลัง> เปิดแบตเตอรี่. ฉันแนะนำให้ตั้งค่านี้เป็นอะไรก็ได้ระหว่าง 5 ถึง 10 นาที
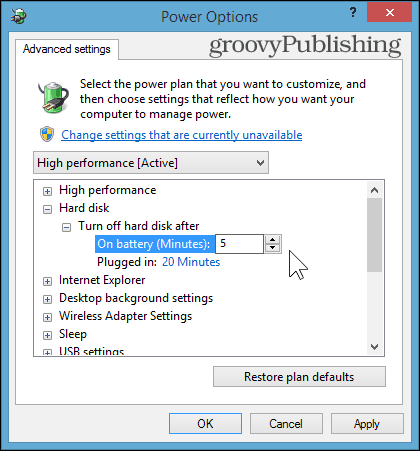
ปิดใช้งานอะแดปเตอร์ไร้สายเมื่อไม่ใช้งาน
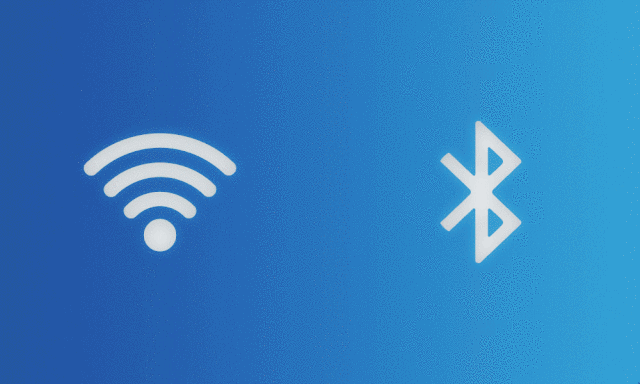
นี่คือการกระทำที่ดีที่สุดของความสิ้นหวังในการประหยัดแบตเตอรี่ การปิดบลูทู ธ น่าจะง่ายกว่า Wi-Fi เนื่องจากคอมพิวเตอร์ของคุณไม่มีอะไรให้ทำมากเกินไปหากไม่มีการเชื่อมต่ออินเทอร์เน็ต แต่คุณยังสามารถใช้งานได้อีกสักพักหากคุณไม่ได้ออกไปข้างนอกเกมสำหรับผู้เล่นคนเดียวและเอกสารสำนักงาน หากคุณไม่บันทึกลงใน OneDrive แน่นอน
แม้ว่าตัวเลือกแผนการใช้พลังงานขั้นสูงจะอนุญาตคุณสามารถเปิดใช้งานโหมดประหยัดพลังงานสำหรับอะแดปเตอร์ WLAN ของคุณฉันแนะนำให้คุณเพิกเฉยต่อสิ่งนั้นและเพียงแค่ปิด Wi-Fi และบลูทู ธ ของคุณเมื่อคุณไม่ได้ใช้งาน แล็ปท็อปที่ใช้ Windows 8 มักจะมีทางลัดสำหรับโหมดเครื่องบิน (fn + F2 ในกรณีของฉัน) ซึ่งเป็นวิธีที่รวดเร็วในการปิดใช้งานอะแดปเตอร์เหล่านี้ในทันที
นอกจากนี้ยังเป็นที่น่าสังเกตว่าการเปิดใช้งานโหมดเครื่องบินใน Windows 10 ก็ทำได้ง่ายเช่นกัน เพียงแค่เปิด Action Center แล้วคลิกหรือกดเลือกไอคอน Airplane Mode
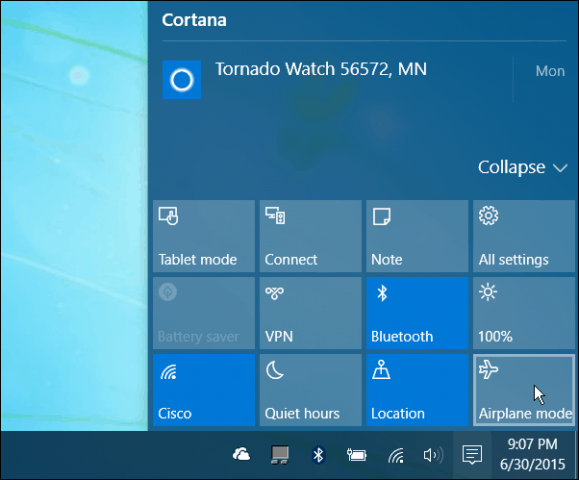
เราพลาดอะไรไปหรือเปล่า? แจ้งให้เราทราบเคล็ดลับที่คุณชื่นชอบในการปรับปรุงอายุการใช้งานแบตเตอรี่บนแล็ปท็อปของคุณในขณะที่ยังคงรักษาคุณภาพไว้








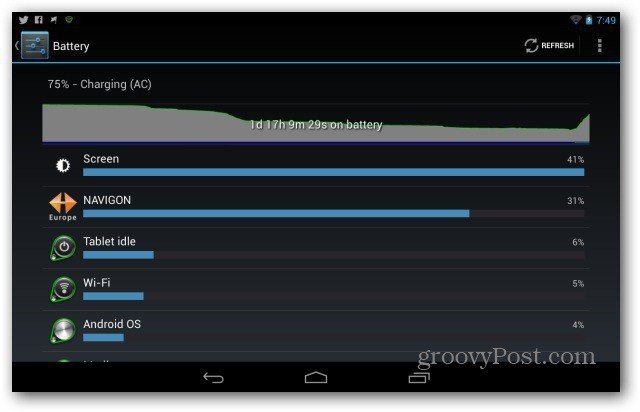

ทิ้งข้อความไว้