ใช้ Battery Saver ใน Windows 10 เพื่อยืดอายุการใช้งานแบตเตอรี่แล็ปท็อป

Windows 10 มีคุณสมบัติใหม่ที่เรียกว่า Battery Saver ซึ่งสัญญาว่าจะบีบน้ำออกจากแท็บเล็ตหรือแบตเตอรี่แล็ปท็อปของคุณมากพอสำหรับวันของคุณ
หากคุณเดินทางอยู่ตลอดเวลาอายุการใช้งานแบตเตอรี่จะลดลงส่วนสำคัญในการใช้ประโยชน์สูงสุดจากวันของคุณ Windows 10 มีคุณสมบัติใหม่ที่เรียกว่า Battery Saver ซึ่งสัญญาว่าจะบีบน้ำออกจากแท็บเล็ตหรือแบตเตอรี่แล็ปท็อปของคุณให้มากที่สุด ลองดูวิธีการตั้งค่าและใช้งาน
ใช้ Windows 10 Battery Saver
เริ่มต้นด้วยการเปิดศูนย์ปฏิบัติการโดยคลิกที่ไอคอนบนทาสก์บาร์หรือใช้แป้นพิมพ์ลัด ปุ่ม Windows + A. จากนั้นเพียงคลิกหรือแตะที่ ประหยัดแบตเตอรี่ กระเบื้องด่วน
คุณจะสังเกตเห็นสัญลักษณ์ปรากฏบนการแจ้งเตือนแบตเตอรี่หลังจากเปิดใช้งาน Battery Saver
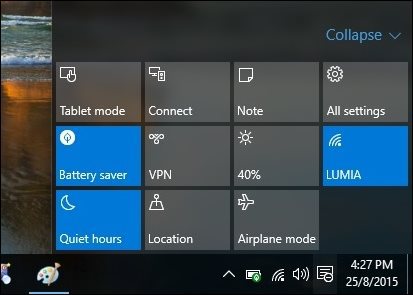
งั้นเหรอ ไม่มีวิธีประหยัดแบตเตอรี่มากขึ้นและคุณสามารถกำหนดค่าเริ่มต้นเพิ่มเติมเพื่อให้ได้ประโยชน์สูงสุด วิธีการทำงานคือการปิดใช้งานกิจกรรมพื้นหลังและการแจ้งเตือนแบบพุช หากต้องการปรับเพิ่มเติมให้มุ่งไปที่ การตั้งค่า> ระบบ> ประหยัดแบตเตอรี่.
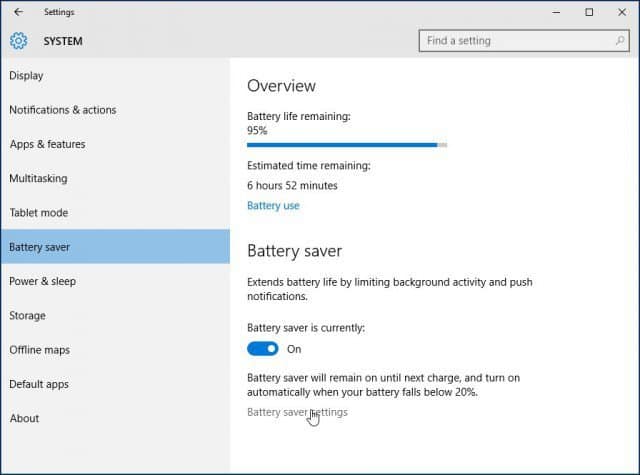
มีสองส่วนที่คุณสามารถปรับเปลี่ยนได้การตั้งค่าการใช้แบตเตอรี่และการประหยัดแบตเตอรี่
การใช้แบตเตอรี่ ให้ภาพรวมของแอพและบริการทั้งหมดใช้อยู่ในปัจจุบัน คุณสามารถรับข้อมูลตามความต้องการเกี่ยวกับลักษณะการใช้ประโยชน์ของระบบเช่นระบบไร้สายและจอแสดงผล ในภาพหน้าจอด้านล่างคุณจะเห็นว่าแอปใดที่ฉันใช้งานอยู่เช่น Microsoft Word, Settings, Paint และบริการต่างๆเช่น Cortana มีไฟล์. หากมีแอปที่ฉันต้องการใช้งานต่อไปไม่ว่าจะด้วยเหตุผลใดก็ตามตัวอย่างเช่นหากฉันต้องการรับการแจ้งเตือนล่าสุดของ Twitter ฉันสามารถทำการปรับเปลี่ยนและเพิ่มลงในรายการได้
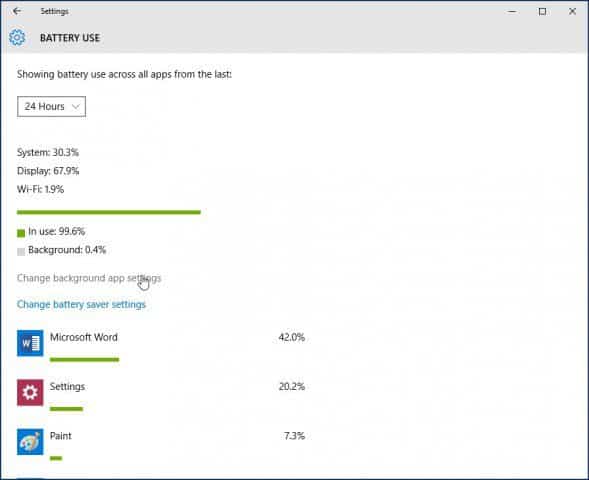
โดยเลือก เปลี่ยนการตั้งค่าแอปพื้นหลัง จากนั้นสลับสวิตช์เปิด / ปิดสำหรับแอปที่คุณต้องการให้ทำงานในพื้นหลัง
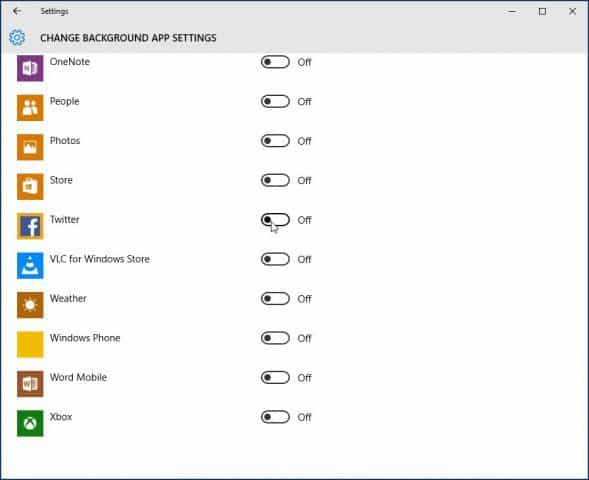
เปิดใช้งานการตั้งค่าโหมดประหยัดแบตเตอรี่โดยอัตโนมัติ
หากคุณต้องการคุณสามารถเปิดใช้โหมดประหยัดแบตเตอรี่โดยอัตโนมัติเมื่ออายุการใช้งานแบตเตอรี่ของคุณถึงเกณฑ์ที่กำหนด ตัวอย่างเช่นเมื่ออายุการใช้งานแบตเตอรี่ถึง 50% แบตเตอรี่จะเริ่มทำงานโดยอัตโนมัติ
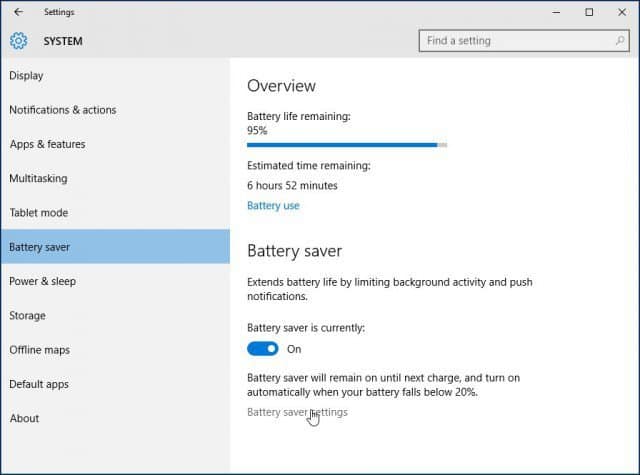
คลิก การตั้งค่าโหมดประหยัดแบตเตอรี่ จากแท็บโหมดประหยัดแบตเตอรี่ จากนั้นลากแถบเลื่อนไปยังจุดที่คุณต้องการให้เปิดใช้งาน
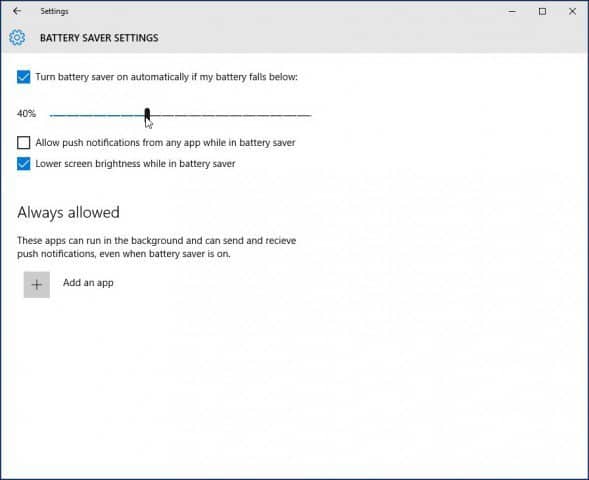
คุณยังสามารถตั้งค่าการประหยัดแบตเตอรี่เป็นรับการแจ้งเตือนแบบพุชโดยอัตโนมัติและหรี่หน้าจอหรือไม่ อีกทางเลือกหนึ่งที่คุณสามารถปรับได้ที่นี่คือให้แอพบางตัวส่งและรับการแจ้งเตือนแบบพุชโดยไม่ได้รับผลกระทบจากโหมดประหยัดแบตเตอรี่ คลิก เพิ่มแอป และเลือกแอพที่จะเพิ่ม
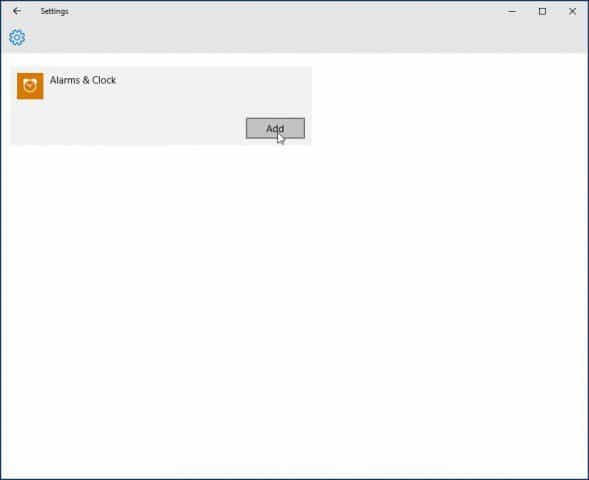
หากคุณไม่เห็นแอปพื้นหลังอื่น ๆ ในรายการให้เปิดใช้งานก่อน เริ่ม> การตั้งค่า> ความเป็นส่วนตัว> แอปพื้นหลัง จากนั้นจะปรากฏในการตั้งค่าโหมดประหยัดแบตเตอรี่
ฟีเจอร์ประหยัดแบตเตอรี่ทำงานให้คุณอย่างไร คุณสามารถกำหนดค่าให้ใช้งานแบตเตอรี่ตลอดทั้งวันบนแล็ปท็อปของคุณได้หรือไม่? แสดงความคิดเห็นด้านล่างและแจ้งให้เราทราบ








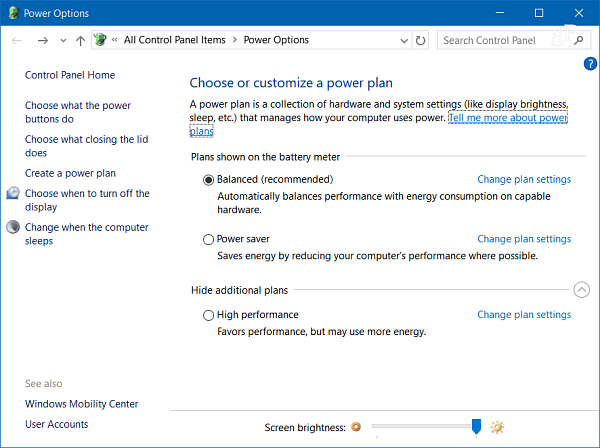

ทิ้งข้อความไว้