เคล็ดลับ Windows 8.1: วิธีการล็อกอินให้ง่ายขึ้น
Microsoft ได้ปรับปรุงกระบวนการเข้าสู่ระบบสำหรับWindows 8.1 โดยการเพิ่มวิธีการใหม่รวมถึงความสามารถในการรับข้อมูลแอพจากหน้าจอล็อค หากคุณเข้าสู่ระบบด้วยการตั้งค่าเริ่มต้นที่แนะนำคุณใช้ข้อมูลบัญชี Windows ของคุณ แต่สิ่งนี้อาจยุ่งยากตามที่คุณต้องป้อนรหัสผ่านเต็มในแต่ละครั้ง - โดยเฉพาะถ้าเป็นรหัสผ่านที่ซับซ้อน ต่อไปนี้เป็นวิธีที่จะทำให้กระบวนการเข้าสู่ระบบง่ายขึ้น
สร้าง PIN เพื่อเข้าสู่ระบบ
ความสามารถในการสร้าง PIN เพื่อเข้าสู่ระบบคือเปิดตัวในการทำซ้ำครั้งแรกของ Windows 8 ที่ฉันเขียนเกี่ยวกับก่อนหน้านี้และคุณสามารถอ่านบทความนั้นได้ที่นี่ คุณลักษณะนี้ยังคงมีอยู่ในการอัปเดต Windows 8.1 1 แต่การไปยังที่ที่คุณต้องการจะแตกต่างกันเล็กน้อย PIN จะใช้สำหรับเครื่องในประเทศของคุณเท่านั้นและคุณจะต้องป้อนรหัสผ่านการเข้าสู่ระบบบัญชี Microsoft ทั้งหมดของคุณเมื่อเข้าถึงบริการอื่น ๆ ของ Microsoft
ไปที่ การตั้งค่า> บัญชี> ตัวเลือกการลงชื่อเข้าใช้. ใต้หัวข้อ PIN ทางด้านขวาให้เลือกปุ่มเพิ่ม

ก่อนอื่นคุณต้องยืนยันบัญชี Microsoft ของคุณโดยพิมพ์รหัสผ่านบัญชี Microsoft ของคุณ
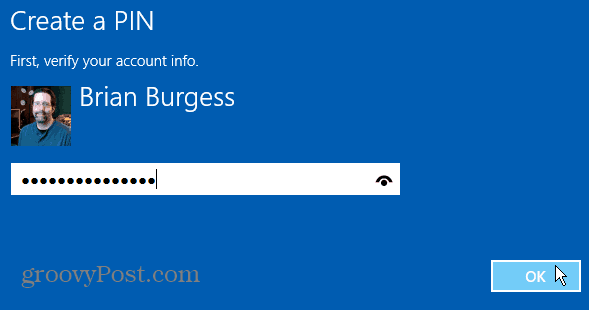
จากนั้นพิมพ์รหัสสี่หลักที่คุณต้องการใช้สองครั้ง สิ่งที่เรียบร้อยเกี่ยวกับการใช้ PIN เพื่อเข้าสู่ระบบคือคุณเข้าสู่ระบบหลังจากพิมพ์รหัสสี่หลักของคุณ คุณไม่จำเป็นต้องกด Enter หรือคลิกหรือแตะอะไรก็ได้ที่หน้าจอเข้าสู่ระบบ ลองและดูว่าคุณชอบ ถ้าไม่คุณสามารถเปลี่ยนได้ตลอดเวลา
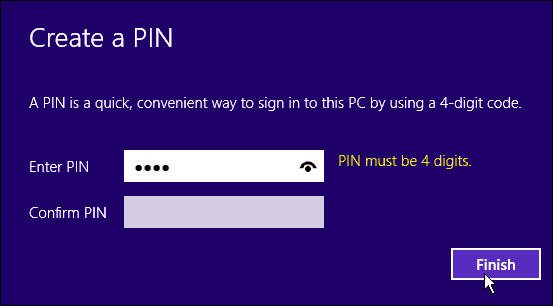
ตั้งค่า Windows 8.1 เป็น Log on โดยอัตโนมัติ
ฉันขอแนะนำให้ทำสิ่งนี้หากคุณเป็นคนเดียวผู้ใช้บนพีซีของคุณและไม่ได้ใช้งานในที่สาธารณะด้วยเหตุผลด้านความปลอดภัย แน่นอนว่าคุณไม่ต้องการให้ผู้ใช้รายอื่นหรือรหัสผ่านเพื่อเข้าสู่ระบบคอมพิวเตอร์ของคุณ
ตี Windows Key + R บนแป้นพิมพ์ของคุณเพื่อเรียกใช้กล่องโต้ตอบเรียกใช้และ พิมพ์: ควบคุม userpasswords2 และกด Enter
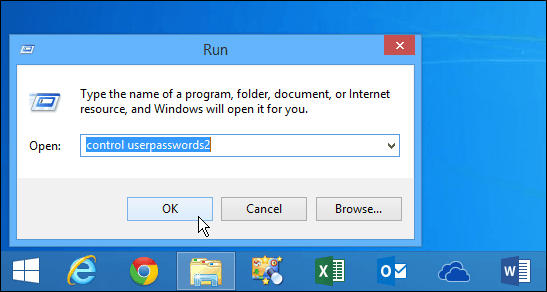
ที่เปิดหน้าจอบัญชีผู้ใช้ ยกเลิกการทำเครื่องหมายที่ช่องถัดจาก“ ผู้ใช้ต้องป้อนชื่อผู้ใช้และรหัสผ่านเพื่อใช้คอมพิวเตอร์เครื่องนี้” แล้วคลิกตกลง
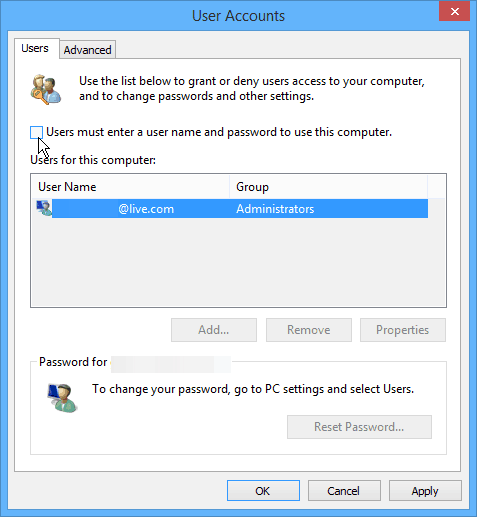
ถัดไปคุณจะได้รับแจ้งให้ป้อนชื่อผู้ใช้และรหัสผ่านสองครั้งเพื่อความปลอดภัยและคลิกตกลง
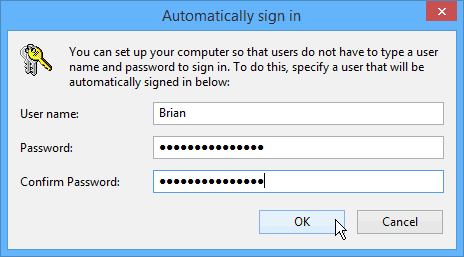
โปรดทราบว่าคุณยังสามารถล็อคคอมพิวเตอร์ของคุณได้เมื่อเปิดใช้งานการเข้าสู่ระบบอัตโนมัติ วิธีที่ง่ายที่สุดในการล็อคคอมพิวเตอร์ของคุณอย่างรวดเร็วคือการใช้แป้นพิมพ์ลัด Winnows Key + L และเมื่อระบบของคุณถูกล็อครหัสผ่านหรือ PIN ของคุณ (ถ้าคุณสร้างขึ้นมา) จะต้องปลดล็อค
เพิ่มแอพเพิ่มเติมให้กับหน้าจอล็อค
เคล็ดลับนี้ช่วยคุณได้จริงโดยไม่ต้องทำเข้าสู่ระบบเลย บางทีคุณอาจต้องการรับสภาพอากาศหรือดูสั้น ๆ ว่าคุณมีอีเมลกี่ฉบับ คุณสามารถทำสิ่งนี้ได้อย่างง่ายดายโดยการเพิ่มแอพต่าง ๆ ลงในหน้าจอล็อค ที่จะทำมันไปที่ การตั้งค่า> พีซีและอุปกรณ์> ล็อคหน้าจอ. จากนั้นเพียงเพิ่มแอพที่คุณต้องการเรียกใช้ในพื้นหลังและให้ข้อมูลกับคุณ
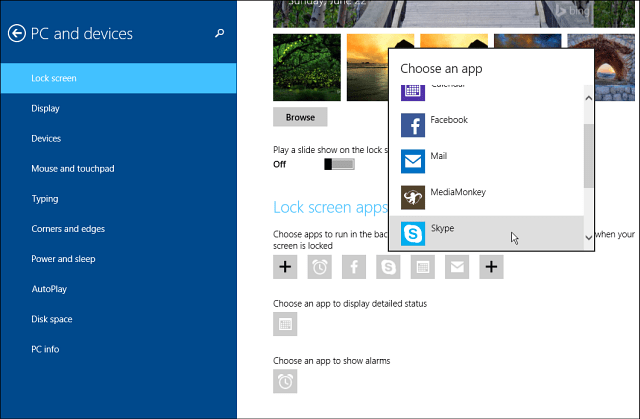
คุณไม่ได้รับข้อมูลโดยละเอียดจำนวนมากจากแต่ละแอป แต่อาจเพียงพอที่คุณจะไม่จำเป็นต้องผ่านขั้นตอนการลงชื่อเข้าใช้ทั้งหมด
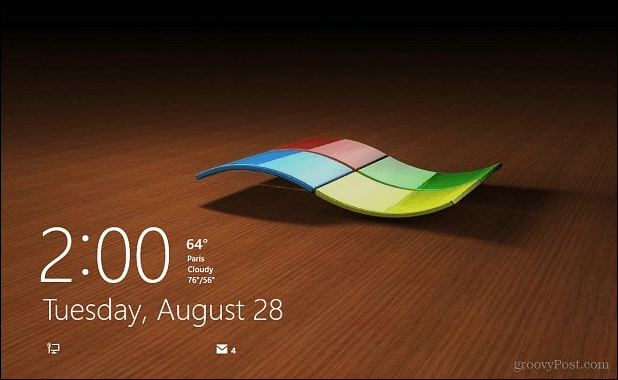



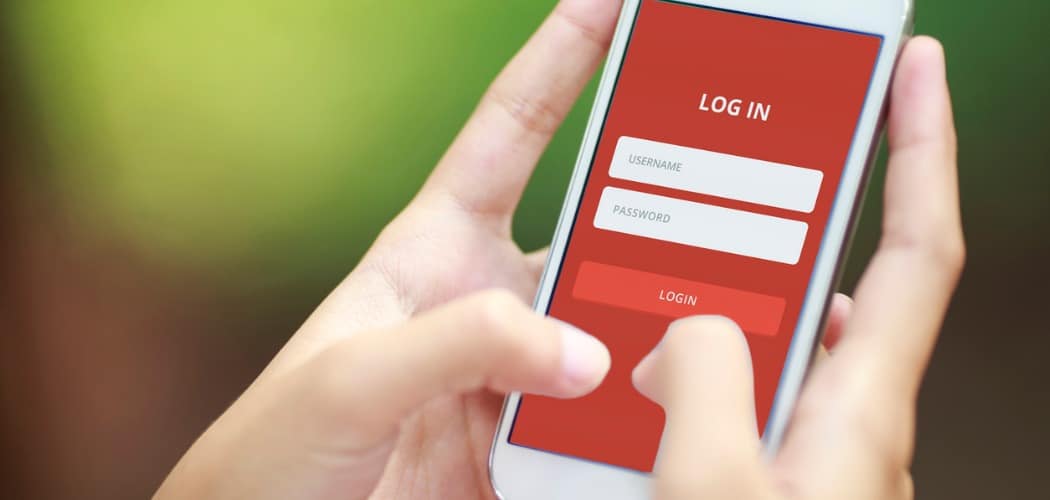






ทิ้งข้อความไว้