วิธีเข้าสู่ระบบ Windows 10 ด้วยรหัสผ่านรูปภาพหรือ PIN

ผู้ใช้ส่วนใหญ่ใช้รหัสผ่านเพื่อเข้าสู่ระบบ Windows 10 แต่คุณรู้หรือไม่ว่ามีวิธีการอื่นรวมถึงการสร้าง PIN หรือรหัสผ่านรูปภาพ? นี่คือวิธี
ผู้ใช้ Windows ส่วนใหญ่ใช้งานได้อย่างสะดวกสบายรหัสผ่านเพื่อเข้าสู่เครื่องคอมพิวเตอร์ของพวกเขา อย่างไรก็ตามเริ่มต้นด้วย Windows 8 และตอนนี้ Windows 10 มีวิธีอื่นในการเข้าสู่ระบบที่ไม่ซ้ำใครและคุณอาจสะดวกกว่า นี่คือการดูการสร้างรหัสผ่านรูปภาพหรือ PIN เพื่อเข้าสู่ระบบของคุณ
รหัสผ่านรูปภาพ Windows 10
หากต้องการตั้งค่าให้มุ่งไปที่ การตั้งค่า> บัญชี> ตัวเลือกการลงชื่อเข้าใช้ และเลื่อนลงไปที่ รหัสผ่านรูปภาพ คลิกส่วนแล้ว เพิ่ม.
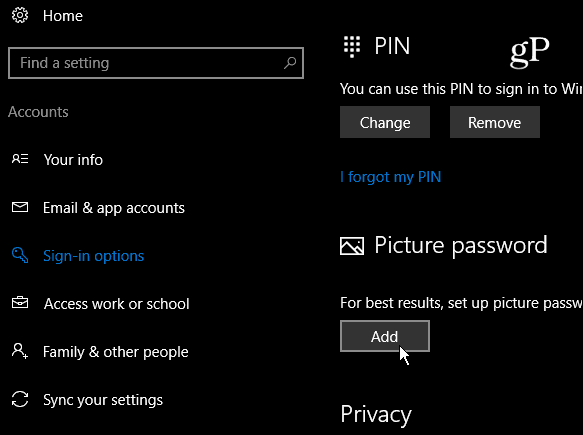
ถัดไปคุณจะต้องยืนยันบัญชีของคุณโดยลงชื่อเข้าใช้บัญชี Microsoft ด้วยรหัสผ่านเต็ม
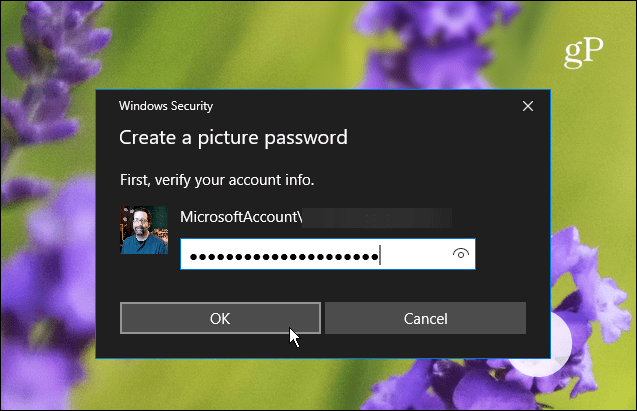
ภายใต้คำอธิบายสั้น ๆ ว่ารหัสผ่านรูปภาพใดในบานหน้าต่างด้านซ้ายให้เลือก เลือกรูปภาพ.
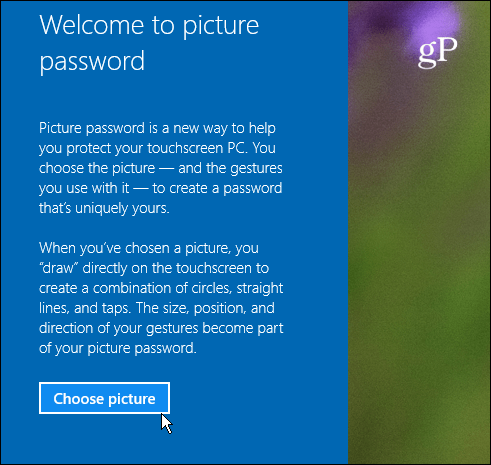
ตอนนี้เรียกดูตำแหน่งของภาพที่คุณต้องการใช้เป็นรหัสผ่านรูปภาพ
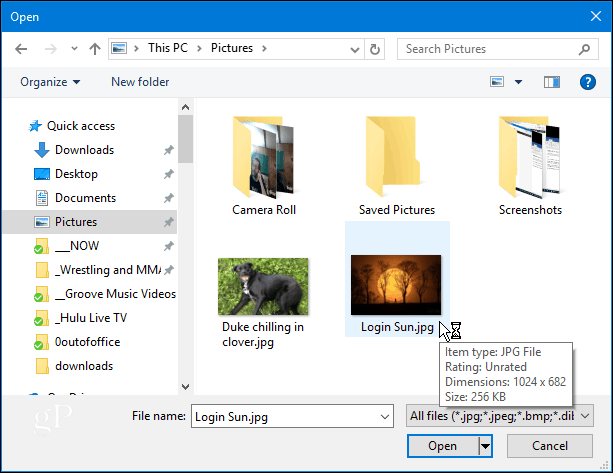
หลังจากเลือกรูปภาพที่คุณต้องการใช้ให้ลากไปยังตำแหน่งที่ต้องการแล้วแตะหรือคลิก ใช้ภาพนี้ หรือค้นหาคนอื่น
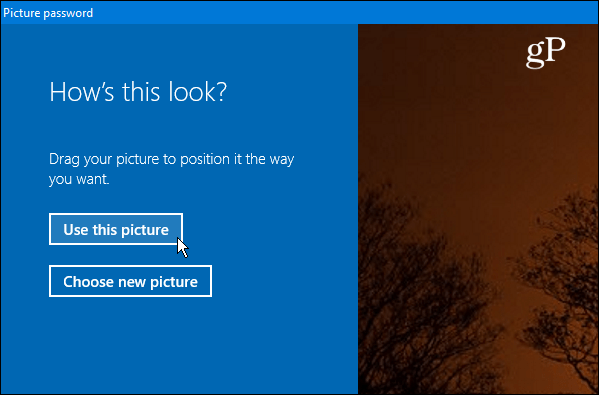
ขั้นตอนต่อไปคือการวาดสามท่าทางบนหน้าจอรูปภาพที่คุณกำลังใช้ คุณสามารถใช้การรวมกันของแวดวงก๊อกและเส้นตรง อย่าไปทำมากเกินไปเพราะคุณจะต้องจำตำแหน่งขนาดและทิศทางของท่าทางที่คุณใช้
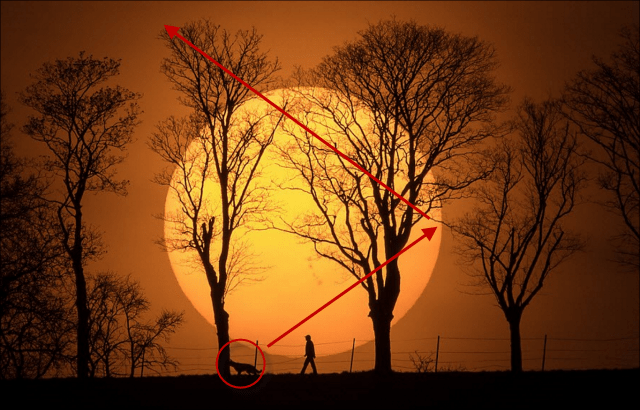
ออกจากระบบ Windows แล้วกลับเข้าสู่ระบบอีกครั้ง โปรดทราบว่าหากคุณลืมท่าทางหรือไม่ได้เข้าใกล้คุณพอที่จะคลิก ตัวเลือกการลงชื่อเข้าใช้ บนหน้าจอเข้าสู่ระบบและใช้รหัสผ่านหรือ PIN ที่คุณตั้งไว้
ใช้ PIN เพื่อเข้าสู่ระบบ Windows 10
อีกตัวเลือกหนึ่งสำหรับการเข้าสู่ระบบพีซีของคุณคือการสร้าง PIN เราแสดงวิธีสร้าง PIN สี่หลักเพื่อให้การเข้าสู่ระบบของคุณง่ายขึ้น แต่ถ้าคุณใช้ Windows รุ่น Pro 10 และต้องการสิ่งที่ปลอดภัยกว่านี้คุณสามารถสร้าง PIN Windows 10 ที่ซับซ้อนซึ่งอนุญาตให้มีอักขระได้สูงสุด 127 ตัว ซึ่งรวมถึงตัวอักษรตัวพิมพ์เล็กและตัวอักษรพิเศษเช่น “! + _% $” และคนอื่น ๆ. เมื่อใช้วิธีนี้คุณสามารถกำหนดจำนวนวันก่อนที่ผู้ใช้จะต้องเปลี่ยน PIN - ระหว่าง 1 ถึง 730 วัน
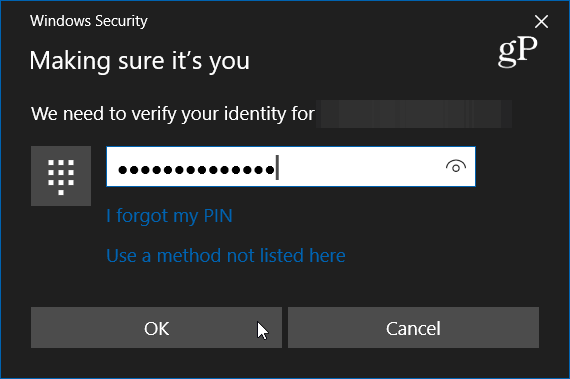
คุณยังใช้รหัสผ่านเพื่อเข้าสู่ระบบของคุณบัญชี Windows 10 หรือคุณใช้ PIN, Picture, หรือแม้แต่ Windows Hello? แสดงความคิดเห็นด้านล่างและแจ้งให้เราทราบ และสำหรับการสนทนาเพิ่มเติมเกี่ยวกับเรื่องนี้และหัวข้ออื่น ๆ ให้ดูที่ฟอรัม Windows 10 ของเรา


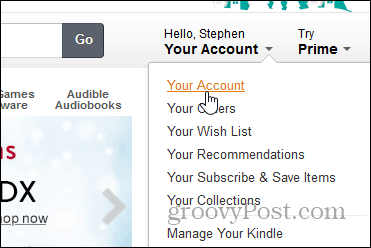

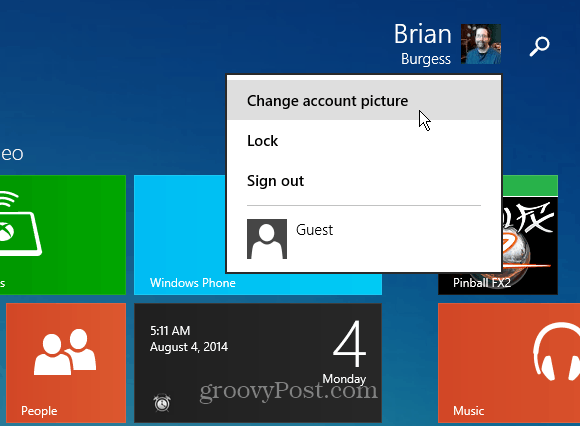
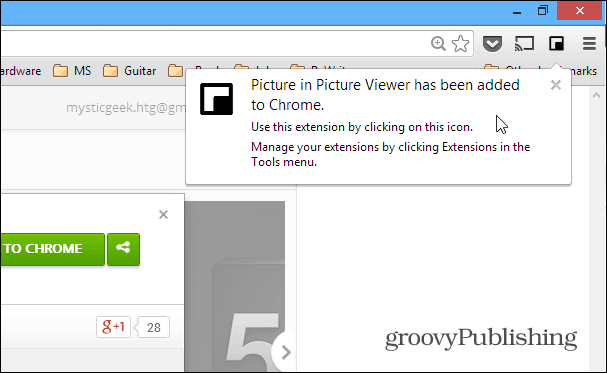



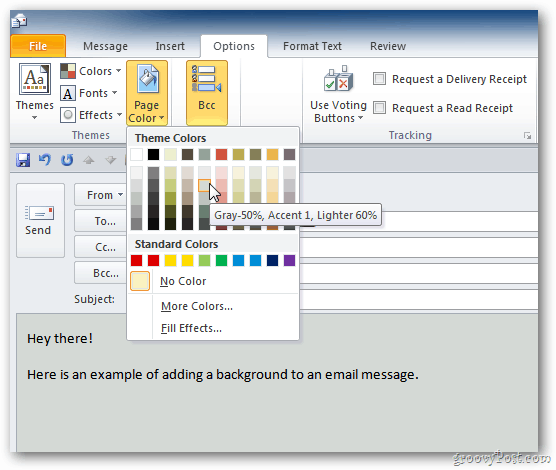
ทิ้งข้อความไว้