ทำให้ Windows Run Disk Cleanup โดยอัตโนมัติด้วย Task Scheduler
ใช้ Disk Cleanup เป็นประจำใน Windows เป็นส่วนสำคัญในการทำให้ระบบของคุณทำงานได้อย่างราบรื่น นี่คือวิธีการสร้างงานที่กำหนดเวลาไว้เพื่อเรียกใช้ยูทิลิตี้การบำรุงรักษานี้โดยอัตโนมัติ
หมายเหตุ: สิ่งนี้จะทำงานกับ Windows 8, Windows 7, Vista และ XP
ก่อนหน้านี้เราได้แสดงวิธีเรียกใช้ Disk Cleanup และวิธีล้างไฟล์ temp แต่ความทรงจำในการวิ่งเป็นประจำนั้นเป็นส่วนที่ยากลำบาก
ตั้ง Windows ให้เรียกใช้ Disk Cleanup โดยอัตโนมัติ
ก่อนอื่นให้ใช้เวทมนตร์บรรทัดคำสั่ง - คลิกเริ่มและพิมพ์: cmd ในช่องค้นหา กด Enter
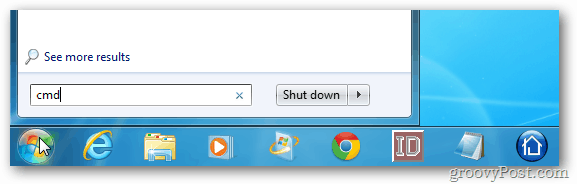
ที่พรอมต์คำสั่งพิมพ์: cleanmgr.exe / sageset: 1 จากนั้นกด Enter
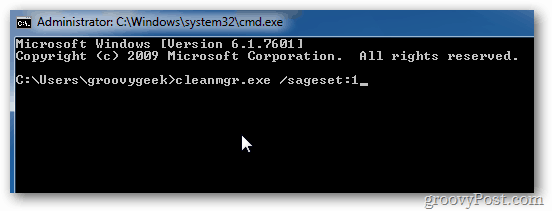
หน้าต่างการตั้งค่าการล้างข้อมูลบนดิสก์จะเปิดขึ้น คลิกไฟล์ที่คุณต้องการลบการล้างข้อมูลบนดิสก์ คลิกตกลงและปิดพรอมต์คำสั่ง
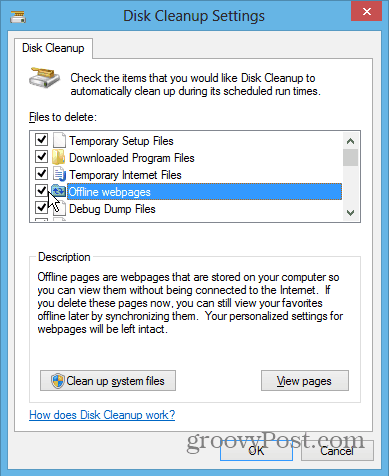
สร้างงานที่กำหนดเวลาไว้
ในการสร้างงานที่กำหนดเวลาไว้ให้คลิกเริ่มและพิมพ์: ตัวกำหนดตารางงาน ลงในช่องค้นหา กด Enter
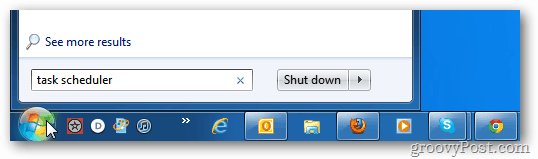
เมื่อ Task Scheduler ปรากฏขึ้นคุณจะต้องสร้างงานใหม่ คลิกการกระทำและคลิกสร้างงานพื้นฐาน
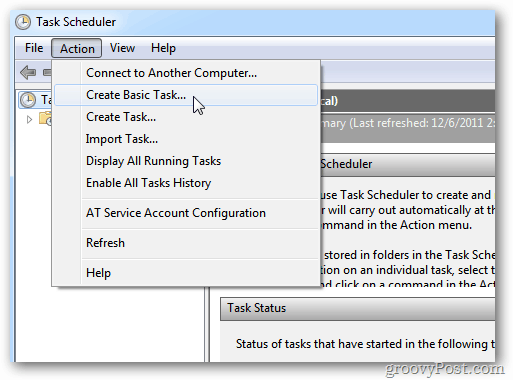
สร้างตัวช่วยสร้างงานพื้นฐานเริ่มต้น พิมพ์ชื่อสำหรับงานและคำอธิบาย คลิกถัดไป
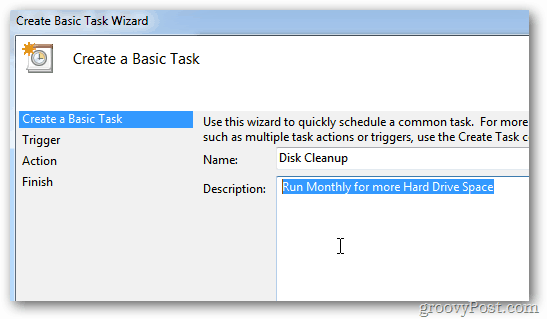
บนหน้าจอตัวเรียกใช้งานเลือกความถี่ที่คุณต้องการเรียกใช้ ที่นี่ฉันกำลังเลือกรายเดือน
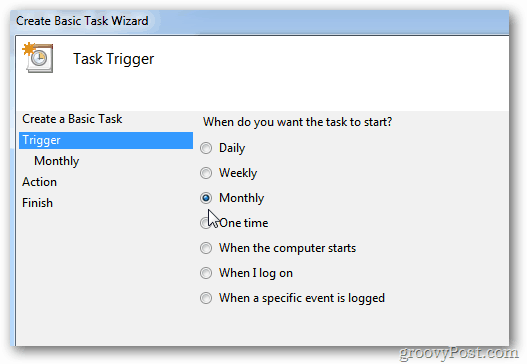
จากนั้นเลือกวันที่และเวลาในแต่ละเดือนที่คุณต้องการให้งานรัน
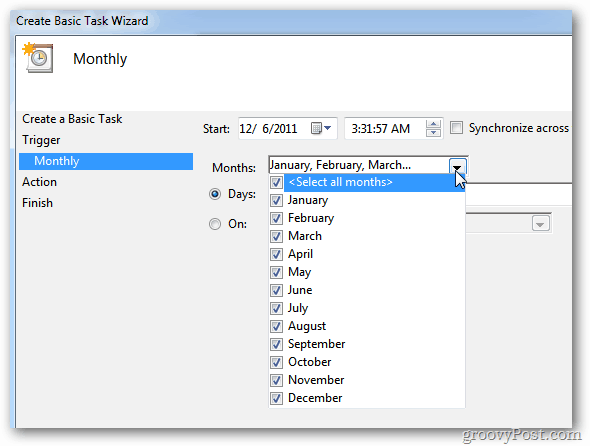
ภายใต้การกระทำเลือกเริ่มโปรแกรม
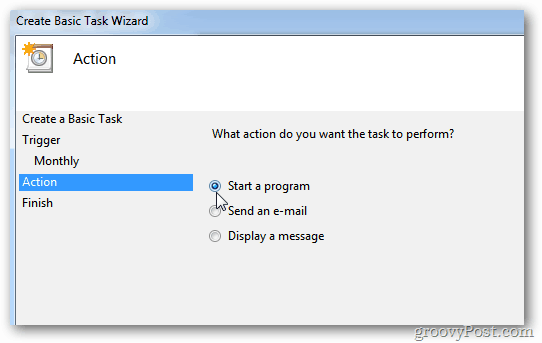
ในฟิลด์โปรแกรม / สคริปต์พิมพ์: C: Windowssystem32cleanmgr.exe.
ในฟิลด์เพิ่มอาร์กิวเมนต์: / sagrun: 1 และคลิกถัดไป
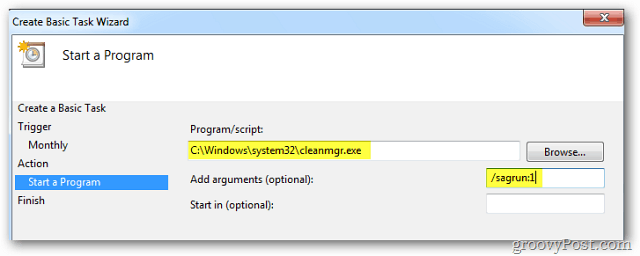
คุณจะได้รับบทสรุปของงานที่คุณเพิ่งสร้างขึ้น คลิกเสร็จสิ้น
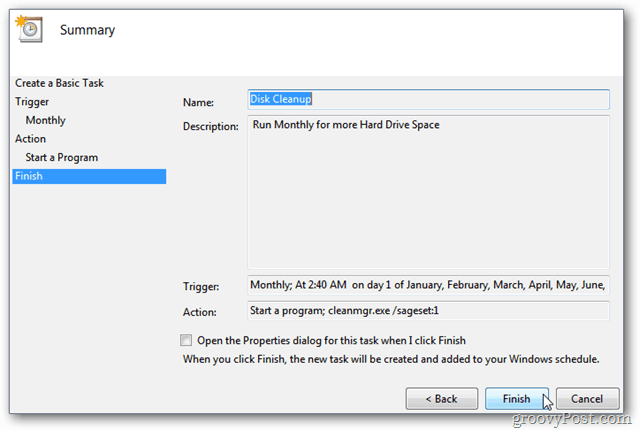
ตอนนี้การล้างข้อมูลบนดิสก์จะทำงานทุกเดือนตามเวลาที่เลือกโดยอัตโนมัติ
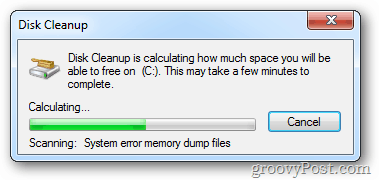
ทุกวันนี้เพลงและวิดีโอของเราได้รับการสตรีมจากคลาวด์ผ่านบริการต่างๆเช่น Spotify, MOG หรือวิดีโอ Amazon Instant ดังนั้นจึงมีความจำเป็นน้อยที่จะต้องเก็บไฟล์มีเดียกิกะไบต์
ถึงกระนั้นก็ยังมีผู้คนมากมายที่ยังมีอยู่คอลเลกชันสื่อขนาดใหญ่บนฮาร์ดไดรฟ์คอมพิวเตอร์ แม้ว่าไฟล์จะไม่ได้ฉีกซีดีหรือดีวีดี แต่ก็มีวิดีโอและรูปภาพในบ้านมากมายที่คุณอาจไม่ไว้วางใจให้บันทึกไว้ใน Google Drive หรือ SkyDrive ฉันรู้ว่าฉันไม่ชอบให้บริการคลาวด์เป็นค่าเริ่มต้นเพื่อบันทึกรูปภาพของฉันโดยอัตโนมัติ สิ่งสำคัญคือการมีไว้ในระบบ Windows ของฉัน
แม้ว่าคุณจะมีพื้นที่จัดเก็บน้อยกว่าและพื้นที่ฮาร์ดไดรฟ์ก็ยังมาไม่ถึงในตอนนี้


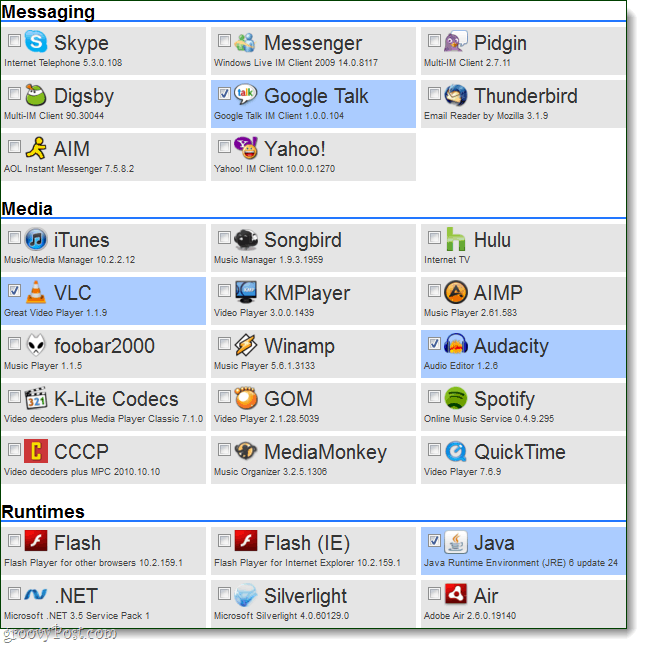

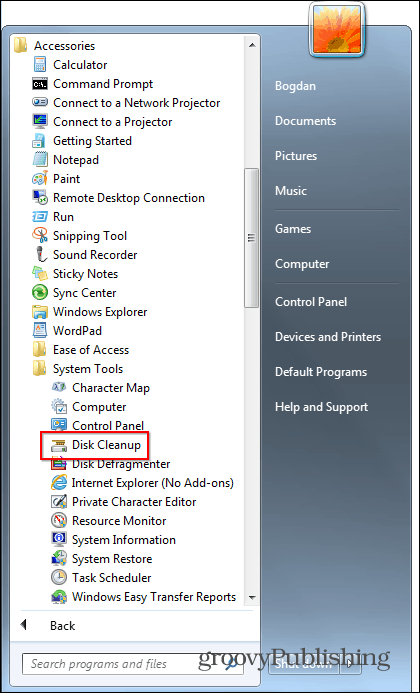

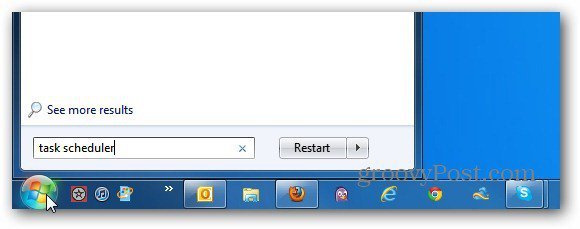



ทิ้งข้อความไว้