ติดตั้งและอัพเดทโปรแกรมที่มีประโยชน์โดยอัตโนมัติด้วย Ninite
คุณจะพูดอะไรถ้าฉันบอกคุณว่ามีวิธีที่ง่ายและสะดวกในการติดตั้งโปรแกรมฟรีแวร์ที่ดีที่สุดโดยอัตโนมัติคืออะไร? ตอนนี้คุณจะพูดอะไรถ้าฉันบอกคุณว่าโปรแกรมเดียวกันสามารถทำให้โปรแกรมของคุณเป็นปัจจุบันได้โดยอัตโนมัติและเมื่อคุณตั้งค่าคุณจะไม่ต้องทำอะไรเลย บ้าเหรอ? ทีนี้เดาว่า Ninite สามารถทำสิ่งเหล่านี้ได้ทั้งสองอย่างและฉันจะแสดงให้คุณเห็นในบทความด้านล่าง
เริ่มต้นโดยมุ่งหน้าไปที่ ninite.com โดยใช้เบราว์เซอร์ที่คุณต้องการ
ในเว็บไซต์ Ninite.com คุณจะพบรายการแอปจำนวนมากและแอปทั้งหมด (ยกเว้นสำหรับการทดลองใช้ MS Office) มีอิสระที่จะใช้ โดยปกติแล้วคุณจะต้องการเพียง 1-2 โปรแกรมต่อหมวดหมู่ แต่อย่าให้ฉันหยุดคุณจากการคว้ามากเท่าที่คุณต้องการ
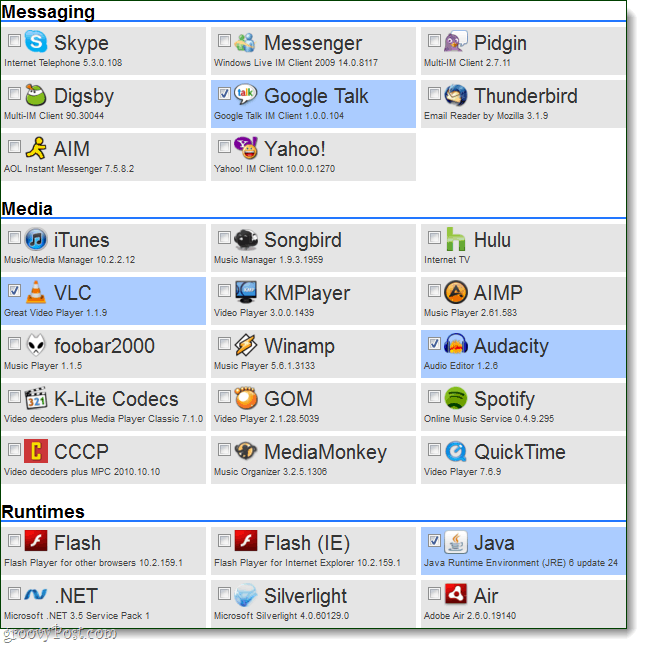
เมื่อคุณมีโปรแกรมที่คุณต้องการตรวจสอบแล้ว เลื่อนลง ไปที่ด้านล่างและ เลือก รับโปรแกรมติดตั้ง. โปรแกรมติดตั้ง Ninite ควรเริ่มดาวน์โหลดเมื่อมันเสร็จสิ้น -วิ่ง มัน.
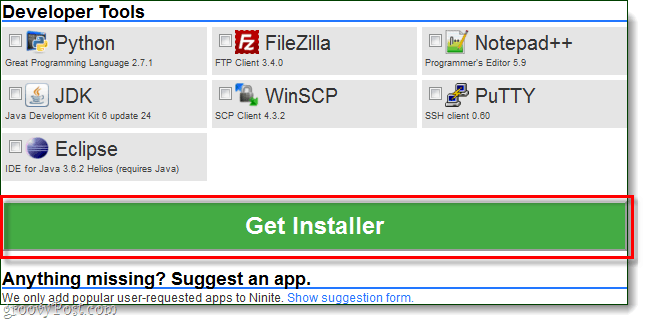
ตัวติดตั้งจะผ่านไปโดยอัตโนมัติและติดตั้งแต่ละโปรแกรมทีละครั้ง แต่คุณไม่ต้องทำอะไรเลย! คุณสามารถปล่อยให้มันทำงานในพื้นหลังหรือเพียงแค่นั่งและดูมัน เมื่อการติดตั้งเสร็จสิ้น คลิก ปิด.
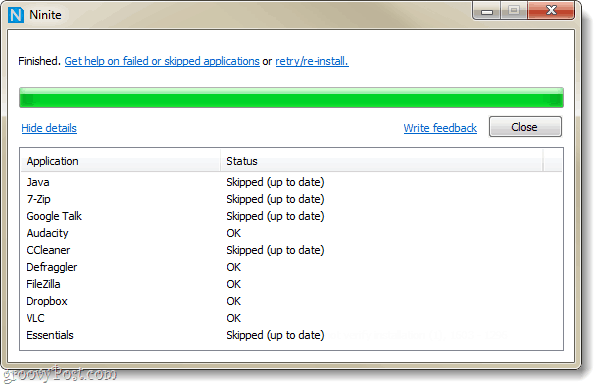
นั่นคือทั้งหมดที่มีให้โปรแกรมทั้งหมดของคุณควรได้รับการติดตั้งและพร้อมใช้งาน
เสร็จสิ้นการติดตั้ง!
ตอนนี้ให้ตั้งค่า Ninite เพื่ออัปเดตโดยอัตโนมัติโปรแกรมที่เราเพิ่งติดตั้งเป็นประจำ การใช้ Ninite เพื่ออัปเดตนั้นง่ายกว่าการอัปเดตแต่ละโปรแกรมเป็นรายบุคคลและเราสามารถตั้งค่าเพื่อให้เราไม่สังเกตเห็นว่าการอัปเดตกำลังดำเนินไป
ขั้นตอนที่ 1
คลิก คน เมนูเริ่มต้น ลูกตาและ ประเภท ตัวกำหนดตารางงาน ในช่องค้นหาจากนั้น กด ป้อน.
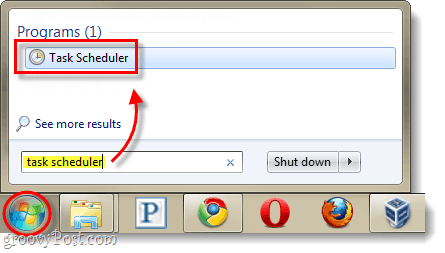
ขั้นตอนที่ 2
ในหน้าต่าง Task Scheduler คลิก คน หนังบู๊ เมนูแล้ว เลือก สร้างงานพื้นฐาน...
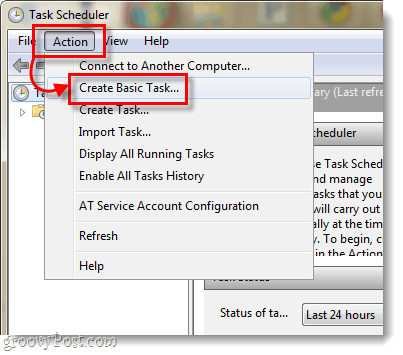
ขั้นตอนที่ 3
ตอนนี้เราอยู่ในวิซาร์ดการสร้างงาน ในหน้าแรกเพียงป้อนชื่องานเช่น“ Ninite Updater” จากนั้น คลิก ต่อไป.
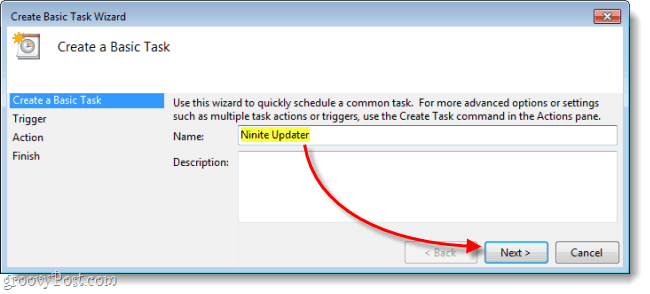
ขั้นตอนที่ 4
บนหน้าทริกเกอร์ เลือก รายสัปดาห์ แล้ว คลิก ต่อไป.
เนื่องจากโปรแกรมส่วนใหญ่ไม่อัปเดตทุกวันการตรวจสอบการอัปเดตรายวันจึงค่อนข้างเกิน
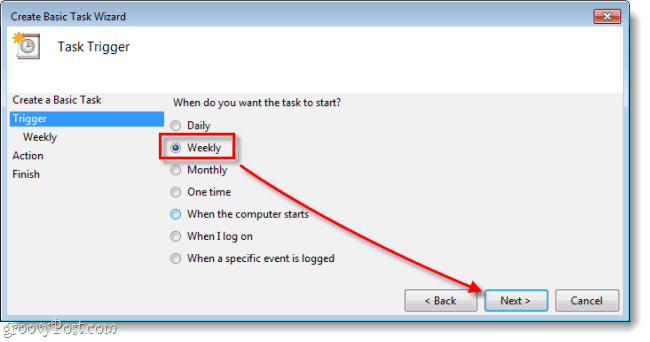
ขั้นตอนที่ 5
ตั้งค่า เวลา ของวันที่คุณต้องการให้การอัปเดตเกิดขึ้นจากนั้น ชุด อะไร วันของสัปดาห์ คุณต้องการให้การตรวจสอบการอัปเดตดำเนินต่อไป
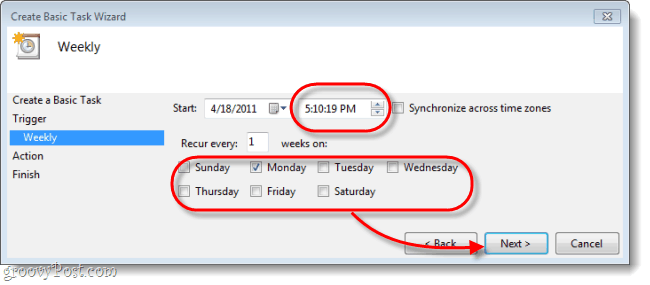
ขั้นตอนที่ 6
บนหน้าการกระทำ เลือก เริ่มโปรแกรม.
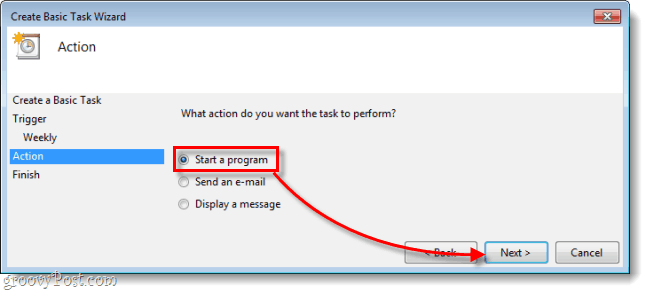
ขั้นตอนที่ 7
ตอนนี้คุณจะต้อง คลิก หมวด และไปที่โปรแกรมติดตั้ง Ninite ที่คุณดาวน์โหลดจาก ninite.com อาจเป็นไปได้ในโฟลเดอร์ดาวน์โหลดของคุณ แต่คุณสามารถย้ายไปยังที่ใดก็ได้ที่คุณต้องการ เมื่อคุณเลือกเสร็จแล้ว ประเภท /เงียบ ลงในกล่อง "เพิ่มอาร์กิวเมนต์" แล้วก็ คลิก ต่อไป.
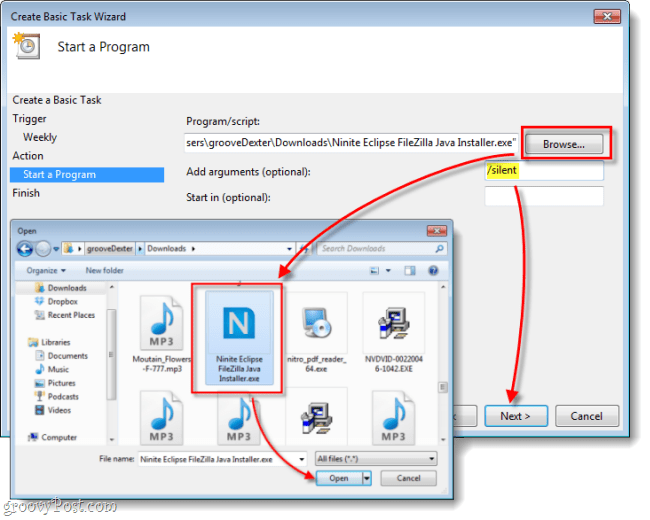
ขั้นตอนที่ 8
ในหน้าสรุปขั้นสุดท้ายตรวจสอบให้แน่ใจว่าทุกอย่างดูดีแล้ว คลิก เสร็จสิ้น.
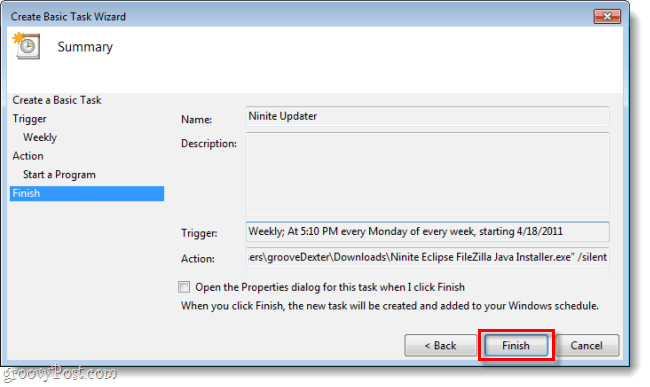
ทำ!
ตอนนี้ Ninite จะตรวจสอบการอัปเดตโดยอัตโนมัติเป็นรายสัปดาห์สำหรับโปรแกรมทั้งหมดที่คุณเลือกโปรแกรมติดตั้งที่จะรวม แม้ว่าคุณได้ติดตั้งโปรแกรมไว้แล้ว แต่คุณสามารถเลือกได้ที่ ninite.com และเพิ่มโปรแกรมเหล่านั้นลงในตัวติดตั้งหากคุณต้องการใช้ Ninite เพื่อปรับปรุงให้ทันสมัยอยู่เสมอ นี่เป็นวิธีที่ยอดเยี่ยมที่สุดที่ฉันพบว่าทำให้ซอฟต์แวร์ส่วนใหญ่ในพีซีของฉันทันสมัยโดยอัตโนมัติ


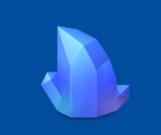



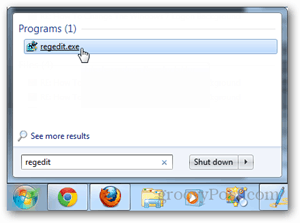


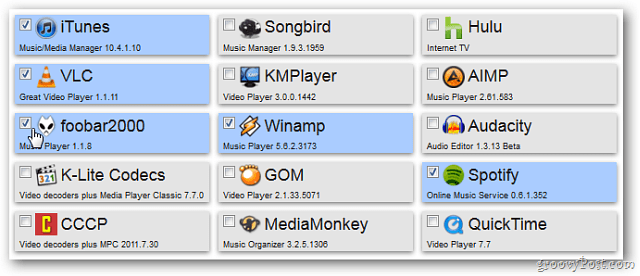
ทิ้งข้อความไว้