วิธีการเพิ่มนาฬิกาเพิ่มเติมและเขตเวลาให้กับแถบงาน Windows

วิธีเพิ่มนาฬิกาพิเศษ / โซนเวลาในแถบงาน Windows 8 หรือ 7
คลิกนาฬิกาในแถบงานจากนั้นคลิกเปลี่ยนการตั้งค่าวันที่และเวลา ...
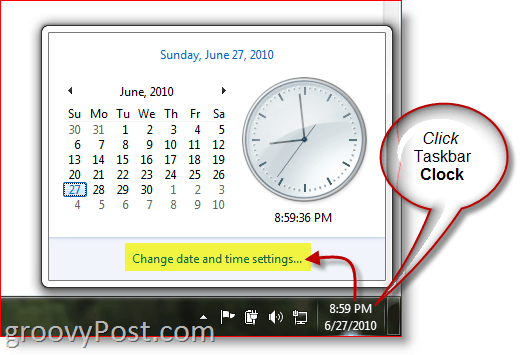
คลิกแท็บนาฬิกาเพิ่มเติมและทำเครื่องหมายที่กล่องสำหรับนาฬิกาเพิ่มเติม 1 หรือ 2 นาฬิกา เลือกเขตเวลาเพิ่มเติมโดยใช้เมนูแบบเลื่อนลงและตั้งชื่อให้กับพวกเขา คลิกตกลงเมื่อเสร็จสิ้น
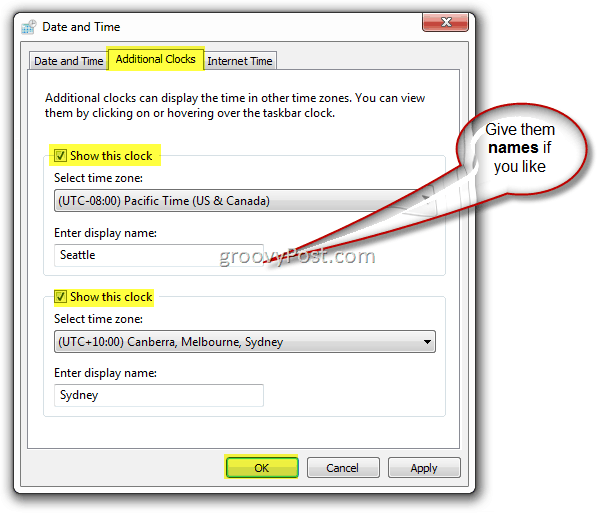
และนั่นคือมัน คลิก นาฬิกาอีกครั้งในแถบงานและนาฬิกาใหม่ทั้งหมดควรปรากฏขึ้น! ในตัวอย่างด้านล่างของฉันฉันอยู่ในยุโรปในสัปดาห์นี้ แต่ด้วยเคล็ดลับสุดยอดนี้มันง่ายสำหรับฉันที่จะตรวจสอบเวลาทั้งในประเทศกลับบ้านและในซิดนีย์!
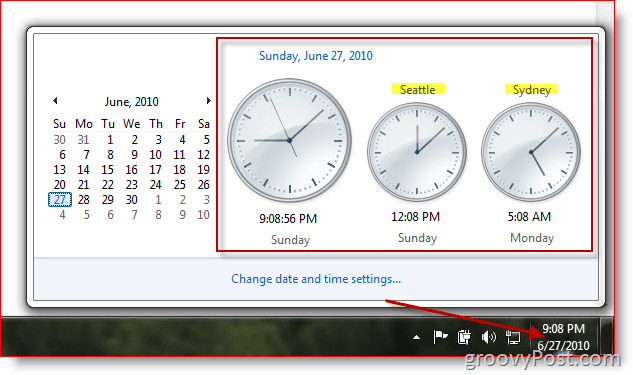
สำหรับทั้ง Windows 7 และ Windows 8 คุณถูก จำกัด เพียงสองนาฬิกาเพิ่มเติมเท่านั้น หากคุณต้องการเพิ่มเขตเวลาพิเศษในปฏิทิน Outlook 2010 ของคุณนั่นก็เป็นไปได้เช่นกัน
หมายเหตุถึงบรรณาธิการ - จาก the groovyArchives
วิธีการสอนเป็นโพสต์ที่ได้รับการอัพเดทจากคลังเก็บของเรา เมื่อเร็ว ๆ นี้ได้รับการปรับปรุงสำหรับ Windows 8 ฉันต้องการแบ่งปันอีกครั้งกับ groovyReaders




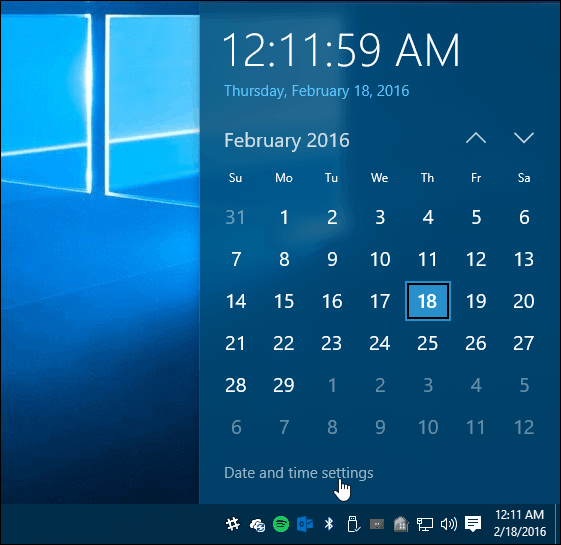



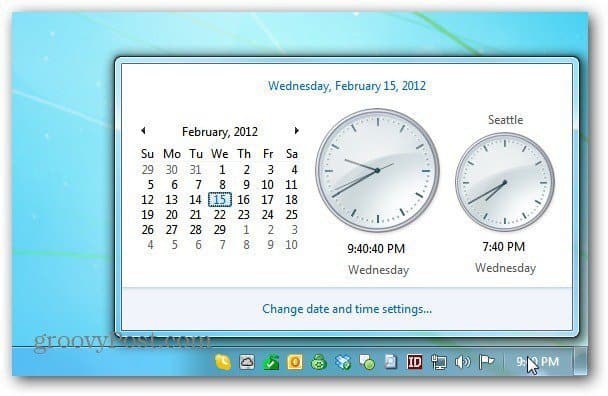
ทิ้งข้อความไว้