Hur man skapar och använder AutoText-poster i Microsoft Word

Är du trött på att skriva samma textblock upprepade gånger i Word? Spara tid med AutoText-poster i Word. Lagra vanliga block med text du skriver upprepade gånger.
Är du trött på att skriva samma block med textupprepade gånger i Word? Om du skriver saker ofta som ditt företagsnamn och adress eller stycken text som är gemensamma för många typer av dokument du skapar, är AutoText i Word din vän.
Du kan lagra block med text i AutoText-posteroch sätt in dem i valfritt Word-dokument på flera enkla sätt. Idag visar vi dig hur du skapar, redigerar och tar bort AutoText-poster och flera sätt att enkelt infoga dem i alla Word-dokument.
Visa styckemärken i ditt dokument
Om du vill ha formateringen för alla stycken,inklusive den sista, lagrad med texten i AutoText-posten, välj det sista avsnittet. Punktmarkeringen i slutet av varje stycke lagrar formateringen för det stycket. Om du använde någon teckenformatering, som fetstil eller kursiv, lagras den automatiskt i AutoText-posten.
Om du inte ser styckemarkeringarna i ditt dokument klickar du på Hem flik. I Paragraf klicka på styckesymbolen. Nu kan du se det sista stycket och markera det.
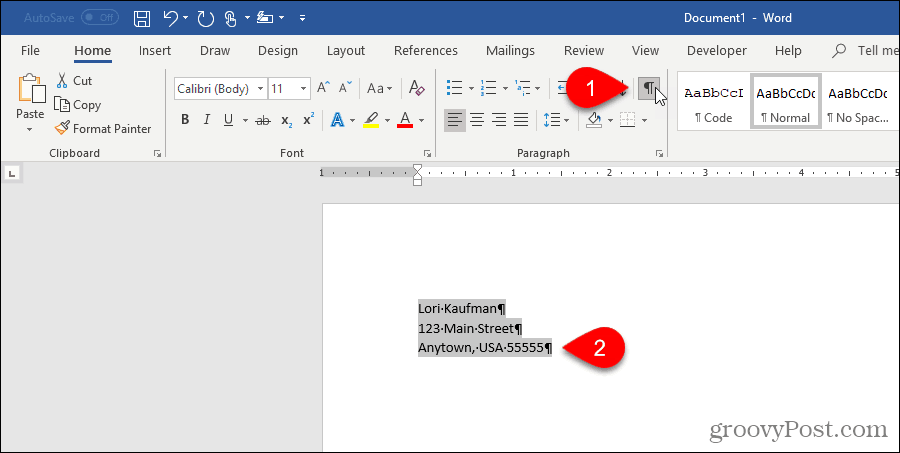
Skapa en ny AutoText-post
Om du vill skapa en ny AutoText-post väljer du texten du vill lägga till i din samling AutoText-poster. Eller, om du inte har texten tillgänglig, skriv texten i ett dokument och välj sedan den.
På Föra in fliken, klicka Snabbdelar i Text sektion. Flytta sedan musen över AutoText och välj Spara valet i AutoText-galleriet från undermenyn.
Du kan se andra artiklar i AutoText-galleriet, som objekt du kopierade till Spike.
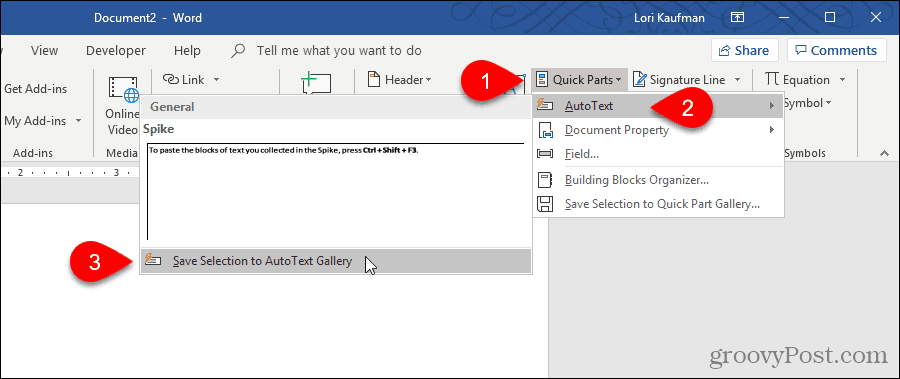
Eftersom AutoText-poster är byggstenar, Skapa ny byggsten dialogrutan visas.
Ange en unik namn för AutoText-posten. Senare i den här artikeln visar vi dig hur du anger en AutoText-post i ditt dokument genom att bara skriva några tecken. För att kunna göra detta måste du göra början på ditt AutoText-postnamn annorlunda från andra AutoText-poster. Om det är som namnen på andra poster, måste du skriva fler tecken, så Word vet vilken post du vill infoga.
Se till att AutoText är valt i listrutan Galleri. Det bör vara som standard.
Allmän väljs som standard i Kategori listrutan. Till att börja med är det det enda valet och vi kommer att välja Allmän kategori för vårt exempel. Men du kan skapa en anpassad kategori genom att välja Skapa ny kategori från Kategori listrutan. Ange ett namn för din anpassade kategori på Skapa ny kategori dialogrutan och klicka OK. Den nya kategorin läggs till och väljs automatiskt i Kategori listrutan.
Du kan ange en Beskrivning för AutoText-posten om det hjälper till att klargöra vad posten är avsedd för. Om posten är självförklarande behöver du inte ange en beskrivning.
AutoText-poster sparas i mallar, inte i dokument. På så sätt är de tillgängliga i alla dokument baserat på den mall de har sparats i Vanligt mall är standardvalet i Spara in rullgardinsmenyn. Du kan spara AutoText-poster i anpassade mallar, men vi kommer att acceptera standarden för att spara vår nya post i mallen "Normal.dotm".
Slutligen finns det några alternativ att välja ifrån:
- Om du vill infoga AutoText-posten på sin egen sida i ett dokument väljer du Sätt in innehåll på sin egen sida. Detta ställer in texten från AutoText-posten från resten av ditt dokument med sidbrytningar.
- Välj om du vill infoga AutoText-posten i sitt eget stycke, även om markören är mitt i ett stycke Sätt in innehåll i sitt eget stycke.
- Välj allt annat innehåll Sätt bara in innehåll.
Klick OK.
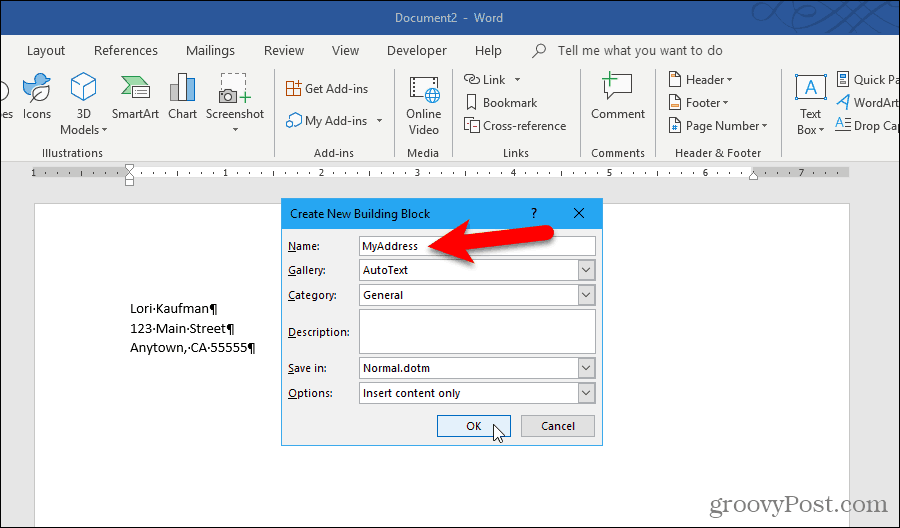
När du stänger det sista öppna Word-dokumentet kan följande dokument visas om du har alternativet aktiverat för att du ska spara Normal-mallen.
Klick Spara för att spara "Normal.dotm" -mallen med din tillagda AutoText-post.
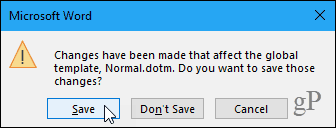
Om du inte får dialogrutan ovan och du vill bli ombedd att spara Normal-mallen när du ändrar den, gå till Fil> Alternativ> Avancerat. I Spara avsnitt till höger, kolla Fråga innan du sparar normal mall låda. Klick OK.
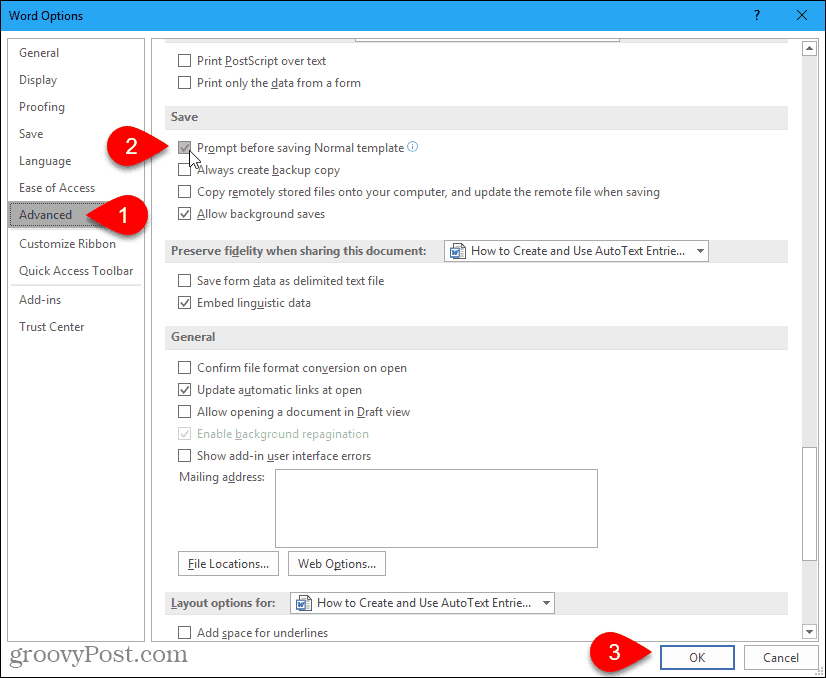
Infoga en AutoText-post från Infoga-fliken
Det finns flera enkla sätt att infoga en AutoText-post i ett Word-dokument. Ett sätt är att använda Snabbdelar knapp.
I Text avsnittet om Föra in fliken, klicka Snabbdelar.
Flytta musen över AutoText på menyn och klicka på AutoText-posten du vill infoga från undermenyn.
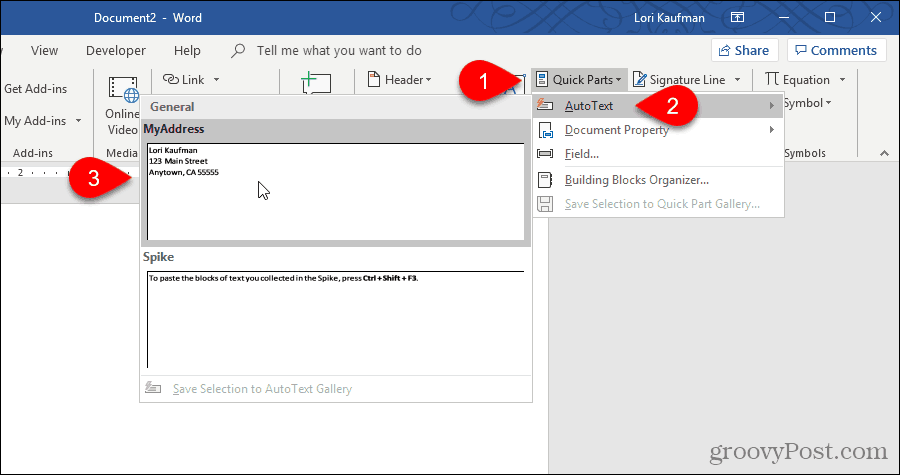
Sätt in en AutoText-post med AutoComplete
Ett annat sätt att infoga en AutoText-post är att börja skriva namnet på AutoText-posten. En liten popup visas med en del av den matchande AutoText-posten och instruerar dig att trycka på Stiga på att infoga. Tryck Stiga på för att infoga posten i ditt dokument vid markören. Du kan också trycka på F3 för att infoga den matchande posten.
Innehållet i AutoText-posten sätts in i ditt dokument, inklusive originalformateringen och raderna.
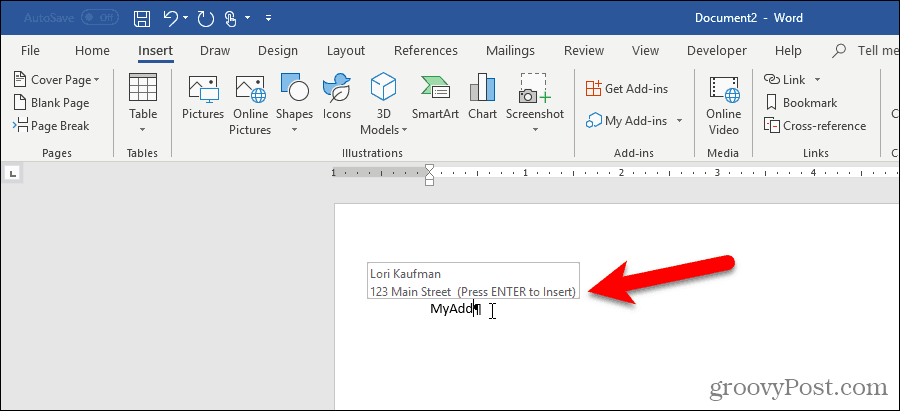
Om du inte ser AutoComplete-förslaget när du börjar skriva namnet på din AutoText-post är alternativet Visa AutoComplete-förslag inte aktiverat.
Gå till för att aktivera alternativet Fil> Alternativ> Avancerat.
I Redigeringsalternativ , kontrollera Visa AutoComplete-förslag låda.
Klick OK.
Nu bör du se din AutoText-post dyka upp när du börjar skriva namnet. Tryck Stiga på att sätta i den.
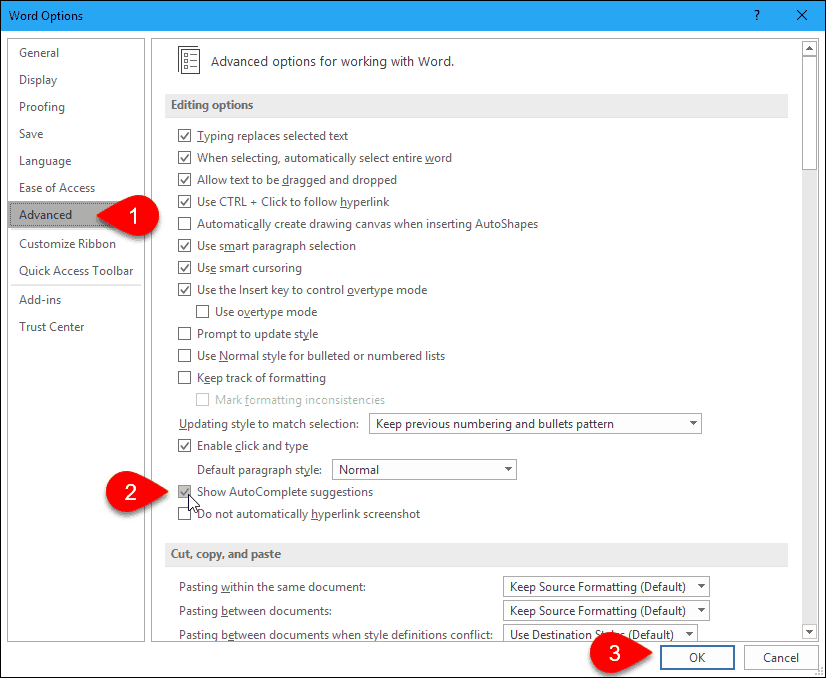
Lägg till AutoText i verktygsfältet för snabbåtkomst
Du kan göra det snabbare och enklare att infoga AutoText-poster genom att lägga till AutoText-knappen i Quick Access Toolbar.
Klicka på nedåtpilen på verktygsfältet för snabbåtkomst och välj Fler kommandon.
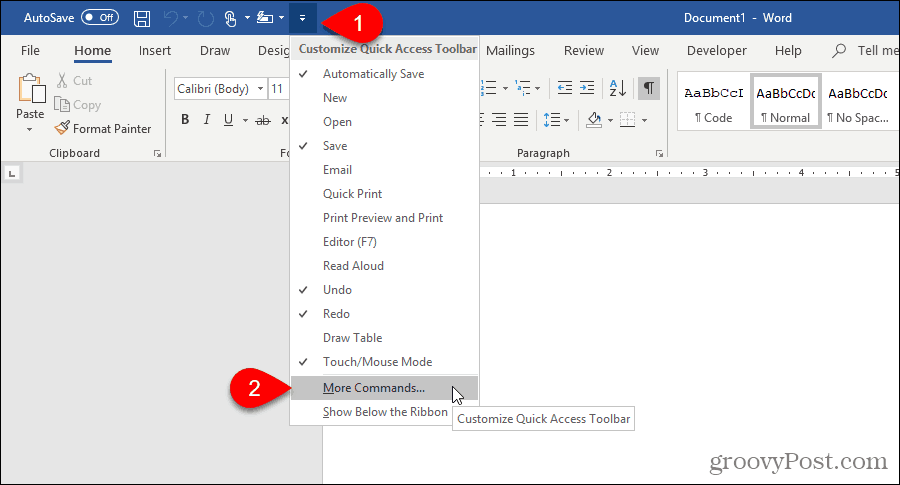
De Snabbåtkomstverktygsfältet skärmen visas på Ordalternativ dialog ruta.
Välj Alla kommandon från Välj kommandon från listrutan.
Välj sedan AutoText i listan till vänster och klicka på Lägg till för att lägga till AutoText-knappen i listan till höger.
Klick OK.
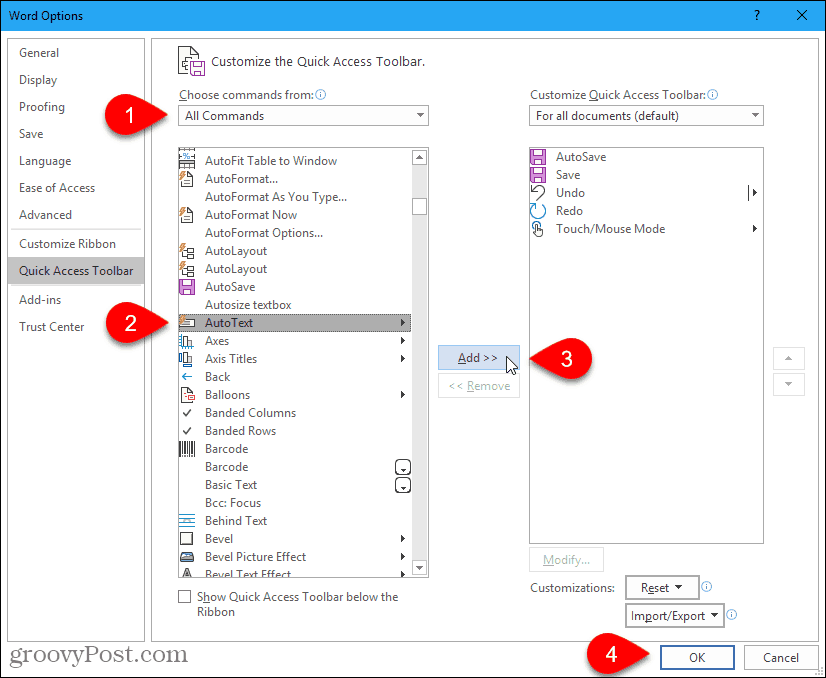
För att infoga en AutoText-post, klicka på AutoText-knappen i verktygsfältet för snabbåtkomst och klicka på en post på menyn.
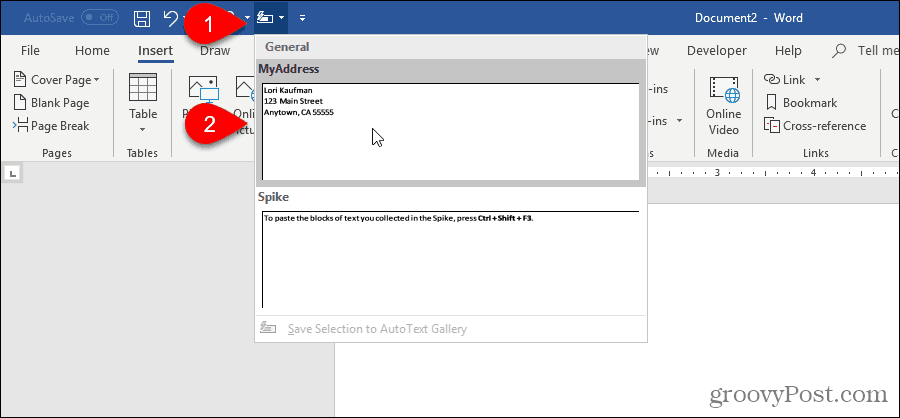
Skapa en genväg för en AutoText-post
Om du föredrar att använda tangentbordet kan du lägga till en kortkommando för AutoText-posten du skapade.
Högerklicka på bandet och välj Anpassa bandet.
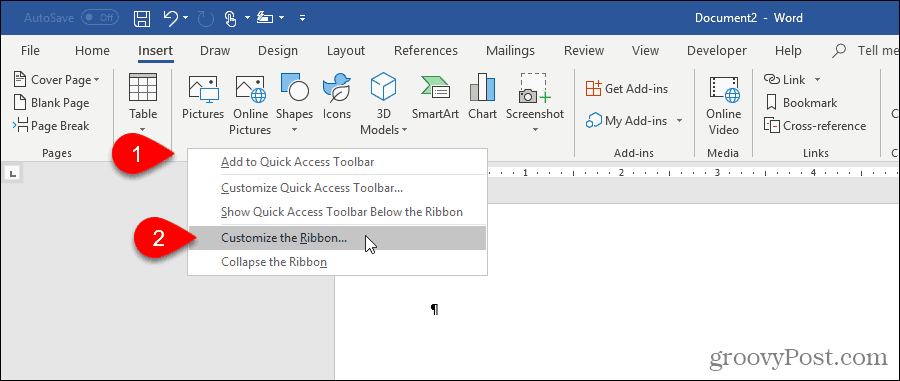
De Anpassa band skärmen på Ordalternativ dialogrutan visas.
Klicka längst ner på listan med kommandon till vänster Anpassa bredvid Tangentbordsgenvägar.
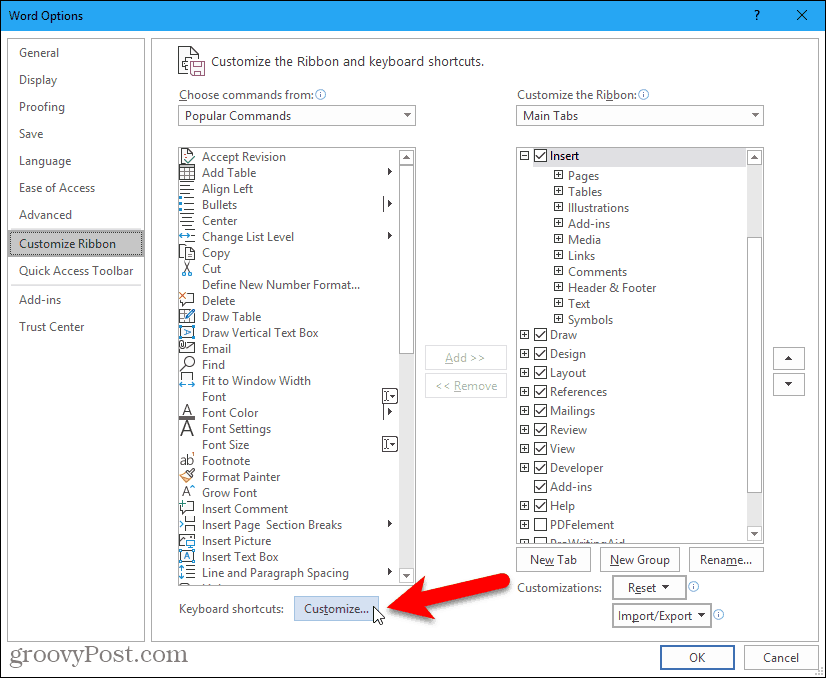
I kategorier rutan på Anpassa tangentbordet dialogrutan, välj Byggklossar.
Välj sedan din AutoText-post i Byggklossar ruta till höger. Till exempel väljer vi vår AutoText-post Min adress.
Sätt markören i Tryck på ny genvägsknapp och tryck på kortkommandot som du vill använda.
Klick Tilldela.
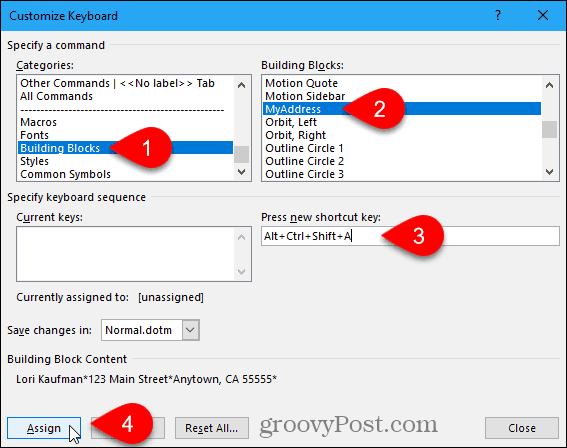
Din genväg läggs till i Aktuella nycklar låda.
Klick Stänga.
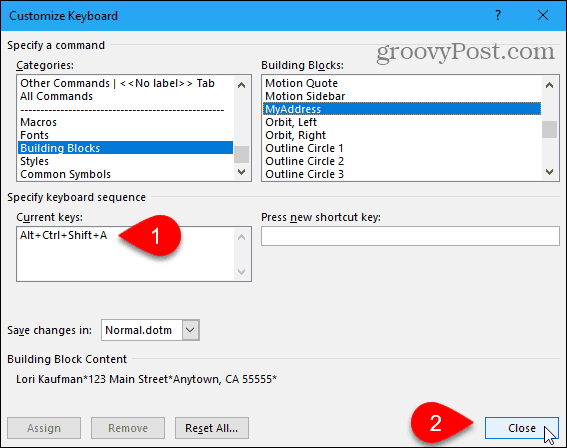
Klick OK på Ordalternativ för att stänga den.
Nu kan du använda din nya kortkommando för att infoga din AutoText-post.
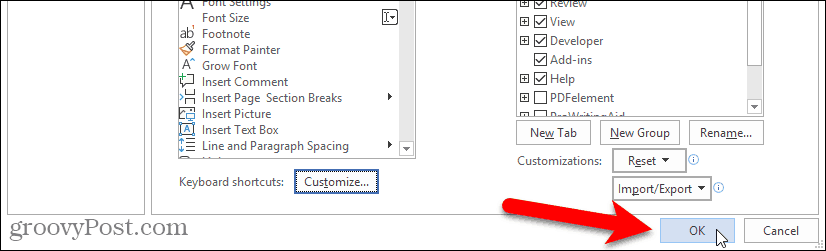
Ändra innehållet i en AutoText-post
Vad händer om du behöver ändra en AutoText-post som du skapade? Du kanske flyttade och du måste ändra din adress AutoText-post.
Skriv först hela den ändrade posten i ett nytt eller befintligt Word-dokument. Välj sedan det med det sista styckemärket om du vill behålla formateringen.
På Föra in fliken, klicka Snabbdelar i Text sektion. Flytta sedan musen över AutoText och välj Spara valet i AutoText-galleriet från undersidan av undermenyn.
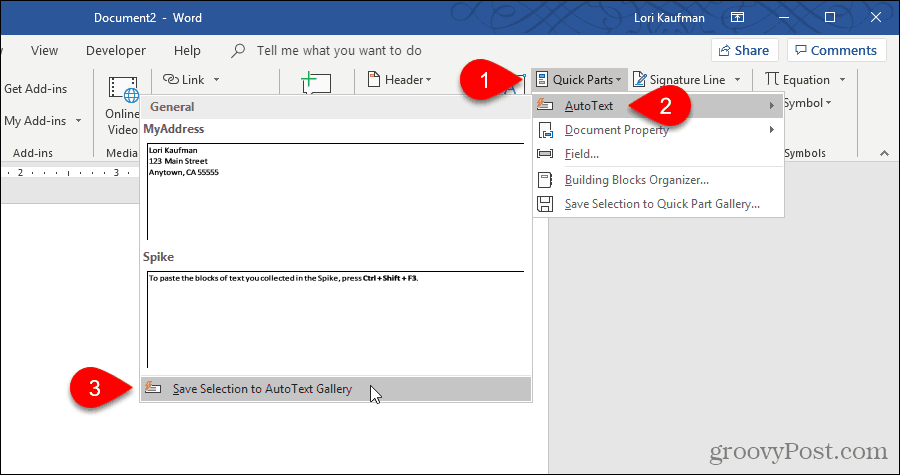
På Skapa ny byggsten ange samma namn i dialogrutan namn rutan som det befintliga AutoText du vill ändra.
Klick OK.
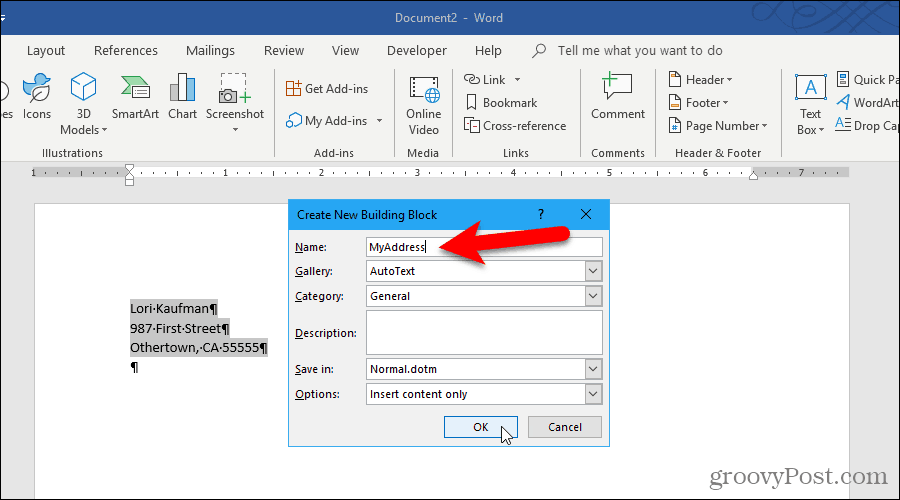
Klick Ja när du blir frågad om du vill omdefiniera posten i byggstenen.
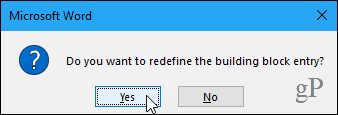
Nu kan du infoga den uppdaterade AutoText-posten i alla nya eller befintliga Word-dokument.
Redigera egenskaperna för en befintlig AutoText-post
Förutom att ändra innehållet i en AutoText-post kan du också ändra egenskaperna för en AutoText-post, till exempel kategori och beskrivning och vilken mall den har sparats i.
Om du vill redigera egenskaperna för en AutoText-post klickar du på Snabbdelar i Text avsnittet på fliken Infoga och välj Byggstenar Organizer.
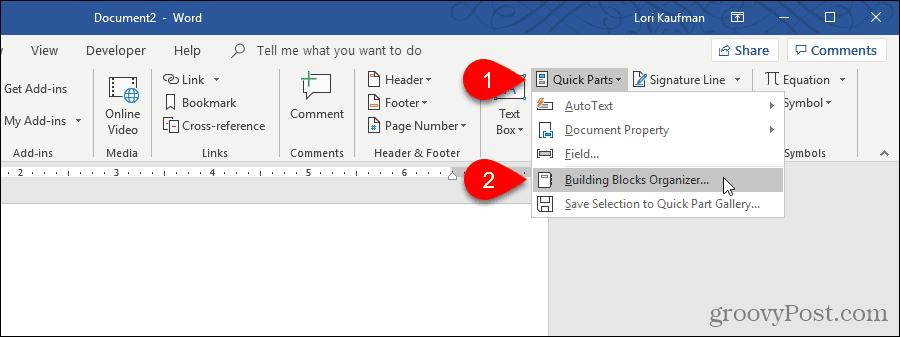
På Byggstenar Organizer dialogrutan ser du hela listan över alla tillgängliga byggstenar med namn av var och en Galleri, Kategori, och Mall var och en är i. De listas i alfabetisk ordning efter Galleri, som definierar typen av varje byggsten.
Överst på listan hittar du posten AutoText. Välj den du vill ändra egenskaperna för och klicka sedan på Redigera egenskaper.
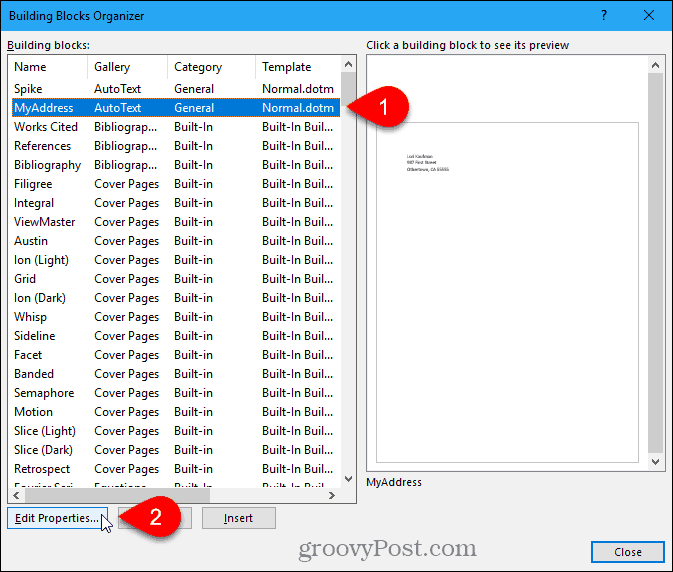
De Ändra byggsten dialogrutan visas med samma alternativ som Skapa ny byggsten dialogrutan du använde för att skapa posten AutoText.
Gör alla ändringar du vill ha Galleri, Kategori, Beskrivning, Spara in, och alternativ fält. Se avsnittet Skapa en ny AutoText-post i början av denna artikel för mer information om dessa fält.
Klick OK.
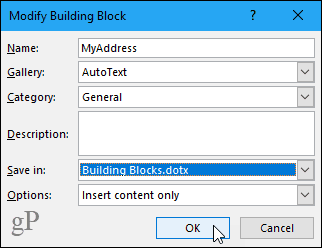
Klick Ja i bekräftelsedialogrutan visas för att spara dina ändringar och omdefiniera posten AutoText.
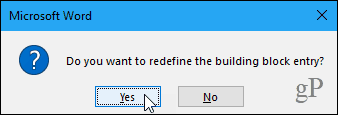
Radera en AutoText-post
Om du bestämmer dig för att du inte behöver eller vill ha en AutoText-post längre kan du ta bort den.
Klicka på om du vill ta bort en AutoText-post från listan över byggstenar Snabbdelar i Text avsnittet om Föra in fliken och välj sedan Byggstenar Organizer.
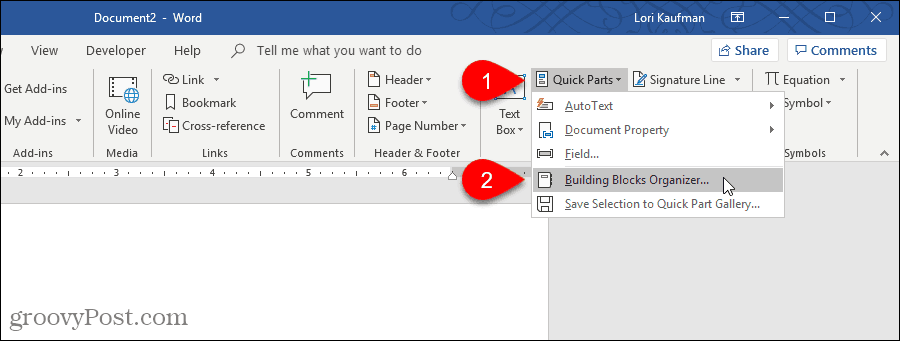
Välj den AutoText-posten du vill radera i Byggklossar lista.
Klicka sedan Radera.
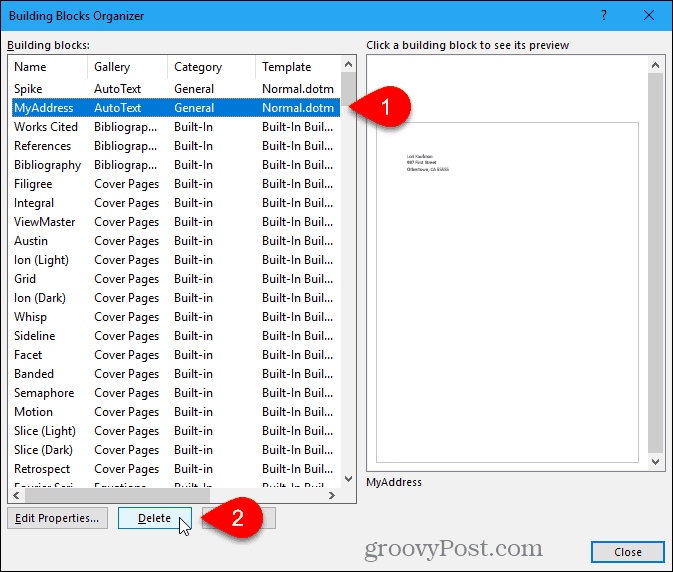
Klick Ja i bekräftelsedialogrutan för att radera posten och ta bort den från listan med Byggklossar.
Klick Stänga på Byggstenar Organizer för att återgå till ditt dokument.
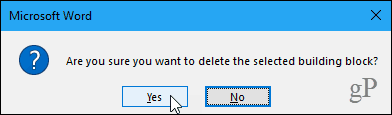
Spara tid och minska fel med AutoText
AutoText-poster är ett bra sätt att spara tid och minska fel när du skriver i Word. Du kan också automatisera uppgifter i Word med makron för att spara tid och öka din produktivitet.

![KB980028-uppdatering för Word 2010 Beta Released [groovyDownload]](/images/microsoft/kb980028-update-for-word-2010-beta-released-groovydownload.png)







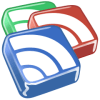
Lämna en kommentar