Hur man gör för hur du använder Autotext-snabbdelar i Office 2010

Vad är AutoText?
AutoText är den största delen av Quick Parts och enligt Microsoft:
AutoText är återanvändbart innehåll som du kan lagra och komma åt igen och igen. Klick Automatisk text för att komma åt AutoText-galleriet. Du kan spara AutoText i AutoText-galleriet genom att välja texten du vill återanvända, klicka på Automatisk textoch klicka sedan på Spara valet i AutoText-galleriet. Genom att fylla i den nya byggstenens information lagrar du innehållet du sparar för att använda om och om igen.
Eller med andra ord, AutoText är bara bitar av textinnehåll som sparas så att du automatiskt kan infoga i dina dokument, e-postmeddelanden och projekt med en knapptryckning. Det sparar mycket tid!
Vad är snabbdelar?
Enligt Microsoft:
Snabbdelgalleriet är ett galleri där du kan skapa, lagra och hitta återanvändbara delar av innehåll, inklusive AutoText, dokumentegenskaper som titel och författare och fält.
Vi tittar mer på andra delar av Quick Parts senare, men låt oss nu fokusera på AutoText.
Hur man skapar en ny AutoText-post
I Word 2010 lagras AutoText-poster som byggstenar. För att skapa en ny post använder du Skapa ny byggsten dialog ruta.
1. I ditt dokument, Välj de innehåll (text) som du vill förvandla till en AutoText-post.
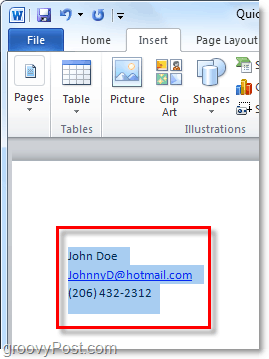
2. Klick de Föra in band och sedan Klick de Snabbdelar knapp. Klicka sedan Spara valet i AutoText-galleriet.
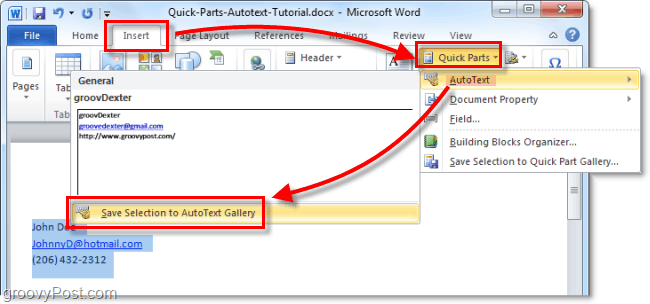
3. Fyll i informationen i Skapa ny byggsten dialog ruta:
- Namn: Skriv ett unikt namn för posten AutoText.
- Galleri: Välj Automatisk text Galleri.
- Kategori: Välj Allmän kategori, eller skapa en ny kategori.
- Beskrivning: Skriv en beskrivning av byggstenen.
- Spara i: Klicka på namnet på mallen i listrutan. Klicka till exempel på Normal.dotm
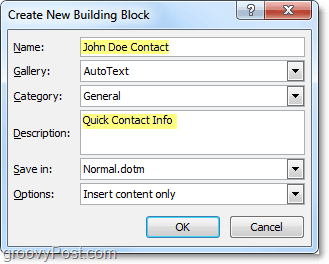
Det är allt som behövs för att skapa AutoText-poster. Naturligtvis kan du skapa olika uppsättningar för olika projekt och spara dem i olika dokumentmallar (.dotm-filer,) men vi kommer att spara så länge How-To för en annan groovy artikel.
Hur man tar bort en AutoText-post
4. Liknande till Steg 2 ovan, gå till fliken Infoga och till Quick Parts> Autotext-menyn. Den här gången kommer du dock Högerklicka ett Autotekstpost och då Välj Organisera och radera.
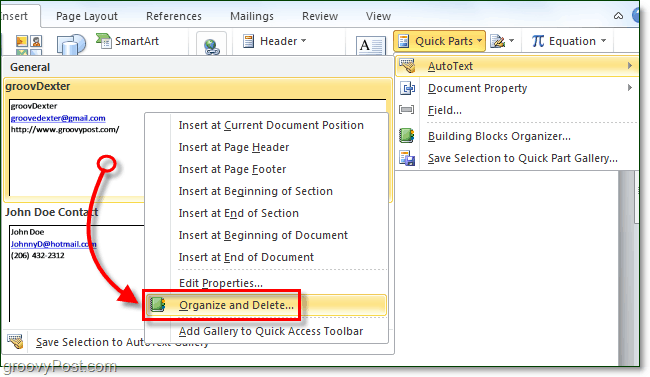
5. Klick de Autotekstpost som du vill ta bort och sedan Klick de Radera knapp.
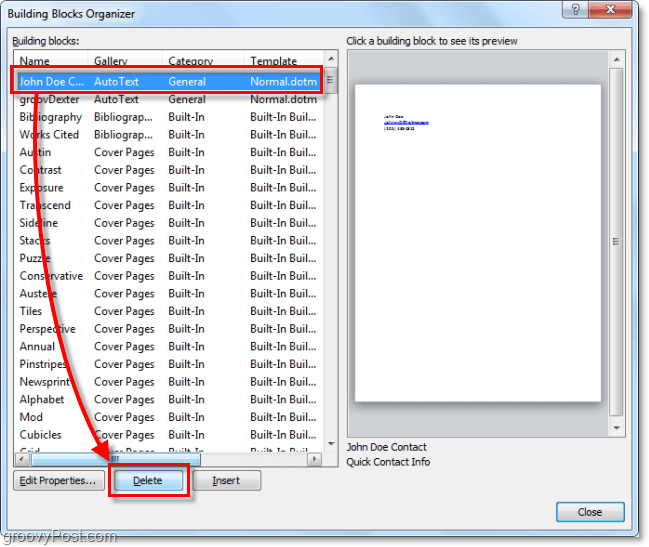
Använda AutoText i Word 2010
6.a Börja skriva text som finns i en Autotext-post, när du får det första ordet eller så skrivs in så ser du en liten popup som berättar att du kan Tryck Stiga på att infoga Autotext-posten.
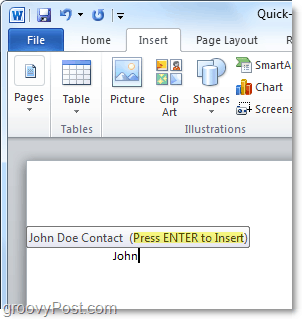
6.b Alternativt kan du bara skriva in de första bokstäverna i en Autotext-post och sedan Tryck F3 för att infoga den mest liknande Autotext-posten.
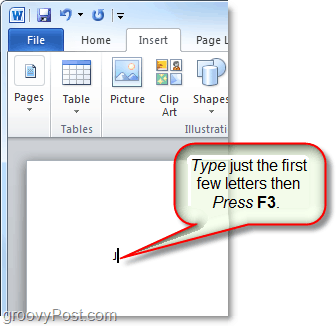
Oavsett vilket sätt du bestämmer dig för att använda AutoText bör resultatet vara detsamma. Din AutoText-post kommer att läggas till i dokumentet på det standardiserade sättet. Naturligtvis kan du alltid använda Snabbdelar> AutoText-knapp på Föra in band för att placera AutoText, men det kräver alla dessa extra steg.
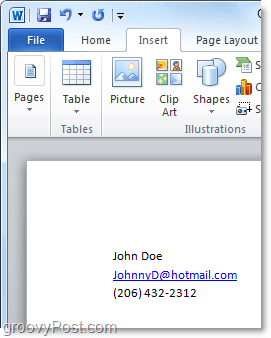
Vad är en dokumentegenskap snabbdel?
Dokumentegenskaper snabbdelar ger snabb ochenkel åtkomst till metadataegenskaperna för ditt dokument. Medan AutoText är tillgängligt i både Word och Outlook, är snabbdelar för dokumentegendom endast tillgängliga i Word 2010; resten av sviten lämnas ute.
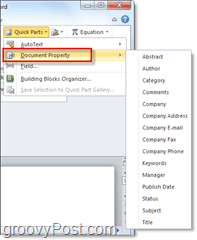
7. Det finns några olika sätt att få tillgång till dokumentegenskaper. Det snabbaste är från Arkiv> Info meny. Här kan du Klick de Egenskaper för att visa dokumentpanelen, eller så kan du gå direkt till fönstret för avancerade dokumentegenskaper.
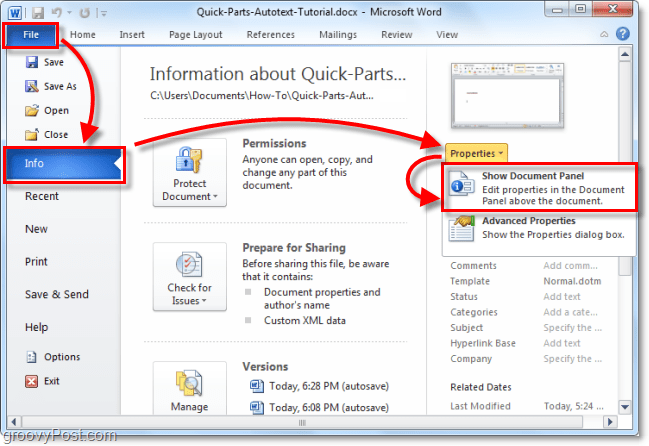
8.a Om du valde dokumentegenskapernaPanelen kommer att visas som en bar precis ovanför dokumentets arbetsyta. Å ena sidan ger detta dig ett snabbt sätt att redigera metadata för ett dokument, men det har nackdelen med att ta upp mycket skärmutrymme.
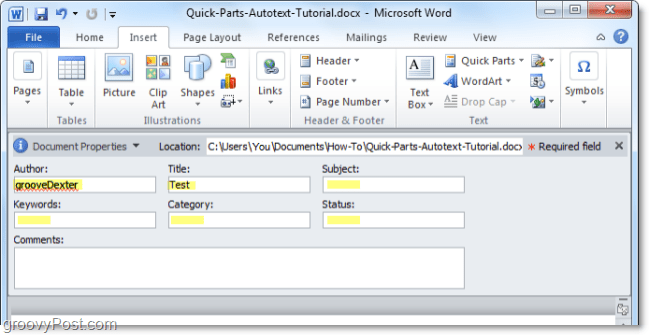
8.b Du kan också komma åt de avancerade dokumentegenskaperna från dokumentpanelen.
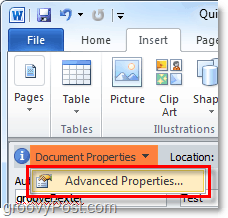
9. Fönstret Egenskaper för avancerade dokument är samma fönster som du vanligtvis ser om du Högerklickade en dokumentfil från Windows Explorer och Vald Egenskaper. I Sammanfattning fliken, kan du redigera all metainformation i ett dokument.
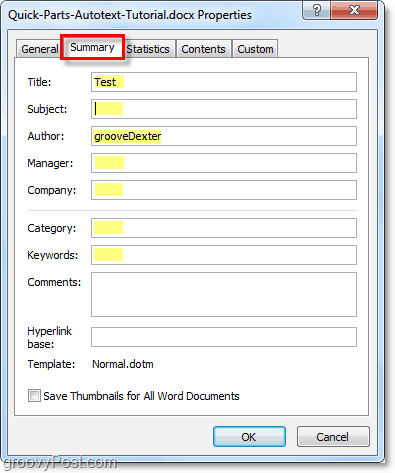
10. Du kan ange dokumentegenskaper snabbdelar från infoga bandet i Word. När den har infogats i ett dokument kommer den att använda vilken information som finns tillgänglig för att fylla i den begärda informationen automatiskt.
Observera att det fungerar som en datasynkronisering. Om du ändrar den angivna informationen finns den ändringen också i dina avancerade dokumentegenskaper.
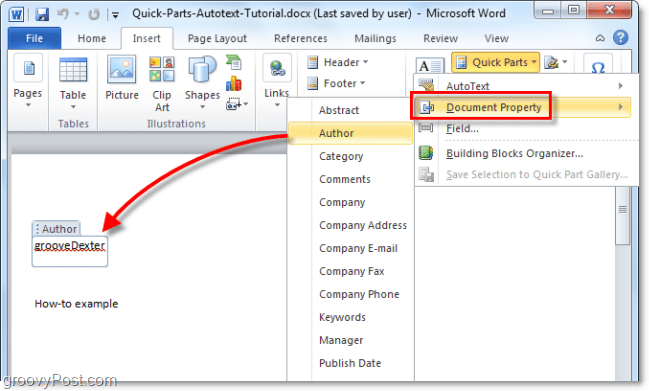
Låter kul? Ge det en körning! Jag måste spela med fler nya Office 2010-funktioner!


![Microsoft tillkännager slutdatum för Office 2010 [groovyNews]](/images/microsoft/microsoft-announces-final-release-dates-for-office-2010-groovynews.png)




![Microsoft Office 2010 Beta Download [groovyDownload]](/images/download/microsoft-office-2010-beta-download-groovydownload.png)
![Microsoft Office 2010 RTM tillgängligt via MSDN för nedladdning [groovyDownload]](/images/download/microsoft-office-2010-rtm-available-via-msdn-for-download-groovydownload.png)

Lämna en kommentar