Hur man krypterar enskilda filer och mappar i Windows 10

Att använda kryptering är ett av de bästa sätten att behålladina viktigaste filer och mappar privata och säkra. Du kan använda antingen ett gratis eller betalt verktyg för att få jobbet gjort. Men om du inte vill hantera kostnaden och inlärningskurvan för en annan app, har Microsoft din rygg. Windows 10 innehåller inbyggda krypteringstekniker som BitLocker och Encrypting File System (EFS).
Kryptera filer eller mappar i Windows 10 med EFS
Starta File Explorer och högerklicka på filen eller mappen du vill kryptera och välj Egenskaper. I det här exemplet ska jag använda en mapp som innehåller undermappar och enskilda filer.
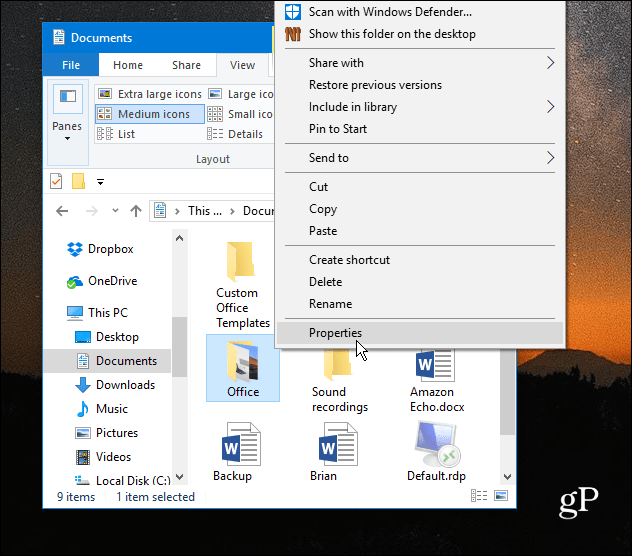
Klicka på knappen Avancerat under fönstret Egenskaper under fliken Allmänt.
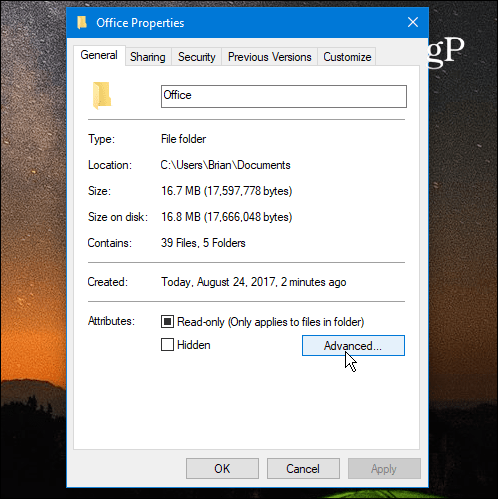
Markera sedan rutan bredvid Kryptera innehåll för att säkra data under Komprimera eller kryptera attribut och klicka på OK.
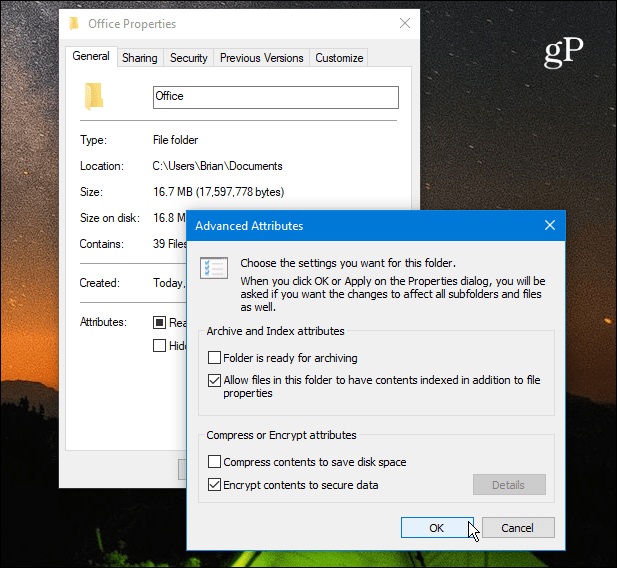
Klicka på OK igen så kommer Windows att be dig bekräfta om du vill kryptera den enda mappen eller mappen, undermappar och filer. När du väljer ditt val klickar du på OK.
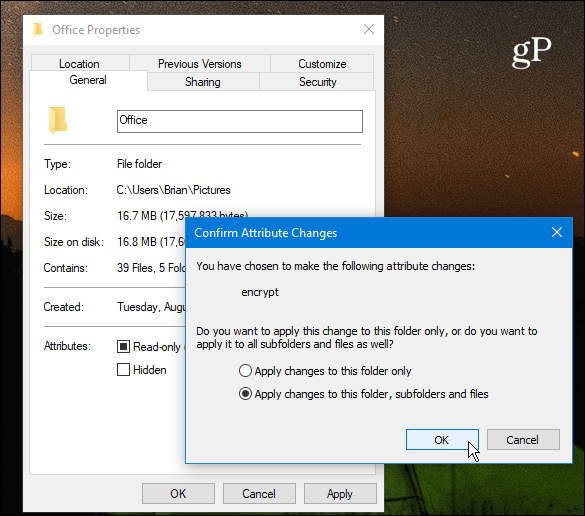
Det är allt. Du kommer att märka att alla dina krypterade filer visar en liten hänglåsikon i det övre högra hörnet av ikonen.
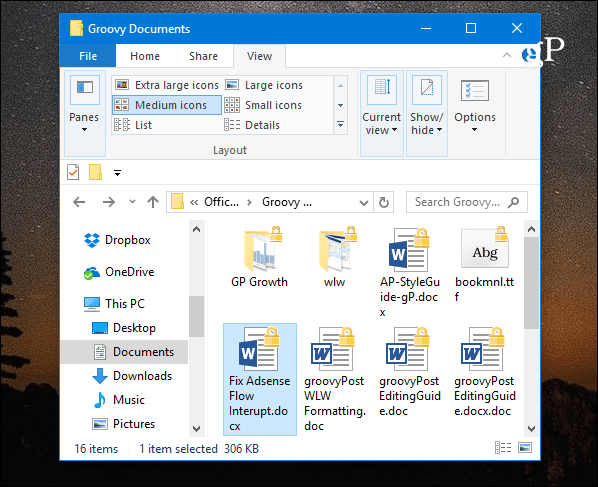
Säkerhetskopiera din EFS-krypteringsnyckel
De krypterade filerna och mapparna kan bara varaåtkomst med dina Windows inloggningsuppgifter. Den nyckel som används för att låsa upp den krypterade informationen lagras dock på din lokala enhet och det är mycket viktigt att säkerhetskopiera det krypteringsnyckelcertifikatet. Om katastrofen slår till och enheten skadas måste du ha en säkerhetskopia.
Använd kortkommandot Windows Key + R att ta upp Run-rutan och typ: certmgr.msc och tryck på Enter eller klicka på OK.
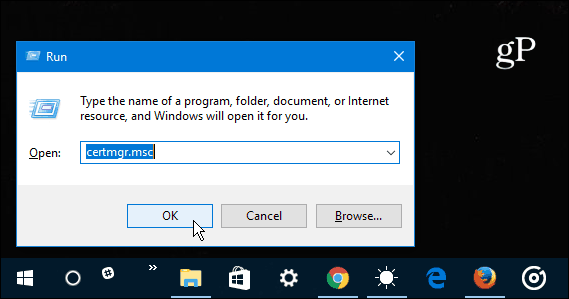
Gå till höger ruta Personligt> Certifikat och välj alla certifikat för krypterande filsystem som listas under kolumnen avsedda syften. Högerklicka på certifikatet och gå till Alla uppgifter> Export.
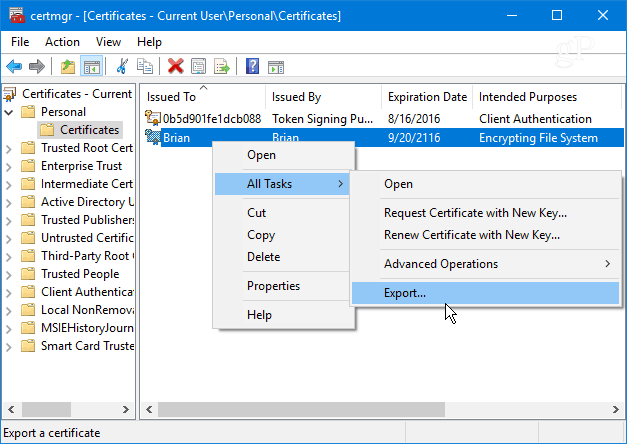
Guiden för export av certifikat startar - klicka på Nästa.
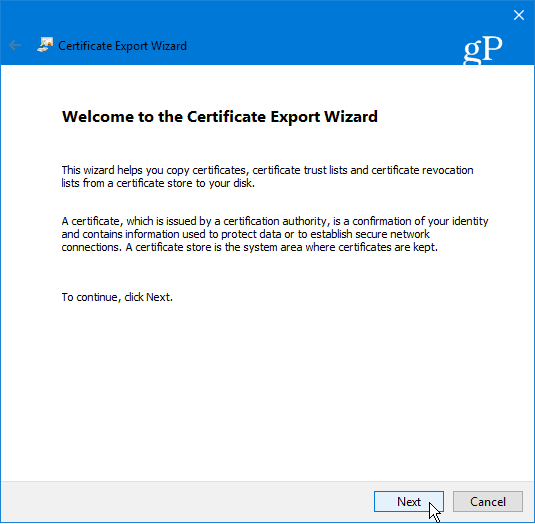
Välj sedan alternativknappen bredvid Ja, exportera den privata nyckeln och klicka på Nästa.
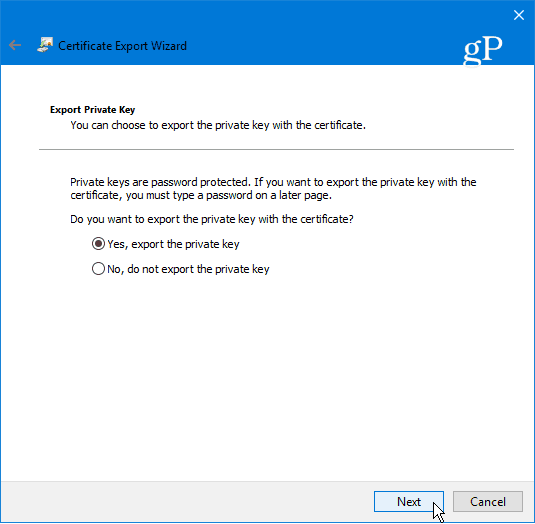
På nästa skärm kan du bara lämna standardvalen Exportera filformat som de är och klicka på Nästa.
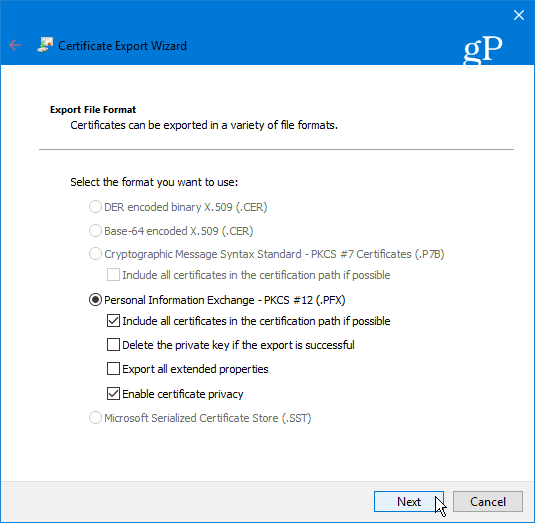
Du blir ombedd att ange ett säkert lösenord eller lösenord som kommer att behövas för att senare importera EFS-nyckeln. Se till att det är något du kommer ihåg eftersom det inte kan återvinnas.
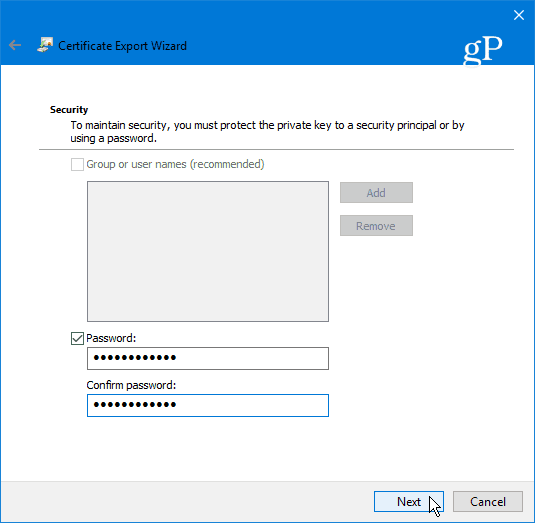
Bläddra till platsen där du vill lagra säkerhetskopian och skriv in ett filnamn för det och klicka på Spara.
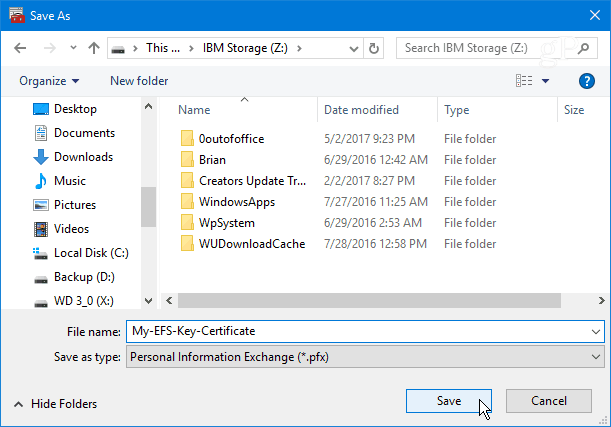
Om namnet och sökvägen ser bra ut klickar du på Nästa. I exemplet nedan sparar jag den på en USB-flashenhet men du kan exportera den till en extern hårddisk, NAS, nätverksplats eller vad som helst som fungerar bäst för dig (bara se till att den är säker).
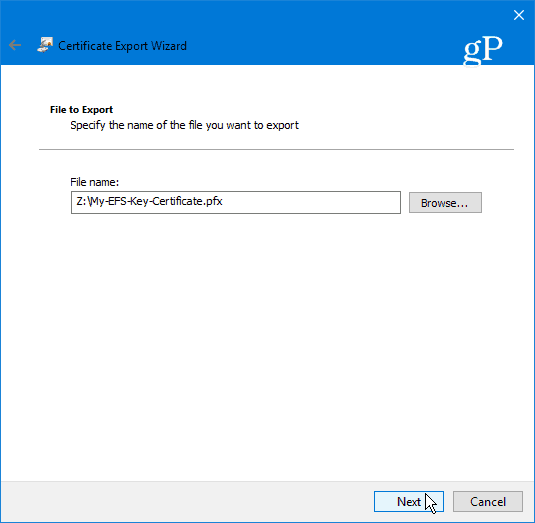
Klicka sedan på Slutför. Du har slutfört guiden för export av certifikat och EFS-nyckeln är säker och säker om du behöver använda den senare för att komma åt dina krypterade filer eller mappar.
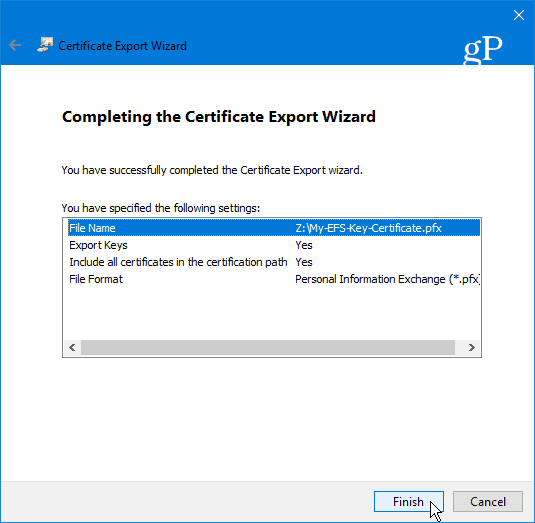
Summering
Det är viktigt att påpeka att EFS inte är somsäkra som andra krypteringsmetoder som Microsofts BitLocker. Detta beror på att nyckeln som används för att låsa upp den krypterade informationen lagras på din lokala enhet - varför du vill säkerhetskopiera din EFS-krypteringsnyckel. Om du inte använder Windows 10 ännu, kolla in vår artikel om hur du säkerhetskopierar din EFS-krypteringsnyckel i Windows 7 eller 8.1.
Det finns också en chans att data kan läcka inen temp-fil eftersom hela enheten inte är krypterad. Ändå är EFS snabbt och enkelt, och såvida du inte har filer som innehåller planer för världsbehörighet, är det ganska säkert för hemanvändare som vill säkra personliga foton och andra viktiga dokument.
Använder du Microsofts inbyggda EFS-krypteringteknik eller föredrar du en tredjepartslösning? Lämna en kommentar nedan och meddela oss. Eller, för ytterligare diskussion, se till att kolla in våra Windows 10-forum!










Lämna en kommentar