Hur man enkelt kan kryptera filer och mappar med EFS i Windows 8.1

Visste du Windows XP, Windows 7, Windows 8 och8.1 inkluderar en lättanvänd och mycket säker krypteringstjänst som låter dig kryptera filer och mappar med bara några klick? Det kallas den krypterade filtjänsten eller EFS. För många år sedan skrev jag hur man använder EFS för att kryptera filer med automatisering och skript, men jag förklarade aldrig hur man aktiverar det på ett enkelt sätt - från Windows Explorer Interface.
Innan jag granskar de här stegen men här är en kort sammanfattning av vad EFS är och varför du bör aktivera det på känsliga eller privata filer.
EFS är en inbyggd krypteringstjänst som ärinbyggt i Windows sedan Windows XP. När en fil har krypterats med EFS kan den bara nås via Windows-inloggningen som krypterade filen. Även om andra användare på samma dator kan se dina filer kan de inte öppna dem - inklusive administratörer. Mycket praktiskt om du vill hålla vissa filer eller mappar privata - och eftersom EFS är inbyggt sömlöst till Windows kommer du inte ens att märka det för det mesta.
Låt oss granska nu hur du aktiverar det. Även om skärmdumparna och stegen nedan är tagna från Windows 8 är stegen desamma för Windows 7 och Windows XP.
Notera: Liknar BitLocker, Windows EFS stöds endast med Pro- och Enterprise-versionerna av Windows 8.1, Windows 8 och Windows 7. Om du är osäker på vilken version av Windows du kör, startar du bara Winver.exe som är inbyggd i alla Windows-versioner.
Högerklicka på mappen eller filen du vill kryptera och klicka på Egenskaper.
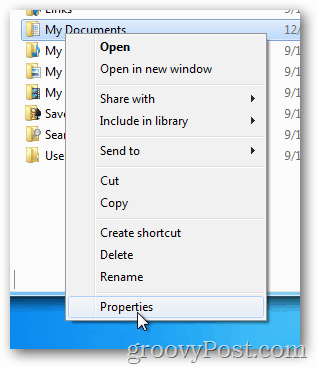
Klicka på Avancerat på fliken Allmänt.
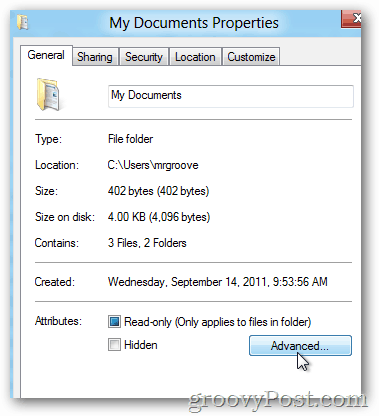
Markera rutan Kryptera innehåll för att säkra data och klicka på OK.
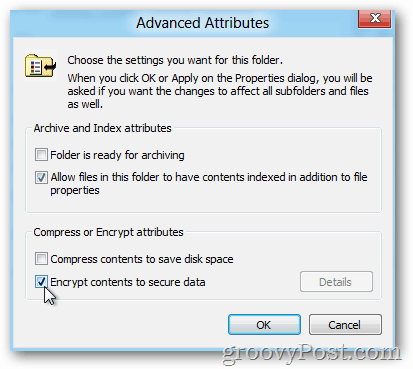
Klicka på OK
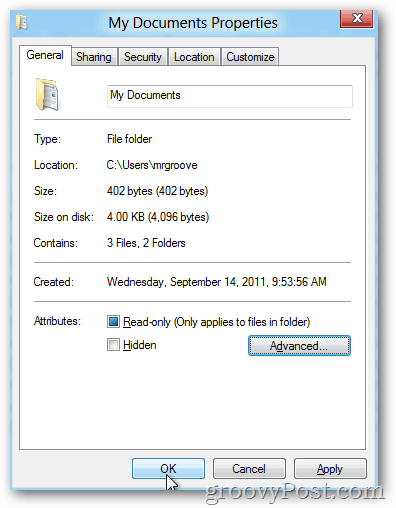
Om du krypterar en mapp frågar Windows om du bara vill kryptera den enskilda mappen eller alla undermappar och filer i mappen.
Klicka på alternativknappen som fungerar för dig och klicka på OK.
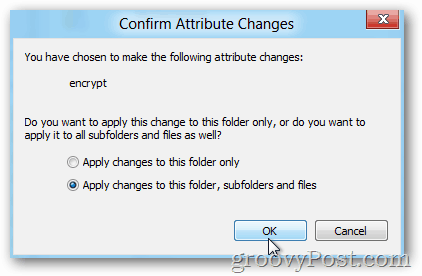
Efter kryptering av en fil eller mapp med Windows EFS blir den som standard grön som visas nedan.
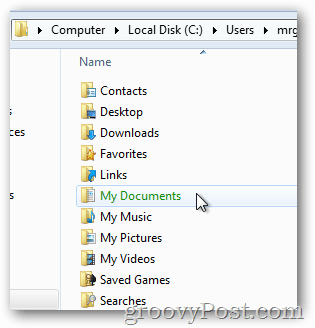
Eftersom jag valde att kryptera alla undermappar och filer, lägg märke till hur de också är krypterade (gröna).
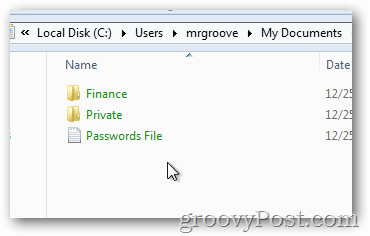
Jag rekommenderar också att du använder EFS för att kryptera känsligtuppgifter för att skydda dig mot stöld eller försäljning av din dator. Eftersom krypteringsnyckeln är associerad med ditt Windows-konto och lösenord, kommer dina data att vara säkra även om data rippas eller lösenordet återställs hårt.
Mycket enkelt och väldigt enkelt precis som jag lovade. Innan du går vidare finns det dock en sak till innan du börjar kryptera hela hårddisken med EFS - Säkerhetskopiera ditt EFS Private Key Certificate.
Säkerhetskopiera ditt EFS-cert. är ett viktigt nästa steg i händelse av skada på hårddisken eller annat scenario där du tappar ditt EFS-certifikat på ditt system. Säkerhetskopiering tar bara några minuter, så hoppa inte över nästa steg.










Lämna en kommentar