Hur du lösenordsskyddar och krypterar Office-dokument

Lösenordsskydd och kryptering av Office 2013dokument inklusive Word 2013, Excel 2013 och Powerpoint 2013 är ett enkelt men ändå mycket effektivt sätt att skydda känslig information. Här är de enkla stegen.
Lösenordsskydd och kryptering av Office 2013dokument inklusive Word 2013, Excel 2013 och Powerpoint 2013 är ett enkelt men ändå mycket effektivt sätt att skydda känslig information. Många känner inte till att Microsoft Office faktiskt gör ett fantastiskt jobb med att kryptera dina data om du använder ett starkt lösenord. Om du använder ett svagt lösenord, ja ... bry dig inte om att läsa om.
Stegen för lösenordsskydd och krypteringdokument är exakt samma för Word 2013, Excel 2013 och Powerpoint 2013 så jag kommer bara att visa processen en gång med Word. Om du stöter på en fråga eller problem under vägen, släpp bara en anteckning i kommentarerna så gör jag vad jag kan för att hjälpa till.
Lösenordsskydd och kryptera Word 2013, Excel 2013 och Powerpoint 2013-dokument
Klicka på Arkiv.
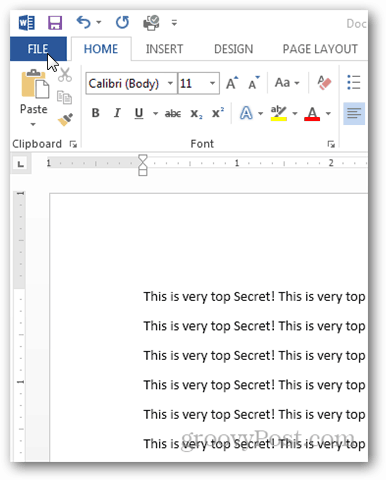
Klicka på Skydda dokument under fliken Info.
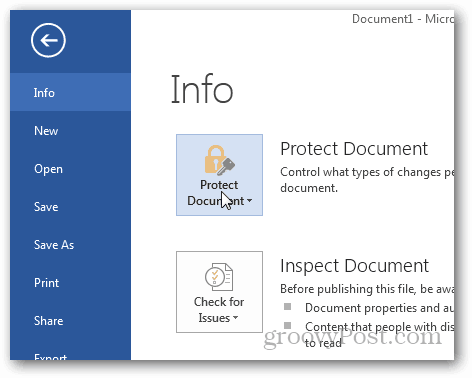
Det finns flera alternativ för att skydda ditt dokument men vi vill bara låsa det med kryptering.
Klicka på Kryptera med lösenord.
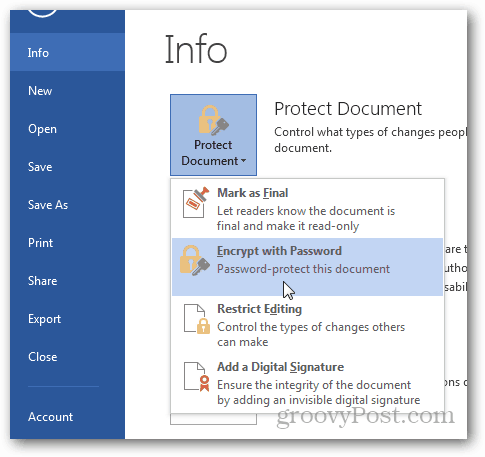
Ange ett starkt lösenord när du uppmanas och klicka på OK.
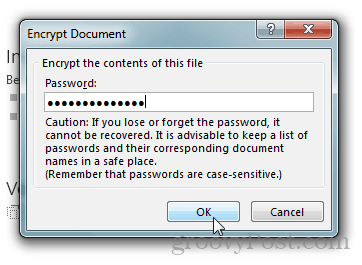
Word 2013 kommer att be dig bekräfta ditt lösenord och när du är klar kommer du tillbaka till Info-sidan som visar att dokumentet är skyddat och kräver ett lösenord för att öppna.
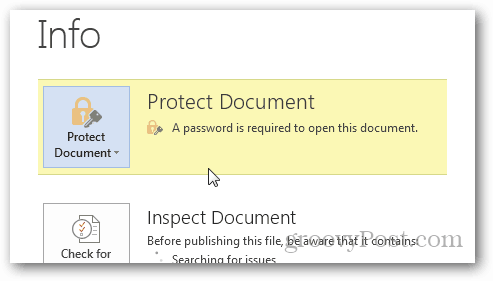
Om du behöver Avkryptera dokumentet, bara upprepa processen, ta bort lösenordet när du frågas. Spara det så blir du gyllene.










Lämna en kommentar