Hur man krypterar en flashenhet med TrueCrypt

TrueCrypt är ett gratisprogram med öppen källkodsom har en storlek på nästan 3 MB och är kompatibel med Windows 7 / Vista / XP, Mac OS X och Linux. Programmet hjälper dig skapa krypterade virtuella enheter som du kan lagra känsliga filer i. I princip skapar applikationen en datafiler på din dator som kan monteras via appen för att generera den virtuella enheten; data kan sparas i din virtuella enhet som sedan sparas i den ursprungligen skapade filen.
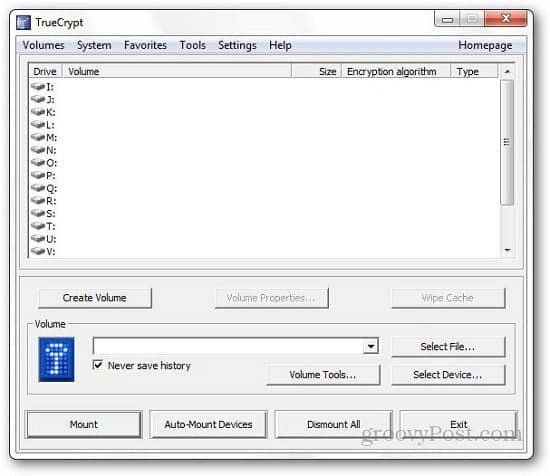
Förutom att du kan skapa krypteradvirtuella enheter, applikationen låter dig också kryptera din systemenhet eller någon annan enhet du har på din dator. Detta kan användas för att inte bara kryptera hårddiskpartitionerna utan också dina flash-enheter.
Så här krypterar du din Flash Drive
Ladda ner och installera Truecrypt förstdin dator. För att kryptera din flash-enhet ska du ansluta den till din dator och sedan klicka på knappen Skapa volym på appen. Välj det andra krypteringsalternativet som motsvarar kryptering av en icke-systempartition. Jag föredrar att kryptera hela enheten istället för att skapa en krypterad volym, men valet är ditt. Här kommer jag att visa dig hur du krypterar hela flashenheten med Truecrypt.
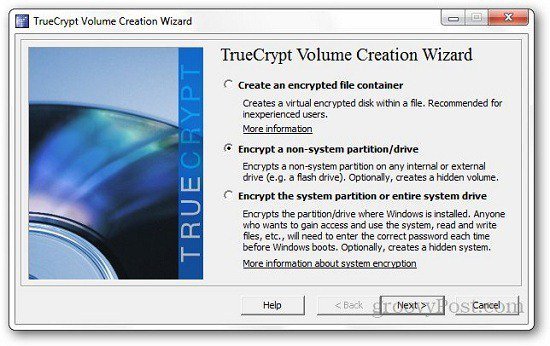
Den kommer nu att be dig välja volymtyp, bara håll den enkel och välj Standard Truecrypt-volym.
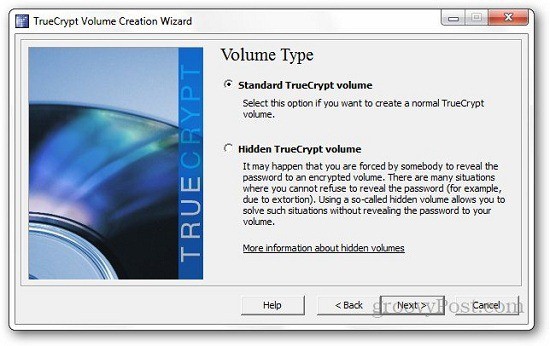
Nu kommer den att be dig hitta den enhet du vill kryptera, så klicka på knappen Välj enhet och bläddra i den enhet du vill skydda (flashenheten).
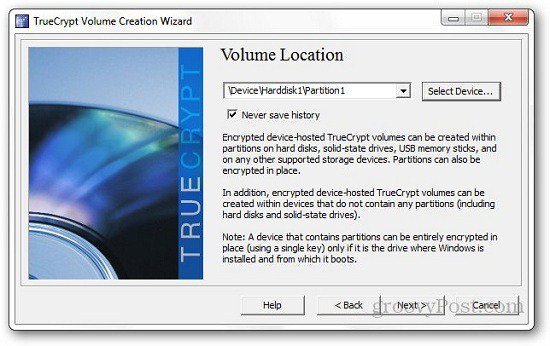
Att välja typ av kryptering är upp till dig; standardalternativet är AES som du kan ändra.
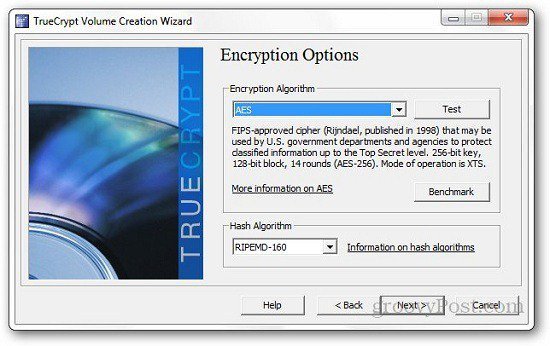
I nästa steg kommer den att be dig att angelösenord du vill ställa in. Skriv lösenordet och klicka på Nästa. Detta är det viktigaste steget eftersom det är det du behöver för att få åtkomst till dina filer. Så om du tappar lösenordet förlorar du alla dina filer också, så använd ett lösenord som är unikt och lätt att komma ihåg. Användare kan också skapa nyckelfiler under krypteringsprocessen. Du kan komma åt din flash-enhet om du har lösenordet och nyckelfilerna.
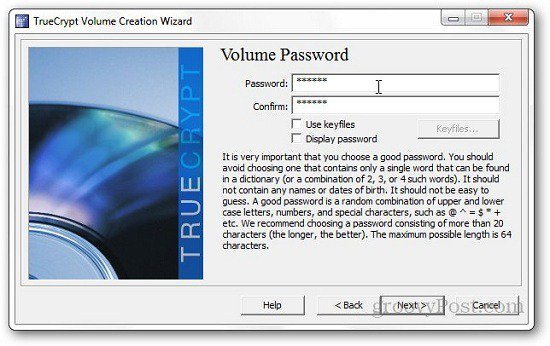
Nästa steg innebär att formatera din blixtkör. I mitt fall valde jag Quick Format eftersom jag försöker kryptera en USB som inte har några data i det. Men om du väljer det vanliga formatalternativet kan det ta några minuter att slutföra. Se till att flytta musen runt på den här skärmen för att generera krypteringsnycklar av hög kvalitet som du kan se på formatskärmen. Nu är processen nästan färdig, allt du behöver är att montera din USB-enhet så att du enkelt kan komma åt den.
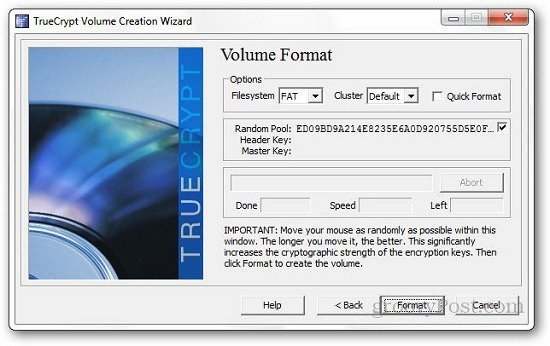
Öppna Truecrypt, välj en enhetsbokstav som inte har tilldelats någon enhet på datorn, klicka på Välj enhet och välj din flashenhet. Klicka nu på Mount-knappen.
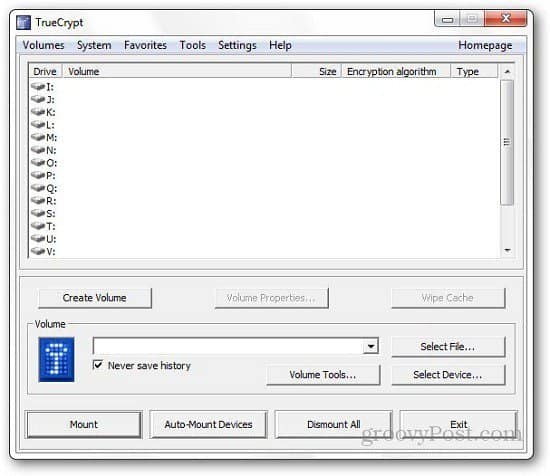
Det kommer att fråga dig lösenordet du tilldelade tidigare och klicka på OK. Nu är du klar kan du använda enheten normalt på din dator.
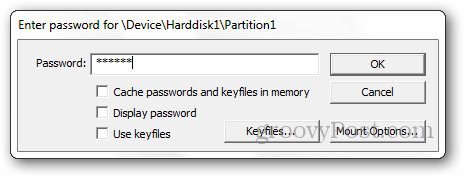
När volymen har skapats visar den dig ett bekräftelsemeddelande.
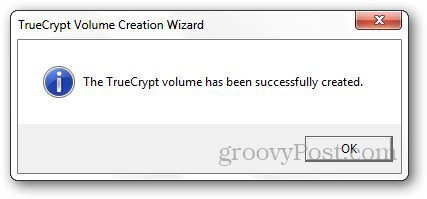
Du kan demontera den efter att du har sparat de filer du vill ha på din flash-enhet.
På detta enkla sätt kan du se till att dinenheter är krypterade. Om du letar efter ett sätt att säkert säkra dina filer, antingen med en flash-enhet eller någon enhet på din dator, är TrueCrypt precis det du behöver.
Du kan till och med kryptera ditt Dropbox-konto med Truecrypt. Det lägger till ett extra lager skydd till ditt Dropbox-konto och skyddar det mot obehörig användning.




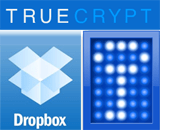





Lämna en kommentar