Kryptera en USB-flashenhet i Windows 8
USB-flashenheter är en ofta förbisett säkerhetskopiaverktyg. Även om det är bekvämt kan deras bärbarhet vara en säkerhetsrisk. Så här använder du BitLocker i Windows 8, som är ett inbyggt krypteringsverktyg som låter dig hålla din flash-enhet säker.
Notera: BitLocker-funktionen - tekniskt kalladBitLocker To Go för flyttbara enheter - finns i versionerna Windows 8 Pro, Windows 7 Ultimate och Enterprise. När du har krypterat enheten med Windows 8 kan du använda den på XP och högre för att läsa och kopiera filer, men inte spara dem direkt.
Anslut först din USB-flashenhet. När Windows har känt igen det, gå in i Dator och hitta enheten och markera den. Från det nya Windows 8 Explorer-bandet ser du Drive Tools markerade. Klick BitLocker >> Slå på BitLocker.

Alternativt kan du högerklicka på den externa enheten och välja Aktivera BitLocker från snabbmenyn. Den här metoden fungerar bäst i Windows 7.
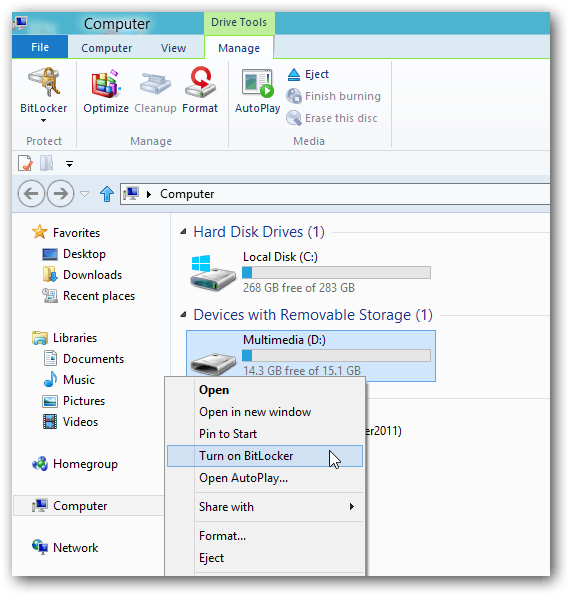
Därefter markerar du Använd ett lösenord för att låsa upp enheten och skriv ditt lösenord två gånger. Klicka på Nästa.
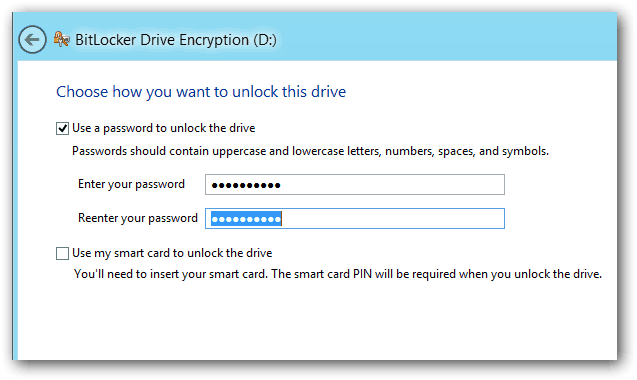
Windows frågar hur du säkerhetskopierar din återställningsnyckel. Återställningsnyckeln är en sträng med tecken som låter dig komma åt enheten även om du har tappat lösenordet.
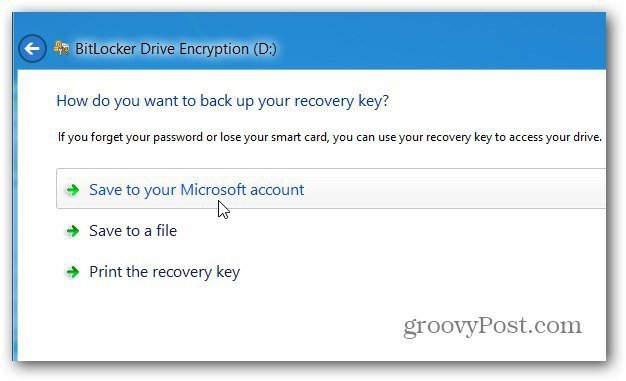
Välj sedan hur mycket av enheten som ska krypteras. Om du väljer Only Disk Space Only - det är snabbare och all data du lägger till kommer också att krypteras. Jag rekommenderar att du väljer Kryptera hela enheten, även om det tar längre tid. På det sättet kan till och med borttagna data krypteras.
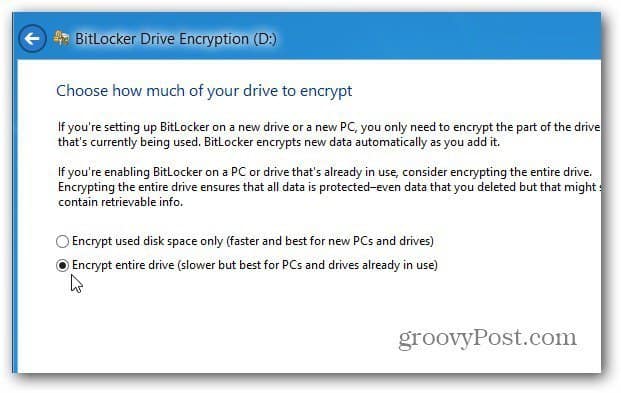
Klicka sedan på Start kryptering för att starta processen.
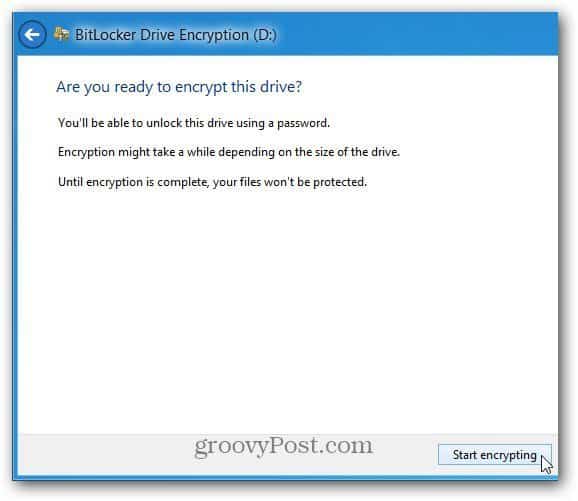
Du kan övervaka framstegen medan din enhet är krypterad. Den tid det tar kommer att variera beroende på mängden data på din enhet och dess storlek.
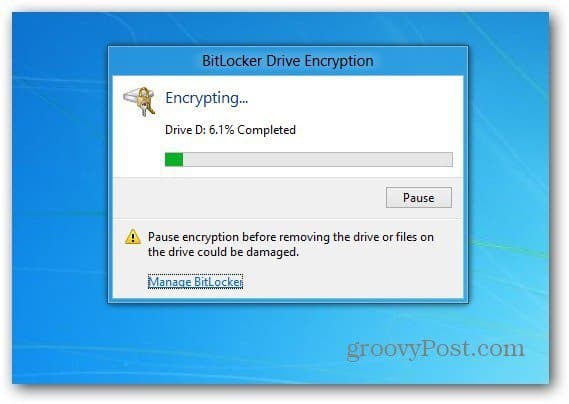
När enheten är krypterad ser du en låsikon på enheten som finns i datorn.
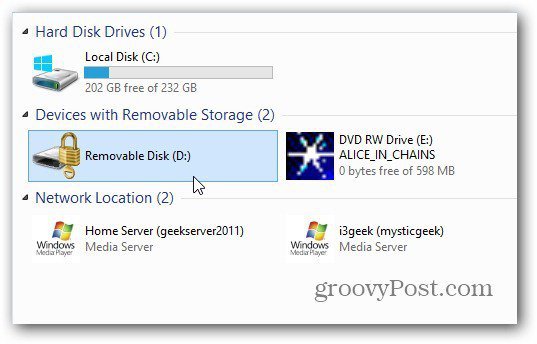
När du vill använda enheten ska du ansluta den och du ombeds lösenordet innan du kan komma åt den.
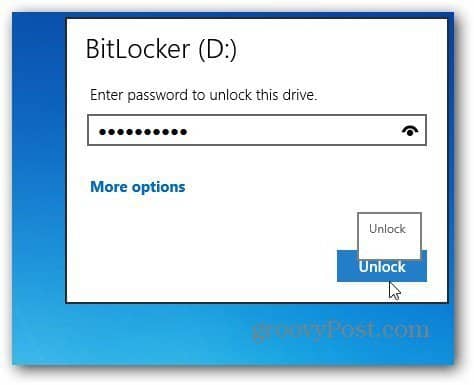
Det här är skärmen du ser på Windows 7 för att ange lösenordet för att låsa upp den krypterade enheten.
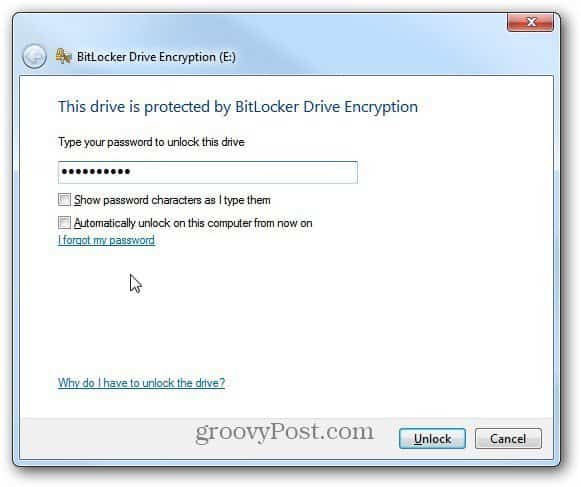
Därefter kommer AutoPlay upp (om det är aktiverat) och du kan börja använda enheten som du vill.

Om du behöver ändra lösenordet eller hantera andra alternativ på din BitLocker-krypterade enhet, högerklickar du i Windows 8 på det och väljer Ändra BitLocker-lösenord eller Hantera BitLocker.
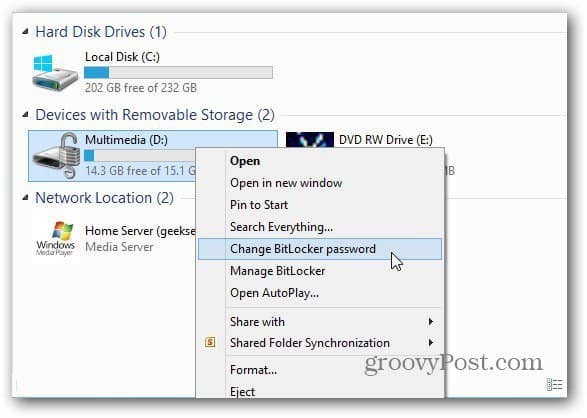
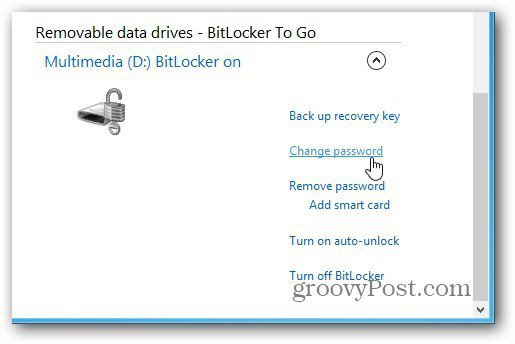
I Windows 7 högerklickar du på enheten och väljer Hantera BitLocker. Då får du en meny med olika alternativ att hantera, inklusive ändra lösenord.
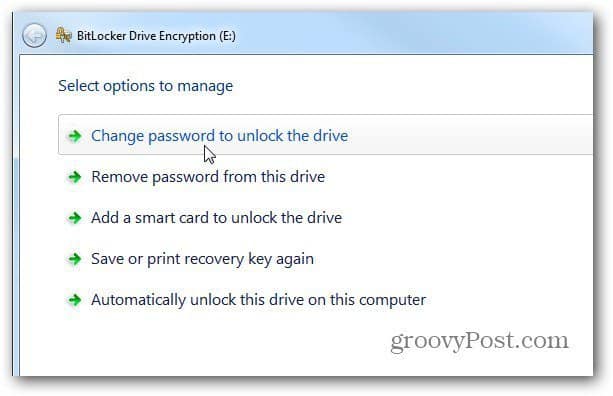
Om du vill använda ett tredjepartsverktyg för att kryptera dina enheter - inklusive Dropbox, rekommenderar vi att du använder TrueCrypt.










Lämna en kommentar