Jak zabezpieczyć hasłem i szyfrować dokumenty pakietu Microsoft Office 2010

Ochrona hasłem Excel 2010, Word 2010 i Powerpoint przy użyciu wbudowanych funkcji szyfrowania pakietu Microsoft Office 2010. Po prostu postępuj zgodnie z tym, jak prowadzić ze zrzutami ekranu.

Funkcje szyfrowania są wbudowane we wszystkiePakiet aplikacji Microsoft Office 2010, w tym Word 2010, Excel 2010 i Powerpoint 2010. Ta funkcja stanowi dobre ulepszenie w stosunku do dokumentów chronionych hasłem w pakiecie Office 2007, ponieważ jest również chroniona hasłem - ale nowy proces dla pakietu Office 2010 jest spójny w całym głównym pakiecie Office zestaw (Word 2010, Excel 2010, PowerPoint 2010 itp.) Przedstawię ten proces tylko raz, używając Microsoft Word 2010.
Aktualizacja edytora 7/25/2012 - Niedawno udokumentowałem tutaj ten sam proces dla użytkowników pakietu Office 2013. Cieszyć się!
Jak zabezpieczyć hasłem dokument programu Word lub Excel za pomocą wbudowanego szyfrowania pakietu Office
Krok 1 - Kliknij kartę Plik, a następnie kliknij Informacje. W menu po prawej stronie kliknij opcję Chroń dokument i kliknij opcję Szyfruj za pomocą hasła.
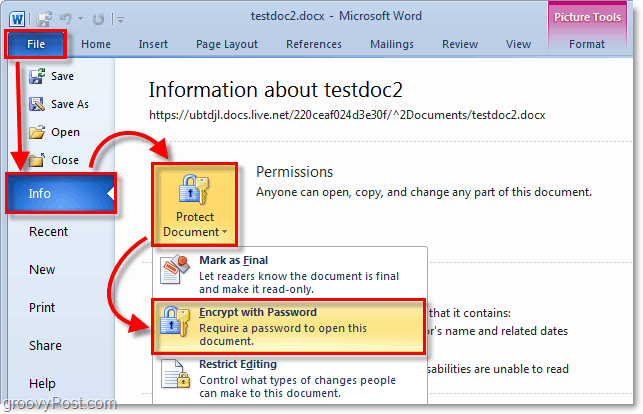
Krok 2 - Pojawi się okno dialogowe Szyfruj dokument, wpisz silne hasło, a następnie kliknij OK, aby zakończyć.
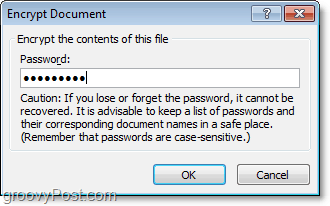
Proszę zanotować - Ważne jest, aby użyć silnego hasła lub kroku nr 2. Tak, tak… nie musisz zwariować tutaj z dzikością $ ymb0ls oraz wielkie i małe litery, które Tyzapomni za 10 minut. Jednak użycie prostego słownika pozwoli każdemu, kto ma aplikację łamającą hasła za 100 USD, dostęp do Twojego dokumentu. Jednak używając długiego hasła (IE: mój dom jest żółty) z 10 lub więcej postaci będzie znaczniezwiększyć siłę szyfrowania dokumentu. Ta metoda zmniejszy prawdopodobieństwo złamania szyfrowania i uzyskania dostępu do twojego dokumentu. Napisałem szczegółowy artykuł na temat silnych haseł i haseł, więc sprawdź je, zanim wybierzesz hasło do kroku 2.
Wybierz hasło, aby chronić swój dokument!

Jeśli chcesz zabezpieczyć hasłemdokument do celów udostępniania (Ustaw hasło do otwarcia lub hasło do modyfikacji), będziesz musiał skorzystać z okna dialogowego OLD Password Protection używanego z poprzednimi wersjami pakietu Office. Aby zapoznać się z tym krok po kroku, przeczytaj artykuł, który napisałem dla pakietu Office 2007.

![Office 2010 - Usuń ukryte prywatne meta i dane osobowe z dokumentów [instrukcje]](/images/microsoft/office-2010-8211-remove-hidden-private-meta-and-personal-info-from-documents-how-to.png)







![Microsoft Office 2010 RTM dostępny przez MSDN do pobrania [groovyDownload]](/images/download/microsoft-office-2010-rtm-available-via-msdn-for-download-groovydownload.png)
zostaw komentarz