15 sztuczek kopiowania i wklejania dla Microsoft Excel

Cały dzień pracujesz w arkuszach kalkulacyjnych? Zapoznaj się z 15 trikami kopiowania i wklejania, aby zaoszczędzić czas podczas kopiowania i wklejania komórek w programie Microsoft Excel.
Excel jest jednym z najbardziej intuicyjnych arkuszy kalkulacyjnychaplikacje do użycia. Ale jeśli chodzi o kopiowanie i wklejanie danych w różnych częściach arkusza kalkulacyjnego, większość użytkowników nie zdaje sobie sprawy, ile jest możliwości.
Niezależnie od tego, czy chcesz kopiować i wklejać pojedyncze komórki, wiersze lub kolumny, czy całe arkusze, poniższe 15 sztuczek pomoże ci to zrobić szybciej i wydajniej.
1. Skopiuj wyniki formuły
Jedna z najbardziej irytujących rzeczy związanych z kopiowaniem iwklejanie w programie Excel ma miejsce, gdy próbujesz skopiować i wkleić wyniki formuł programu Excel. Wynika to z tego, że po wklejeniu wyników formuły formuła automatycznie aktualizuje się względem komórki, do której ją wklejasz.
Możesz temu zapobiec i skopiować tylko rzeczywiste wartości za pomocą prostej sztuczki.
Wybierz komórki z wartościami, które chcesz skopiować. Kliknij dowolną komórkę prawym przyciskiem myszy i wybierz Kopiuj z menu podręcznego.
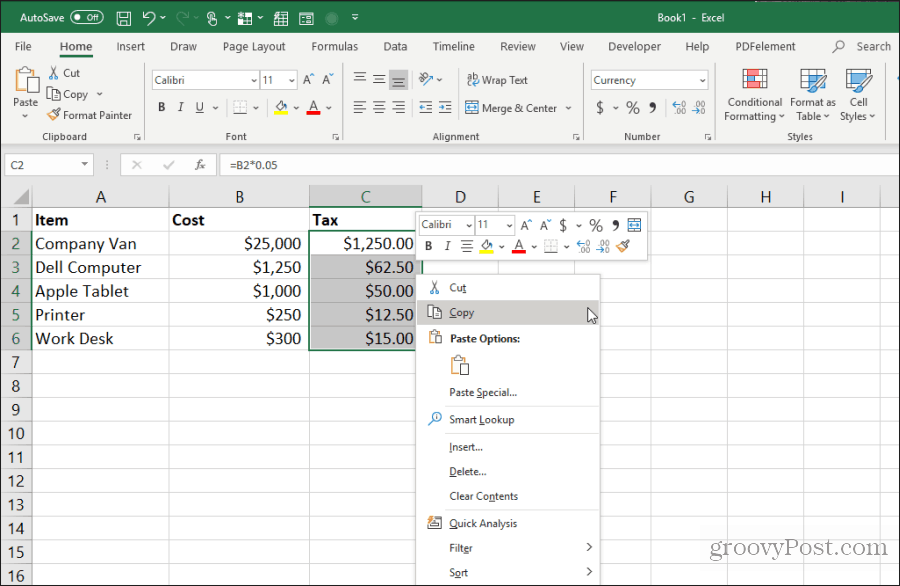
Kliknij prawym przyciskiem myszy pierwszą komórkę w zakresie, w którym chcesz wkleić wartości. Wybierz Wartości ikona z menu podręcznego.
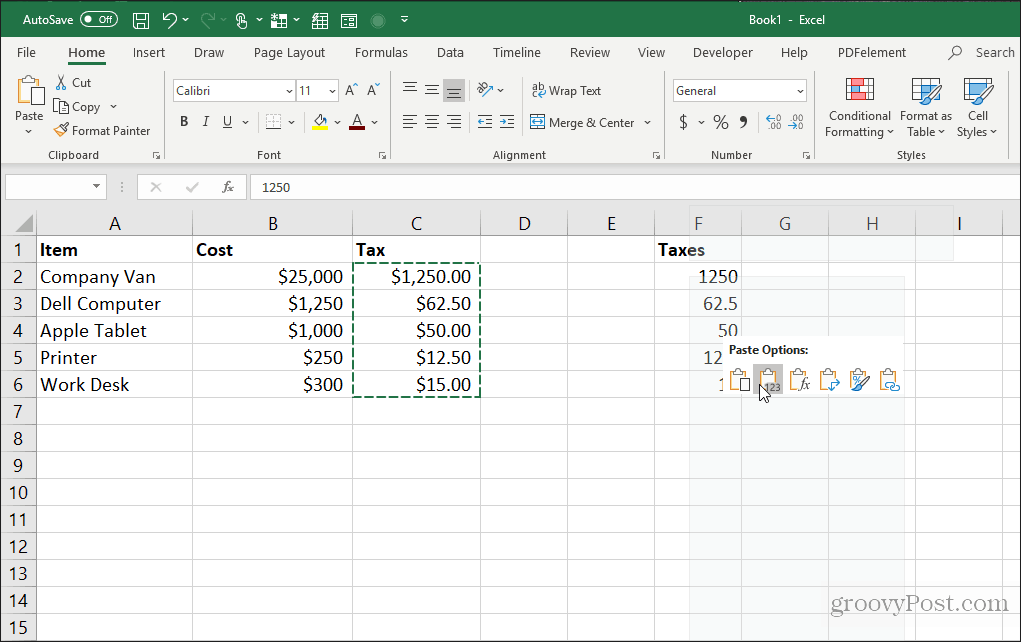
Spowoduje to wklejenie tylko wartości (nie formuł) do komórek docelowych.
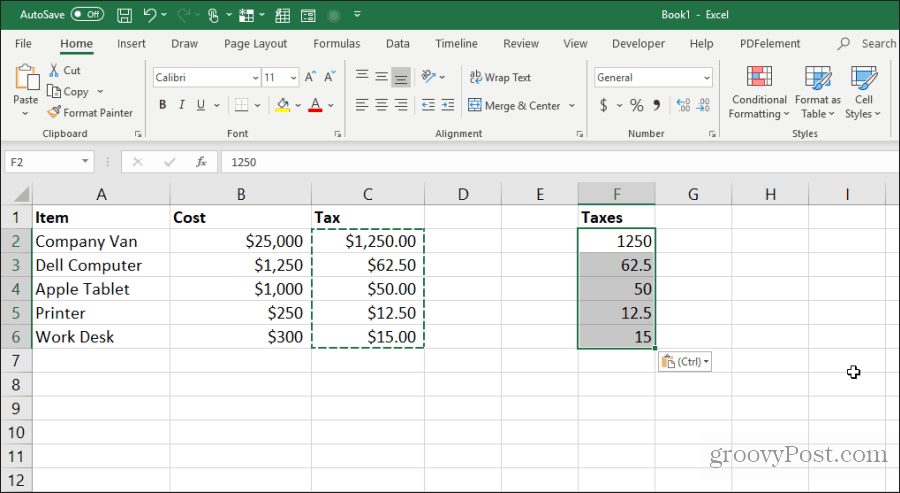
Spowoduje to usunięcie całej względnej złożoności formuły, która występuje podczas normalnego kopiowania i wklejania komórek formuły w programie Excel.
2. Kopiuj formuły bez zmiany odniesień
Jeśli chcesz skopiować i wkleić komórki formuł, ale trzymać formuły, możesz to zrobić. Jedynym problemem związanym ze ścisłym wklejeniem formuł jest to, że Excel automatycznie zaktualizuje wszystkie komórki, do których istnieją odniesienia, w odniesieniu do miejsca ich wklejenia.
Możesz wkleić komórki formuły, ale zachować oryginalne komórki, do których istnieją odniesienia w tych formułach, postępując zgodnie z poniższą sztuczką.
Podświetl wszystkie komórki zawierające formuły, które chcesz skopiować. Wybierz Dom menu, kliknij Znajdź i wybierz ikonę w grupie Edycja i wybierz Zastąpić.
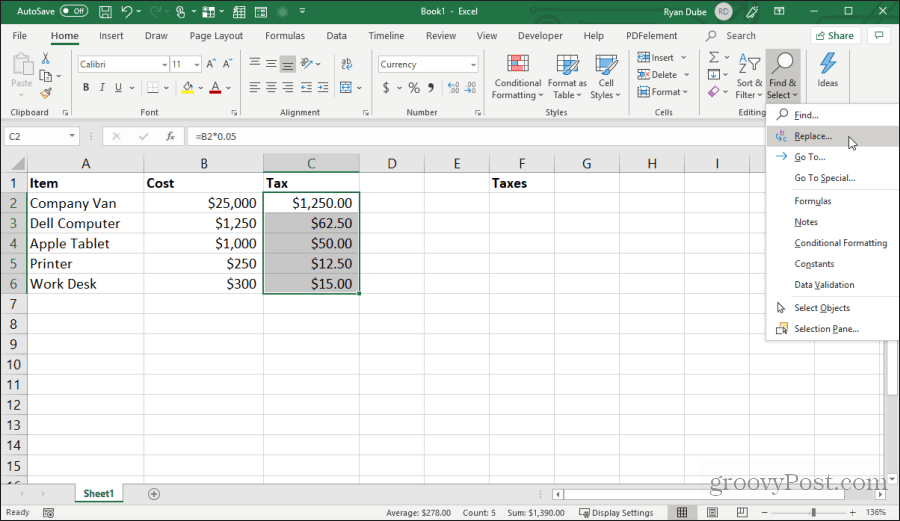
w Znajdź i zamień okno, wpisz = w Znajdź co pole i # w Zamienić pole. Wybierz Zamień wszystko. Wybierz Blisko.
Spowoduje to przekonwertowanie wszystkich formuł na tekst ze znakiem # z przodu. Skopiuj wszystkie te komórki i wklej je w komórkach, w których chcesz je wkleić.
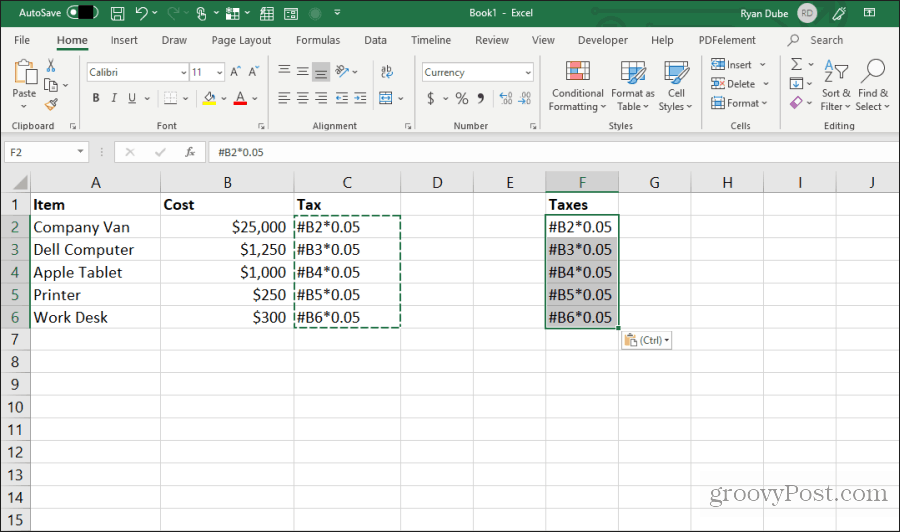
Następnie zaznacz wszystkie komórki w obu kolumnach. Przytrzymaj klawisz Shift i zaznacz wszystkie komórki w jednej kolumnie. Następnie przytrzymaj klawisz Control i wybierz wszystkie komórki w wklejonej kolumnie.
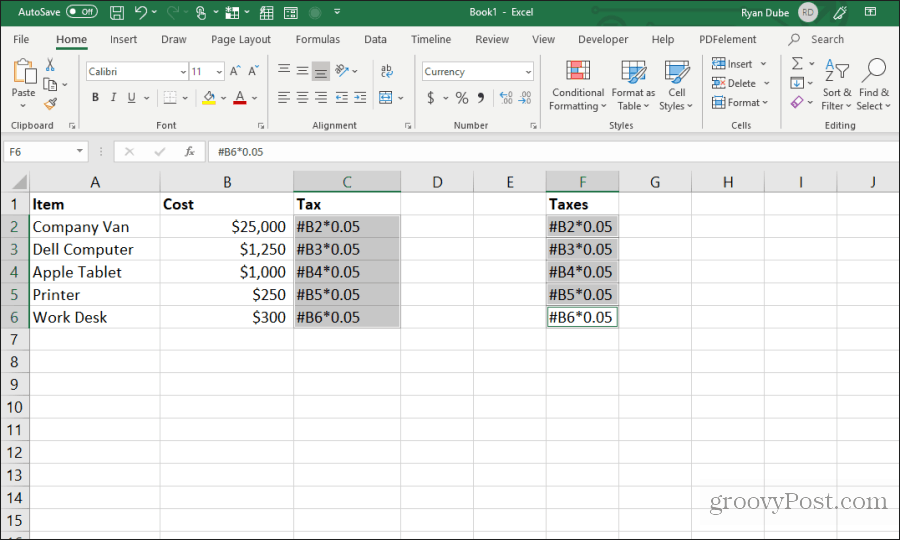
Po zaznaczeniu wszystkich komórek powtórz procedurę wyszukiwania i zastąpienia powyżej. Tym razem wpisz # w Znajdź co pole i = w Zamienić pole. Wybierz Zamień wszystko. Wybierz Blisko.
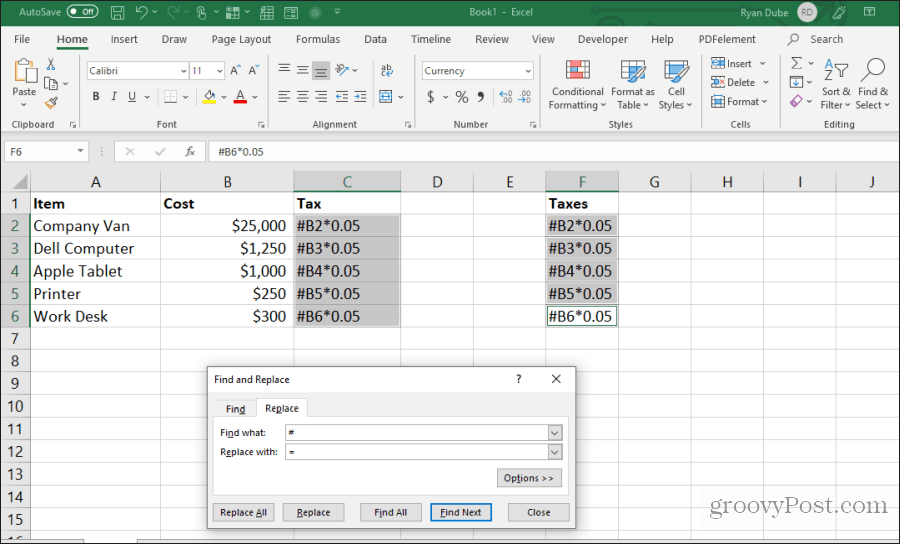
Po zakończeniu kopiowania i zamiany oba zakresy będą zawierać dokładnie te same formuły, bez przesunięcia odniesień.
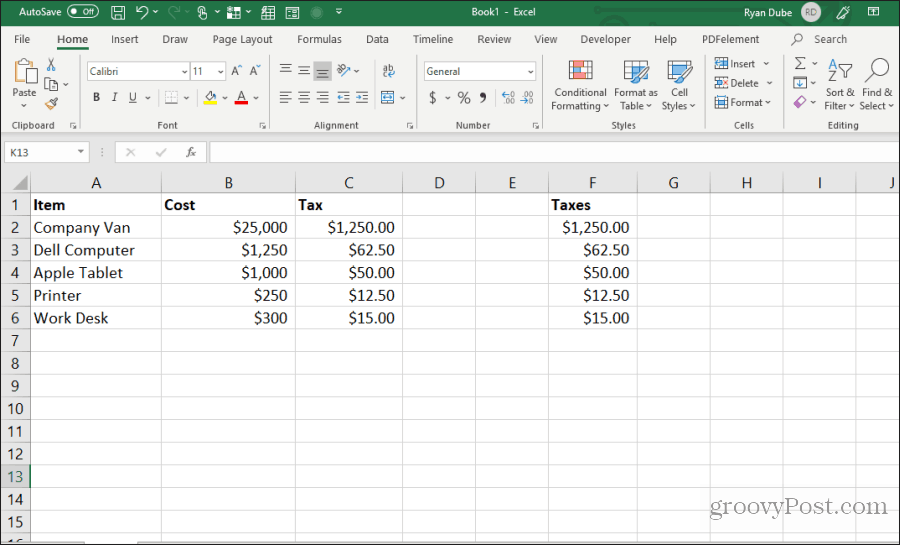
Ta procedura może wydawać się kilkoma dodatkowymi krokami, ale jest to najłatwiejsza metoda zastąpienia zaktualizowanych odniesień w skopiowanych formułach.
3. Unikaj kopiowania ukrytych komórek
Kolejna powszechna irytacja podczas kopiowania i wklejaniaExcel ma miejsce, gdy ukryte komórki przeszkadzają w kopiowaniu i wklejaniu. Jeśli zaznaczysz i wkleisz te komórki, zobaczysz ukrytą komórkę w zakresie, w którym je wkleisz.
Jeśli chcesz tylko skopiować i wkleić widoczne komórki, wybierz komórki. Następnie w Dom menu wybierz Znajdź i wybierz, a następnie wybierz Przejdź do specjalnego z menu rozwijanego.
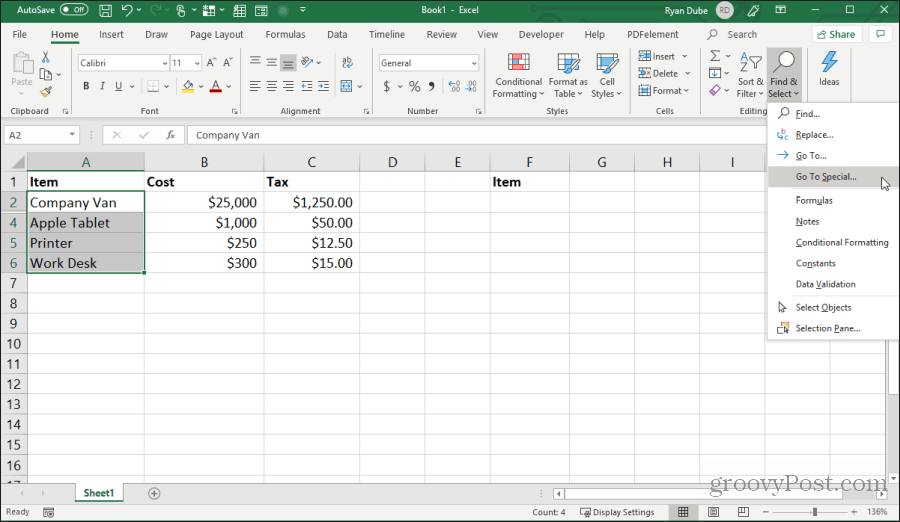
W oknie Przejdź do specjalnego włącz Tylko widoczne komórki. Wybierz dobrze.
Teraz naciśnij Control + C. aby skopiować komórki. Kliknij pierwszą komórkę, do której chcesz wkleić, i naciśnij Control + V..
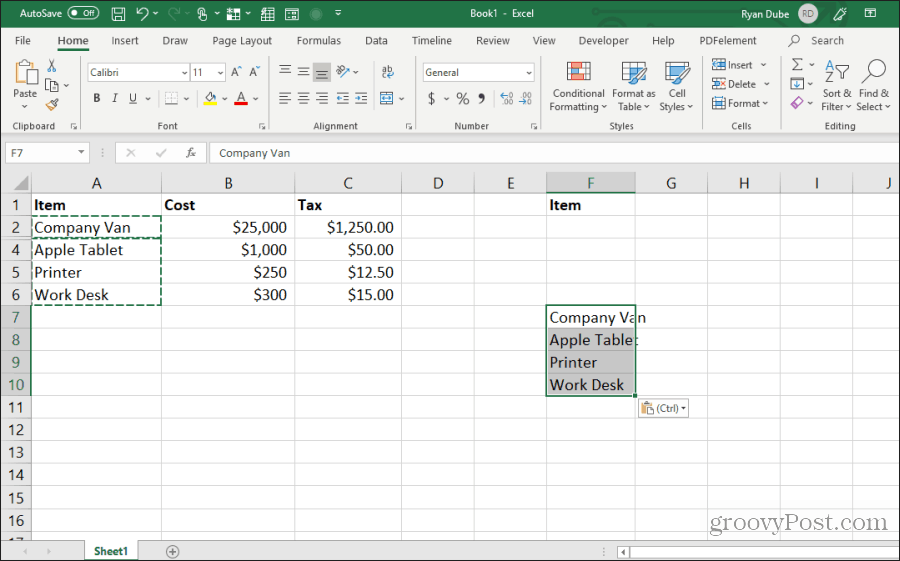
Spowoduje to wklejenie tylko widocznych komórek.
Uwaga: Wklejenie komórek do kolumny, w której ukryty jest cały drugi wiersz, faktycznie ukryje drugą widoczną komórkę, którą wkleiłeś.
4. Wypełnij do dołu formułą
Jeśli formułę wprowadzono do górnej komórki obok już wypełnionego zakresu komórek, istnieje prosty sposób na wklejenie tej samej formuły do pozostałych komórek.
Typowy sposób, w jaki ludzie to robią, to klikanie iprzytrzymaj uchwyt w lewym dolnym rogu pierwszej komórki i przeciągnij na dół zakresu. Spowoduje to wypełnienie wszystkich komórek i odpowiednią aktualizację odwołań do komórek w formułach.
Ale jeśli masz tysiące wierszy, przeciągnięcie do samego końca może być trudne.
Zamiast tego wybierz pierwszą komórkę, a następnie przytrzymaj Przesunięcie klucz i najedź domem na prawy dolny uchwyt pierwszej komórki, aż zobaczysz dwie równoległe linie.
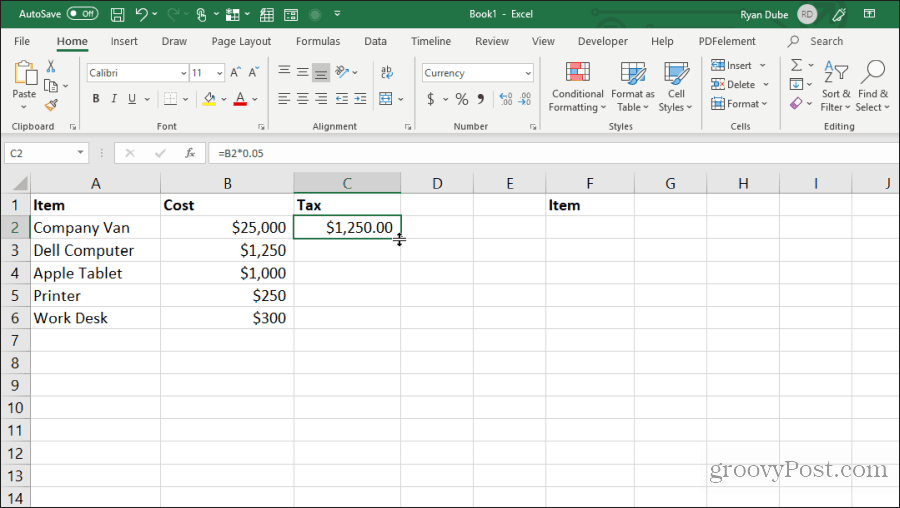
Kliknij dwukrotnie ten dwuliniowy uchwyt, aby wypełnić dół kolumny, w której znajdują się dane po lewej stronie.
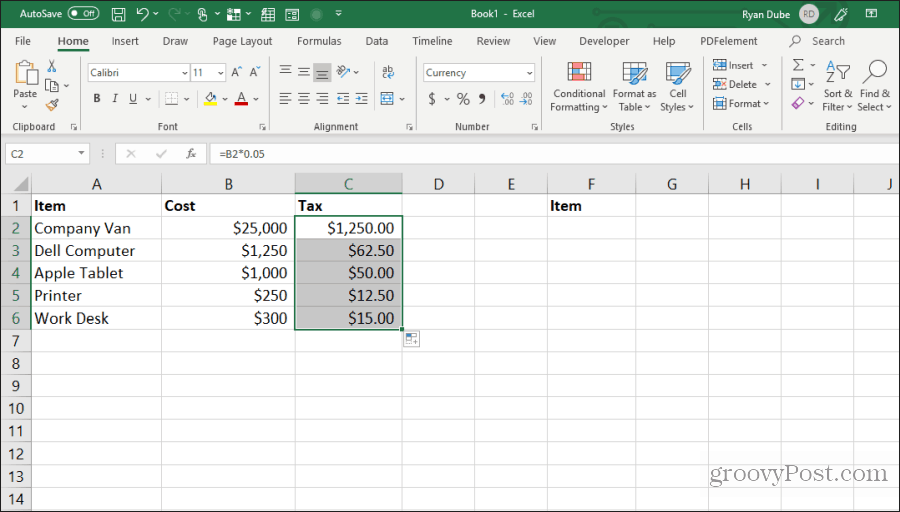
Ta technika wypełniania komórek jest szybka i łatwa i pozwala zaoszczędzić dużo czasu w przypadku bardzo dużych arkuszy kalkulacyjnych.
5. Kopiuj za pomocą przeciągania i upuszczania
Innym oszczędnym oszczędzaniem czasu jest kopiowanie grupy komórek przez przeciąganie i upuszczanie ich na arkuszu. Wielu użytkowników nie zdaje sobie sprawy, że komórki lub zakresy można przenosić, klikając i przeciągając.
Spróbuj, podświetlając grupę komórek. Następnie umieść wskaźnik myszy nad krawędzią wybranych komórek, aż zmieni się w celownik.
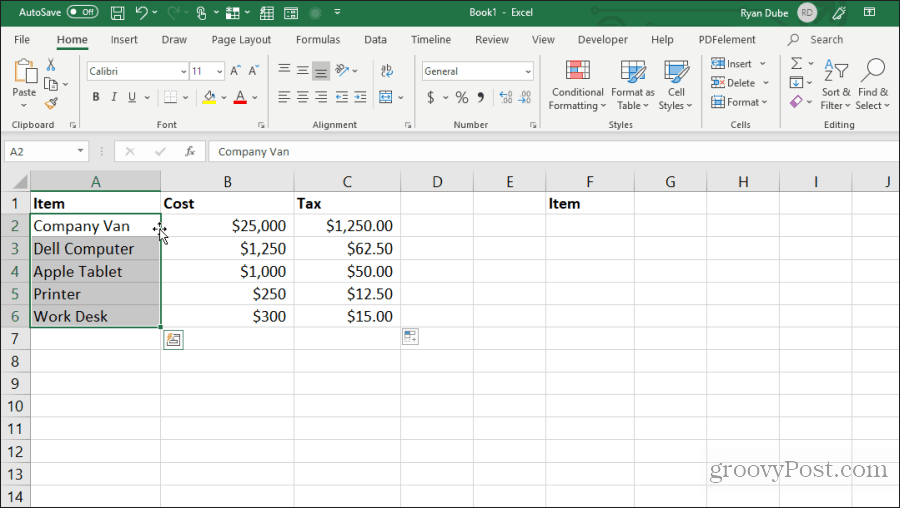
Kliknij lewym przyciskiem myszy i przytrzymaj mysz, aby przeciągnąć komórki do nowej lokalizacji.
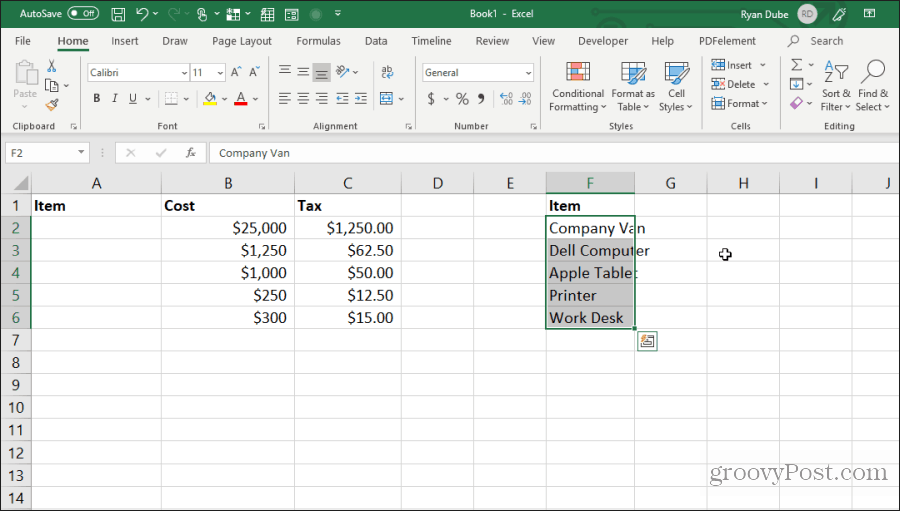
Ta technika wykonuje tę samą akcję, co użycie Control-C i Control-V do wycinania i wklejania komórek. Zaoszczędzi ci to kilka naciśnięć klawiszy.
6. Skopiuj z komórki powyżej
Kolejną szybką sztuczką, aby zapisać naciśnięcia klawiszy, jest Control + D Komenda. Jeśli umieścisz kursor pod komórką, którą chcesz skopiować, po prostu naciśnij Control + D a komórka powyżej zostanie skopiowana i wklejona do wybranej komórki.
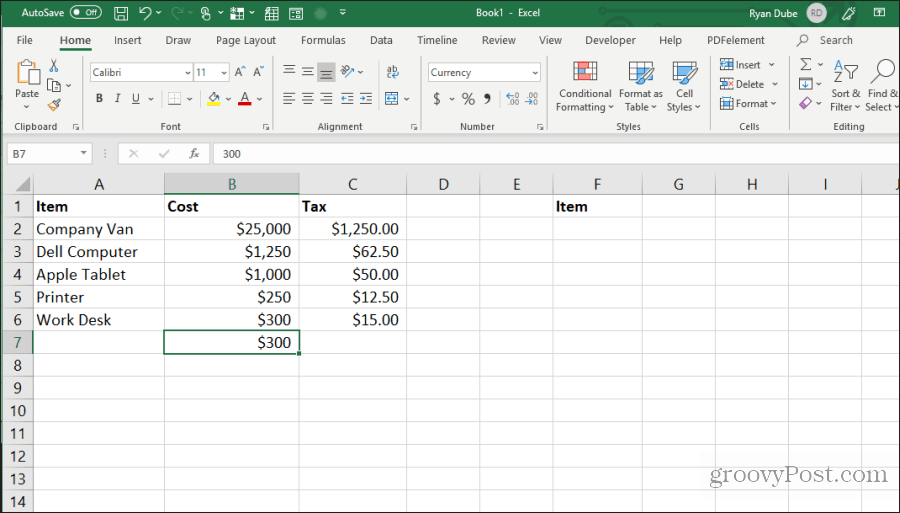
Control + Shift + ’ wykonuje również tę samą akcję.
7. Kopiuj z lewej komórki
Jeśli chcesz zrobić to samo, ale zamiast tego skopiować z komórki po lewej stronie, po prostu wybierz komórkę po prawej i naciśnij Control + R.
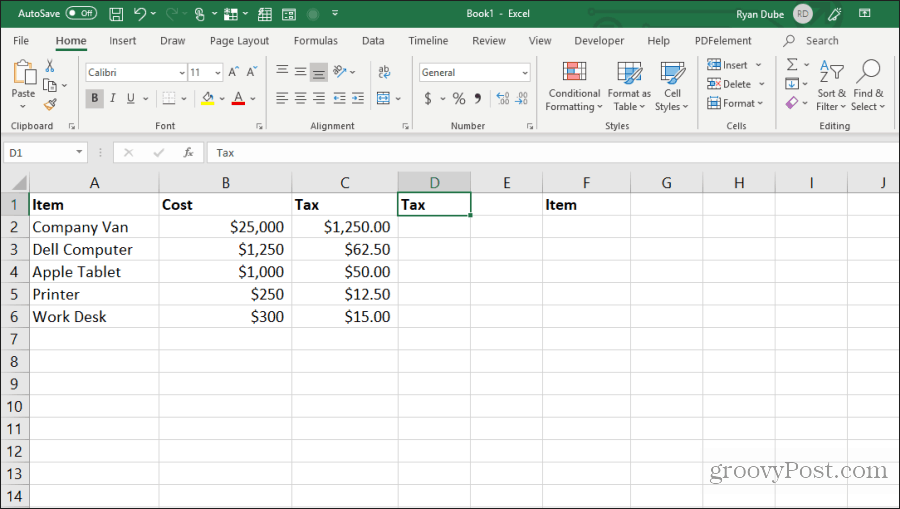
Spowoduje to skopiowanie komórki w lewo i wklejenie jej do komórki po prawej stronie, jednym naciśnięciem klawisza!
8. Kopiuj formatowanie komórek
Czasami możesz chcieć użyć tego samego formatowania w innych komórkach, co w oryginalnej komórce. Nie chcesz jednak kopiować zawartości.
Możesz skopiować tylko formatowanie komórki, wybierając komórkę, a następnie wpisz Control + C, aby skopiować.
Wybierz komórkę lub komórki, które chcesz sformatować jak oryginał, kliknij prawym przyciskiem myszy i wybierz ikonę formatowania.
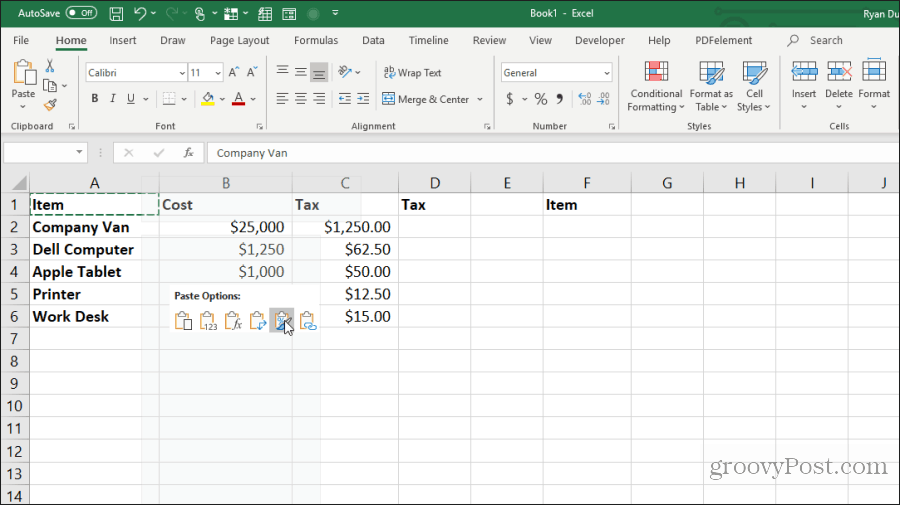
Spowoduje to wklejenie tylko oryginalnego formatowania, ale nie treści.
9. Skopiuj cały arkusz
Jeśli kiedykolwiek chciałeś pracować z arkuszem kalkulacyjnym, ale nie chciałeś popsuć oryginalnego arkusza, najlepszym rozwiązaniem jest jego skopiowanie.
Robienie tego jest łatwe. Nie zawracaj sobie głowy kliknięciem prawym przyciskiem myszy i wybraniem Przenieś lub skopiuj. Zaoszczędź kilka naciśnięć klawiszy, przytrzymując Klawisz Control, kliknij lewym przyciskiem myszy kartę arkusza i przeciągnij ją w prawo lub w lewo.
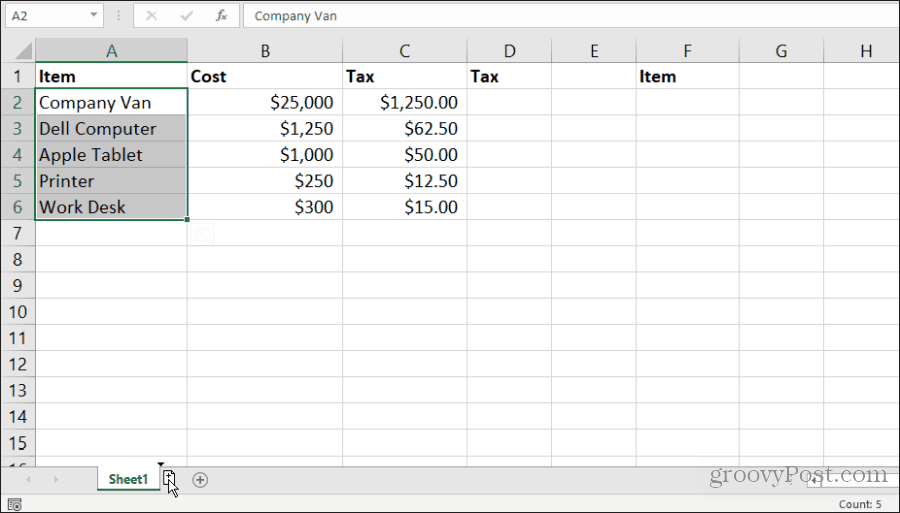
Zobaczysz małą ikonę arkusza z symbolem +. Zwolnij przycisk myszy, a arkusz skopiuje się tam, gdzie umieściłeś wskaźnik myszy.
10. Powtórz napełnianie
Jeśli masz serię komórek, które chcesz przeciągnąć w dół kolumny, a komórki mają się powtarzać, zrobienie tego jest proste.
Po prostu zaznacz komórki, które chcesz powtórzyć. Przytrzymaj Kontrola klawisz, kliknij lewy dolny prawy róg dolnej komórki i przeciągnij w dół liczbę komórek, które chcesz powtórzyć.
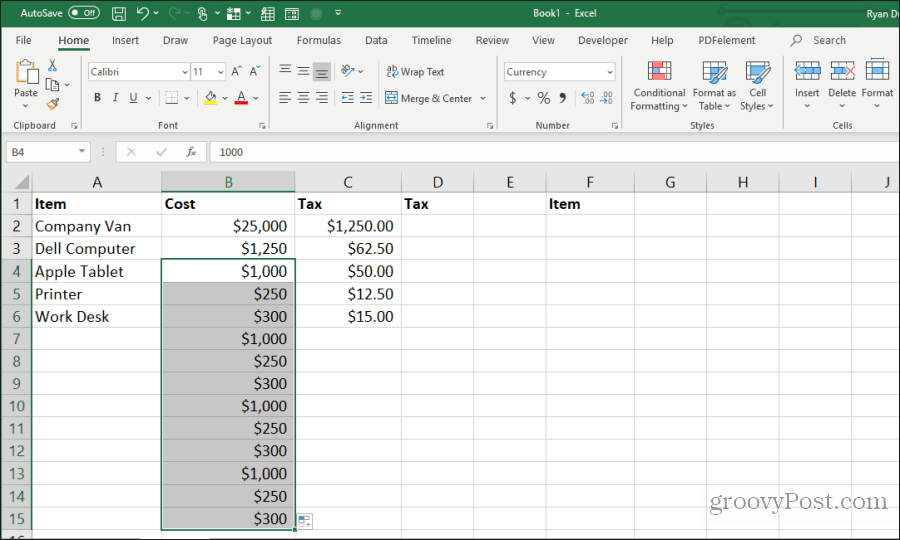
Spowoduje to wypełnienie wszystkich komórek poniżej skopiowanych w powtarzający się wzór.
11. Wklej całą pustą kolumnę lub wiersz
Kolejną sztuczką, aby zapisać naciśnięcia klawiszy, jest dodawanie pustych kolumn lub wierszy.
Typową metodą używaną przez użytkowników jest kliknięcie prawym przyciskiem myszy wiersza lub kolumny, w której chcą być puste, i wybranie Wstawić z menu.
Szybszym sposobem na to jest wyróżnienie komórek, które składają się na wiersz lub kolumnę danych, w których potrzebujesz pustego miejsca.
Przytrzymanie Przesunięcie kliknij lewym przyciskiem myszy prawy dolny róg zaznaczenia i przeciągnij w dół (lub w prawo, jeśli wybrałeś zakres kolumn).
Zwolnij klawisz myszy przed zwolnieniem Przesunięcie.
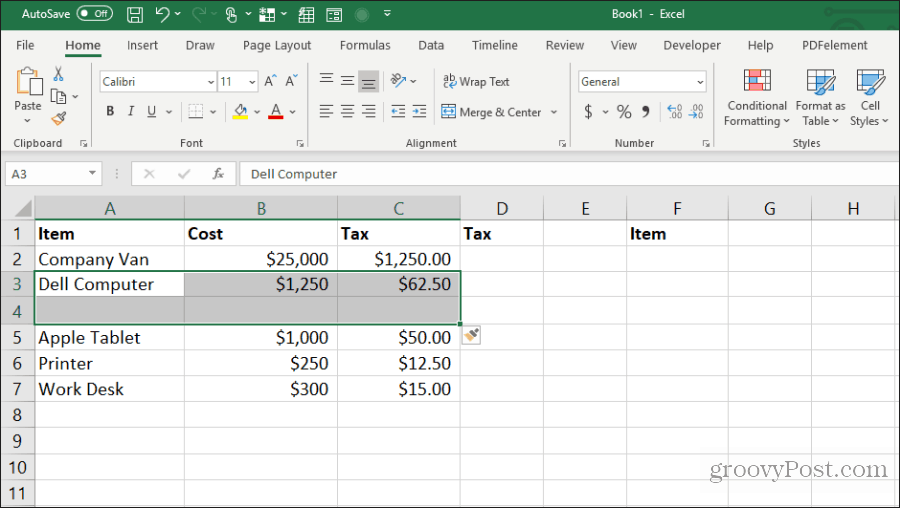
Spowoduje to wstawienie spacji.
12. Wklej wielokrotności pojedynczej komórki
Jeśli masz jedną komórkę danych, którą chceszaby powielić się na wielu komórkach, możesz skopiować pojedynczą komórkę, a następnie wkleić ją na tyle komórek, ile chcesz. Wybierz komórkę, którą chcesz skopiować, i naciśnij Control + C. kopiować.
Następnie wybierz dowolny zakres komórek, w którym chcesz skopiować dane.
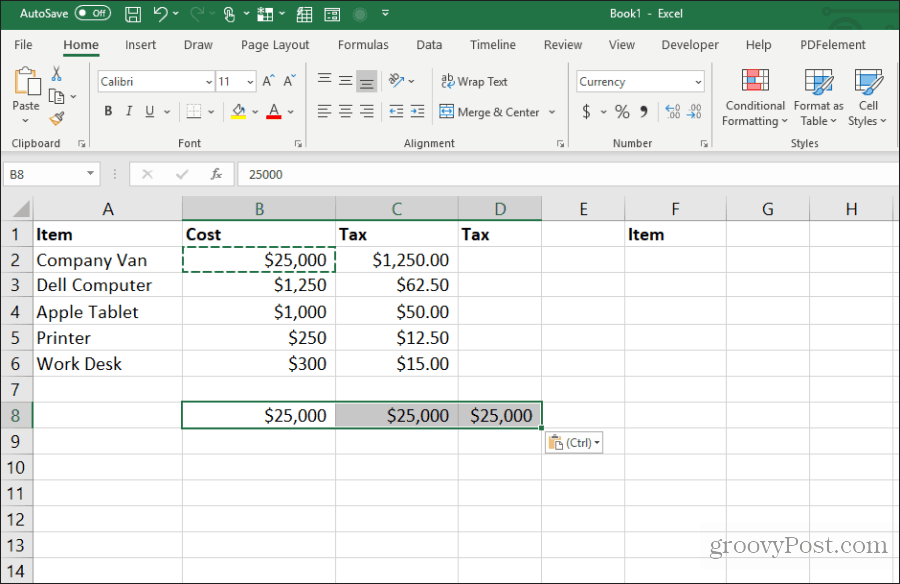
Spowoduje to replikację tej komórki w dowolnej liczbie komórek.
13. Kopiuj szerokość kolumny
Podczas kopiowania i wklejania kolumny komórek i gdy chcesz, aby miejsce docelowe było tej samej dokładnej szerokości co oryginał, jest w tym również sztuczka.
Po prostu skopiuj oryginalną kolumnę komórek w normalny sposób Control-C Klucze. Kliknij prawym przyciskiem myszy pierwszą komórkę w miejscu docelowym i naciśnij Control-V wkleić.
Teraz ponownie wybierz oryginalną kolumnę komórek i naciśnij Control-C. Kliknij prawym przyciskiem myszy pierwszą komórkę w kolumnie, którą wcześniej wkleiłeś i wybierz Wklej specjalnie.
W oknie Wklej specjalnie włącz Szerokości kolumn i wybierz dobrze.
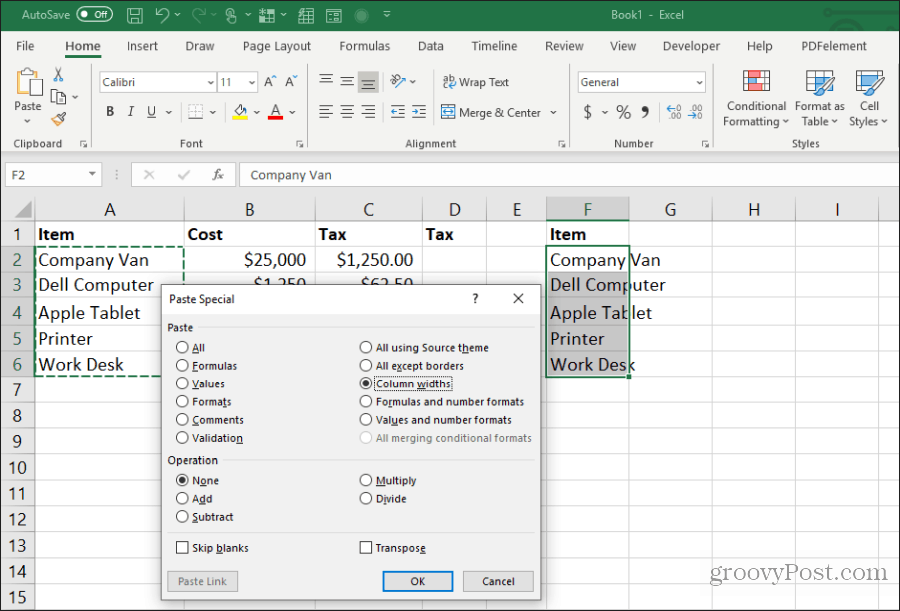
Spowoduje to automatyczne dostosowanie szerokości kolumny również do pierwotnych szerokości.
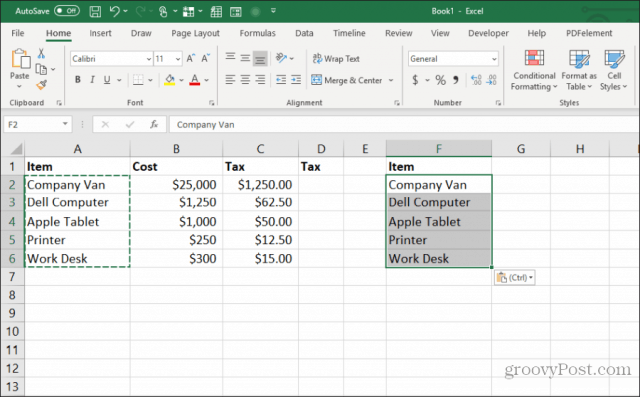
Łatwiej może być po prostu dostosować szerokość kolumny za pomocą myszy, ale jeśli dostosowujesz szerokość wielu kolumn jednocześnie na bardzo dużym arkuszu, ta sztuczka pozwoli Ci zaoszczędzić dużo czasu.
14. Wklej z obliczeniami
Czy kiedykolwiek chciałeś skopiować numer do nowego?komórkę, ale wykonać na nim obliczenia w tym samym czasie? Większość osób skopiuje numer do nowej komórki, a następnie napisze formułę, aby wykonać obliczenia.
Możesz zapisać ten dodatkowy krok, wykonując obliczenia podczas procesu wklejania.
Zaczynając od arkusza zawierającego liczby, na których chcesz wykonać obliczenia, najpierw zaznacz wszystkie oryginalne komórki i naciśnij Control + C. kopiować. Wklej te komórki do kolumny docelowej, w której chcesz uzyskać wyniki.
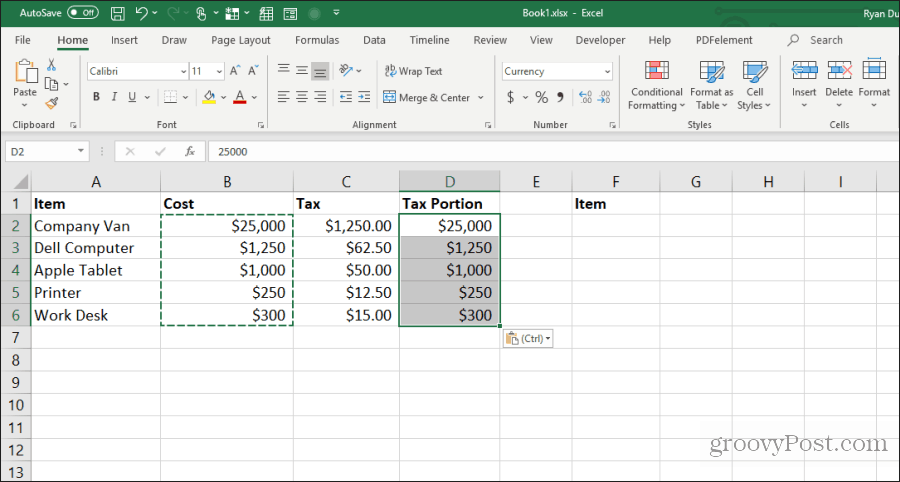
Następnie wybierz drugi zakres komórek, na których chcesz wykonać obliczenia, i naciśnij Control + C. kopiować. Wybierz zakres docelowy ponownie, kliknij prawym przyciskiem myszy i wybierz Wklej specjalnie.
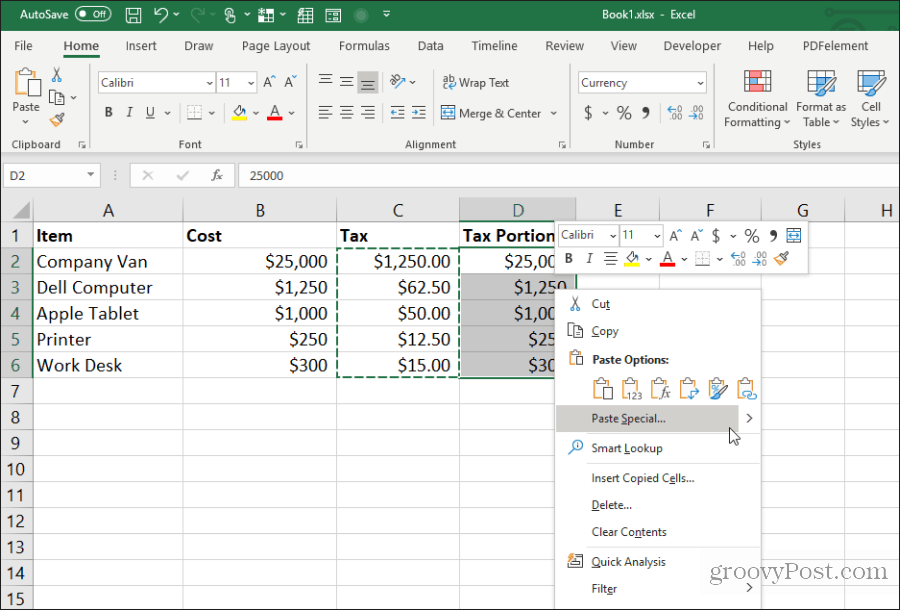
W oknie Wklej specjalnie w obszarze Operacja wybierz operację, którą chcesz wykonać na dwóch liczbach. Wybierz OK, a wyniki pojawią się w komórkach docelowych.
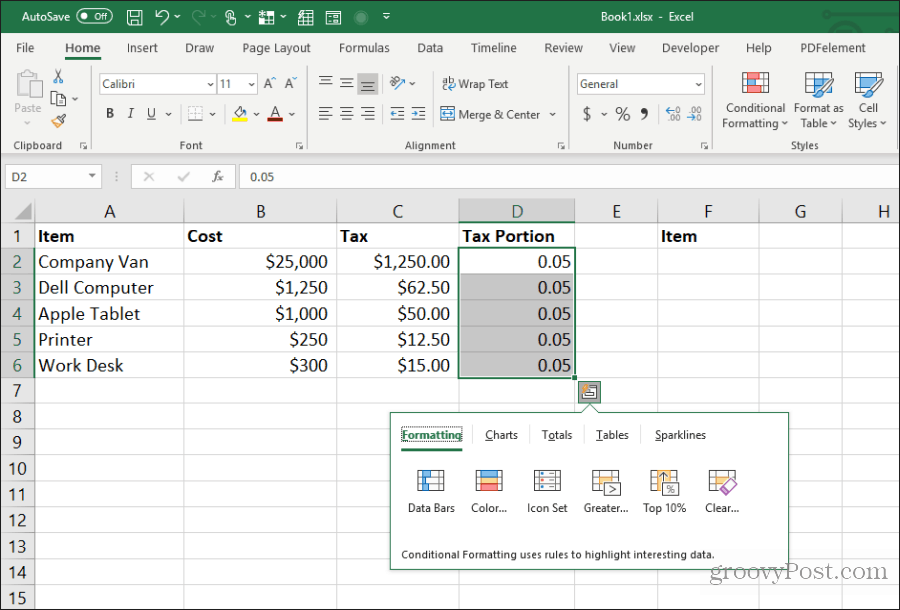
Jest to szybki i łatwy sposób wykonywania szybkich obliczeń w arkuszu kalkulacyjnym bez potrzeby korzystania z dodatkowych komórek tylko do szybkich obliczeń.
15. Transponuj kolumnę do wiersza
Najbardziej użyteczną sztuczką polegającą na wklejaniu jest transpozycjakolumna w rzędzie. Jest to szczególnie przydatne, gdy masz jeden arkusz z elementami pionowo wzdłuż kolumny, którego chcesz użyć jako nagłówków w nowym arkuszu.
Najpierw zaznacz i skopiuj (używając Control + C.), kolumna komórek, które chcesz przetransponować jako wiersz w nowym arkuszu.
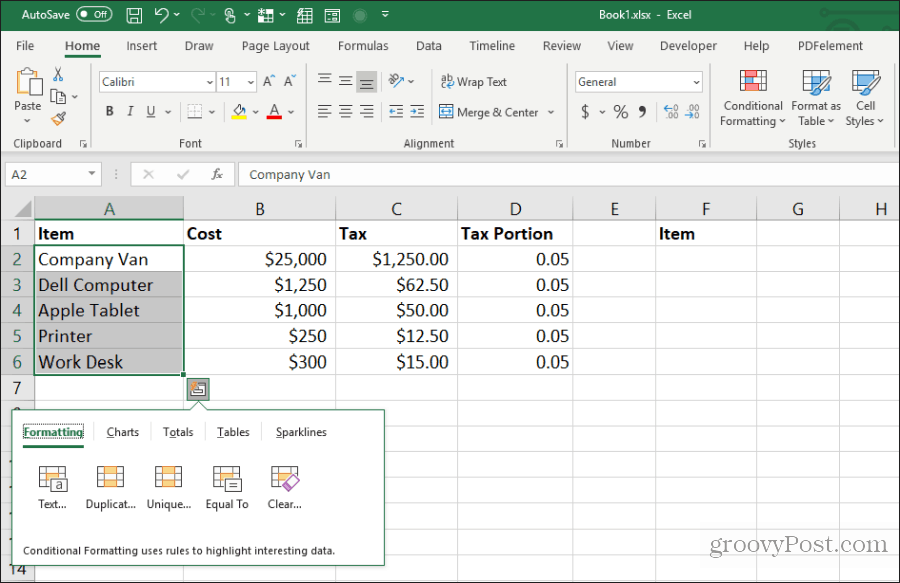
Przejdź do nowego arkusza i wybierz pierwszą komórkę. Kliknij prawym przyciskiem myszy i wybierz ikonę transpozycji pod Opcje wklejania.
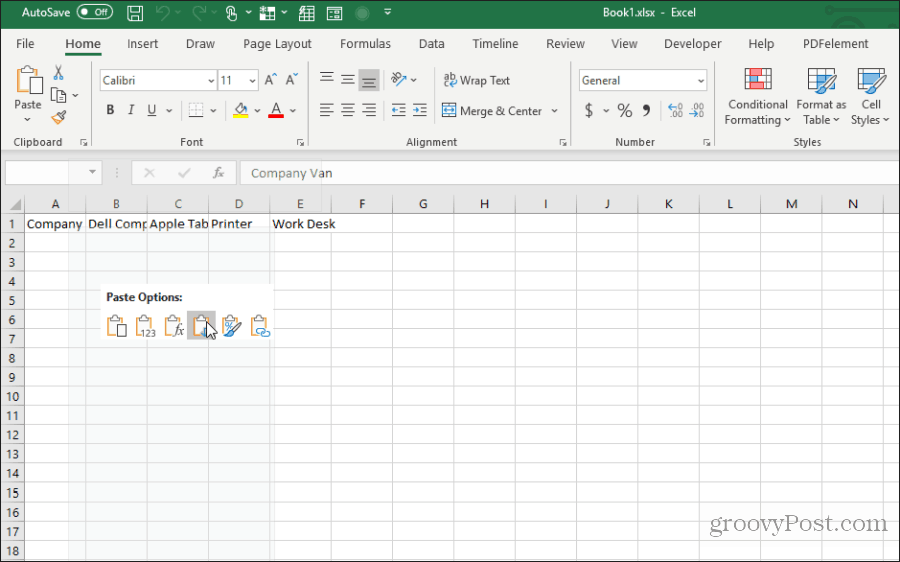
Spowoduje to wklejenie oryginalnej kolumny do nowego arkusza jako wiersz.
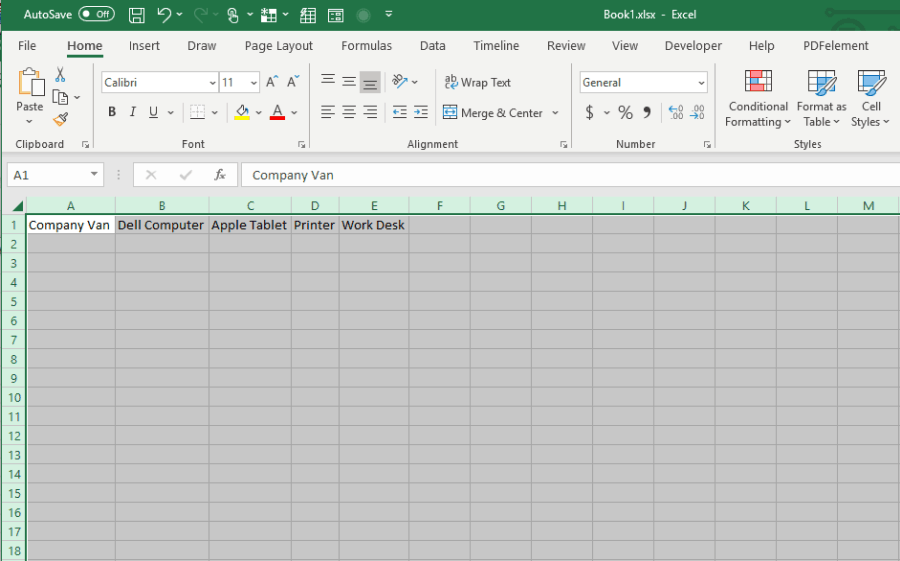
Jest szybki i łatwy i pozwala uniknąć konieczności kopiowania i wklejania wszystkich pojedynczych komórek.
Skorzystaj ze wszystkich 15 powyższych wskazówek i porad, aby zaoszczędzić sobie dużo czasu, gdy następnym razem będziesz pracować z arkuszami programu Excel.










zostaw komentarz