Jak używać wielkich liter, małych lub wielkich liter w programie Excel - GÓRNE, DOLNE, PRAWIDŁOWE Funkcje

W programie Word 2016 jest przydatne polecenie Zmień wielkość liter, ale program Excel 2016 nie ma odpowiednika. Na szczęście możesz to samo osiągnąć za pomocą funkcji GÓRNEJ, DOLNEJ i WŁAŚCIWEJ.
Jeśli pracujesz z dużą ilością danych tekstowych w swoimArkusze kalkulacyjne Excel, ich formatowanie może łatwo stać się żmudnym obowiązkiem. W przeciwieństwie do Microsoft Word, Excel nie zawiera narzędzia Zmień wielkość liter do edycji tekstu ze specjalnymi dużymi, dolnymi lub innymi rodzajami wielkich liter. Więc jakie jest rozwiązanie takiego problemu? Możesz skopiować kolumnę do programu Microsoft Word, użyć narzędzi Zmień wielkość liter, a następnie ponownie skopiować i wkleić do programu Excel.
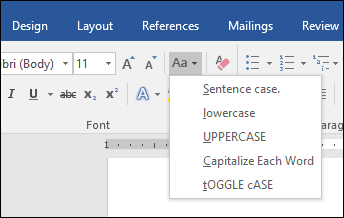
Jest to jednak nieco uciążliwe i podatne na błędy kopiowania i wklejania dużych zestawów danych. Bardziej zorientowaną na program Excel opcją jest użycie GÓRNY, NIŻSZY, i WŁAŚCIWY Funkcje. Aby to zrobić, możesz utworzyć tymczasową kolumnę w celu sformatowania tekstu, a następnie zastąpić stare wartości poprawnie napisanym wielką literą. Gdy już to zrozumiesz, technika jest dość prosta i łatwa. Spójrzmy.
Jak korzystać ze zmiany wielkości liter w programie Excel 2016
Jak wspomniano powyżej, w programie Excel 2016 nie ma opcji Zmień wielkość liter, podobnie jak w programie Word 2016. Ale w zasadzie możesz wykonać własne, wykonując poniższe czynności.
W tym przykładzie poniższa kolumna z nazwiskami pracowników zawiera nazwiska używające WSZYSTKICH CAPSÓW, ale wolałbym, żeby je użyły WŁAŚCIWY kapitalizacja.
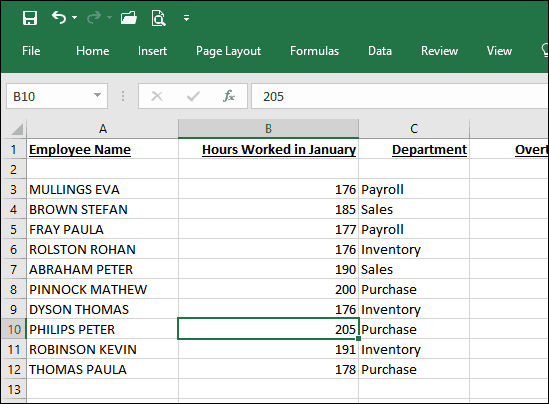
Najpierw musisz zrobić tymczasowymodyfikacja arkusza kalkulacyjnego poprzez wstawienie nowej kolumny po prawej stronie kolumny zawierającej tekst, który chcesz zmodyfikować. Po wstawieniu kolumny aktywuj pierwszą pustą komórkę obok kolumny zawierającej tekst. Przejdź do formuły, aby zmienić wielkość liter; konkretnie tak byłoby = WŁAŚCIWY (A3). Jeśli chcesz użyć innego rodzaju wielkich liter, = GÓRNA pisałaby wielkimi literami, póki = DOLNY zamieniłby się na wszystkie małe litery. Po wprowadzeniu formuły naciśnij Enter.
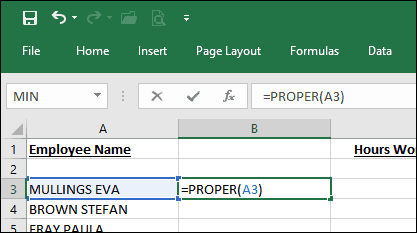
Zauważysz, że tekst z pierwszej komórki jest kopiowany do kolumny, którą wcześniej utworzyliśmy, przy użyciu odpowiedniej obudowy.
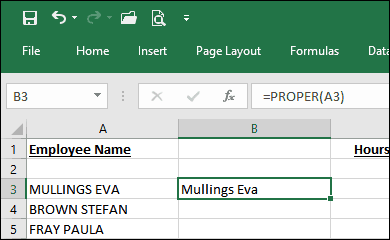
Wszystko, co musisz teraz zrobić, to użyć funkcji autouzupełniania, aby powtórzyć proces dla innych nazw.
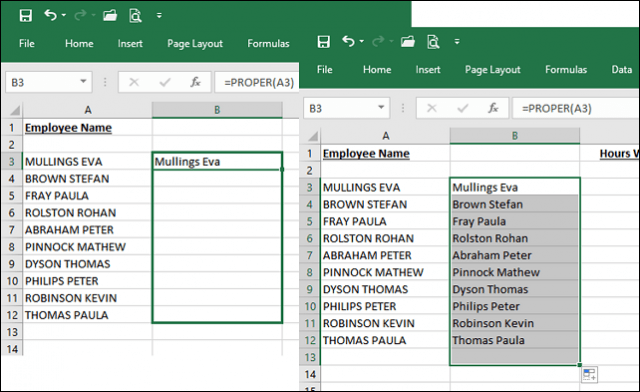
Teraz, gdy nazwy używają odpowiedniej obudowy, co zrobisz z duplikatami? Łatwe: wybierz nazwy w kolumnie, którą właśnie wypełniłeś automatycznie, a następnie kliknij Kopiuj lub naciśnij CTRL + C. Kliknij prawym przyciskiem myszy kolumnę początkową; w moim przypadku tak jest A3. Kliknij menu Wklej specjalnie dla Wartości.
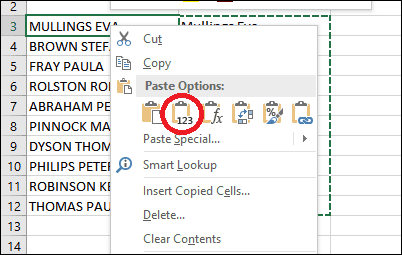
Przejdź do usunięcia tymczasowej kolumny używanej do ułatwienia formatowania. Masz - twoje imiona mają teraz odpowiednią obudowę.
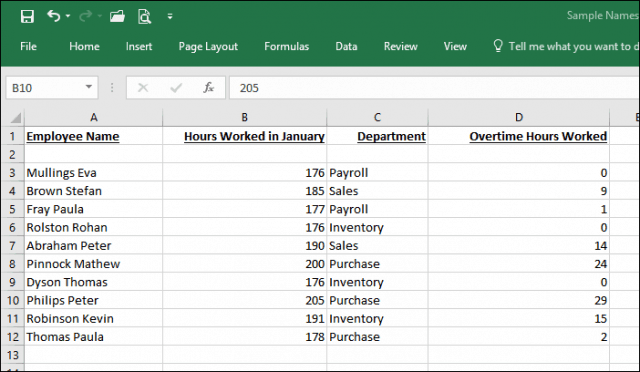
Dzięki tej prostej wskazówce właśnie się uratowałeśminuty, może godziny ponownej pracy z danymi służebnymi. Chcesz uzyskać więcej wskazówek dotyczących programu Excel? Jeśli jesteś nowy w programie Microsoft Excel, zapoznaj się z naszym samouczkiem, aby rozpocząć korzystanie z tej popularnej aplikacji do arkuszy kalkulacyjnych.










zostaw komentarz