Kā noņemt Microsoft Excel lapas aizsardzību

Ja esat pazaudējis aizsargāto darblapas paroli, jums būs nepieciešams veids, kā noņemt šīs Excel lapas aizsardzību un vēlreiz piekļūt tai. Tālāk ir norādīts, kā atgūt šo aizsargāto Excel lapu.
Kad cilvēki izveido Excel izklājlapu, viņi to izveidonevēlaties, lai cilvēki mainītos, viņi bieži aizsargā atsevišķas lapas. Excel darblapas aizsardzība ietver paroles izveidošanu, kas jāievada, ja vēlaties veikt izmaiņas lapā.
Ir vairāki veidi, kā noņemt Excel aizsardzībušī lapa. Pirmais ir acīmredzami ievadīt paroli un noņemt lapas aizsardzību. Bet, ja esat aizmirsis paroli vai persona, kura to bloķēja, jums paroli nepiešķīra, jums nav paveicies. Ir divi citi veidi, kā noņemt šīs lapas aizsardzību.
Noņemiet Excel lapas aizsardzību ar paroli
Vienkāršākais veids, kā noņemt Excel lapas aizsardzību, ir tad, ja zināt paroli.
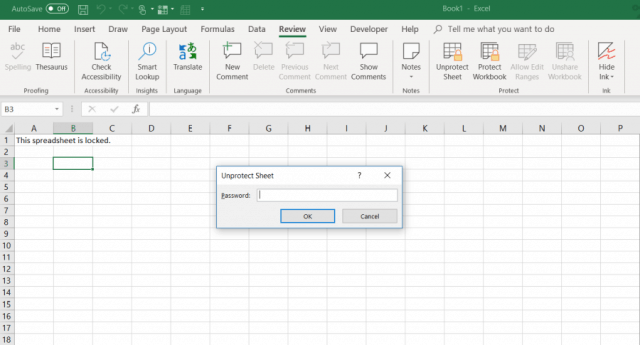
- Noklikšķiniet uz Pārskats cilne.
- Atlasiet “Neaizsargājiet lapu" iekš Aizsargājiet izvēlnes sadaļa.
- Ievadiet paroli laukā Neaizsargājiet lapu dialoga logs.
Noņemiet Excel lapas aizsardzību, izmantojot Google izklājlapas
Paroles aizmirsšana vai pazaudēšana aizsargātā Excel darblapā var būt biedējoša. Jūsu pirmā doma varētu būt, ka esat pilnībā pazaudējis visus lapas datus.
Labā ziņa ir tā, ka pastāv radošs risinājums, kas ļauj noņemt Excel lapas aizsardzību. Lai to izdarītu, jums būs nepieciešams Google diska konts.
- Atveriet savu Google diska kontu un atlasiet Jauns un atlasiet Google lapa lai atvērtu jaunu lapu.
- Lapā atlasiet Fails un atlasiet Importēt.
- Iekš Importēt failu dialoglodziņā atlasiet Augšupielādēt no izvēlnes.
- Klikšķis Atlasiet failu no savas ierīces.
- Datorā pārlūkojiet Excel izklājlapu. Atlasiet to un noklikšķiniet uz Atvērt.
- Iekš Importēt failu logs, atlasiet Aizstāt izklājlapu un atlasiet Importēt datus.
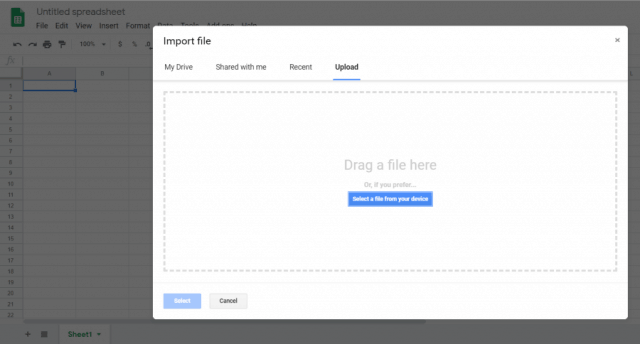
Tas importēs aizsargāto Excel darblapu jūsu Google izklājlapu darblapā. Izņemot, tagad jūs pamanīsit, ka lapa vairs nav aizsargāta. Varat to rediģēt visu, kas jums patīk.
Tagad, kad tā nav aizsargāta, jūs varat atkal eksportēt lapu uz Excel formātu.
- Tagad neaizsargātajā Google izklājlapā atlasiet Fails un Lejupielādēt kā
- Izvēlieties Microsoft Excel (.xlsx)
- Izvēlieties Saglabāt kā.
- Piešķiriet failam vārdu un atlasiet Saglabāt.
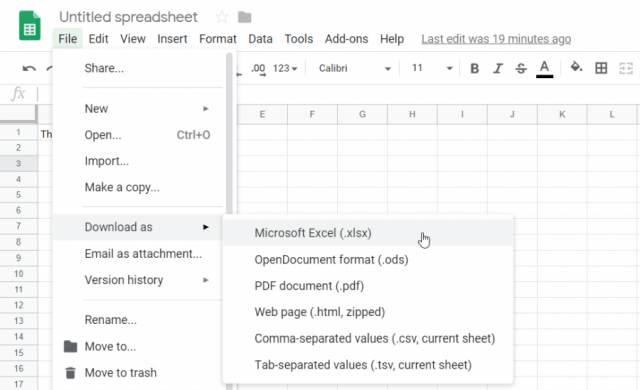
Tagad jums ir tāda pati precīza Excel lapa, bet aizsardzība ir noņemta.
Noņemiet Excel lapas aizsardzību ar VBA
Ja jums nav Google diska konta vai jūs meklējat citu pieeju, kā noņemt Excel lapas aizsardzību no Excel iekšpuses, VBA ir lielisks veids, kā to izdarīt.
Ideja ir ieviest VBA moduli, kas mēģinās uzlauzt paroli vienu rakstzīmi vienlaikus. Atkarībā no tā, cik sarežģīta ir parole, skripta izpilde var ilgt no 10 minūtēm līdz stundām.
1. solis: saglabājiet kā vecāku Excel failu
Vienīgais šīs metodes ierobežojums ir tas, ka tā darbojas tikai Excel darblapās programmā Excel 2010 vai vecākā versijā. Tā nav, ja saglabājat aizsargāto darblapu vecākā versijā.
Vienkārši noklikšķiniet Fails un Saglabāt kā. Formāta nolaižamajā izvēlnē atlasiet Excel 97-2003 (* .xls).
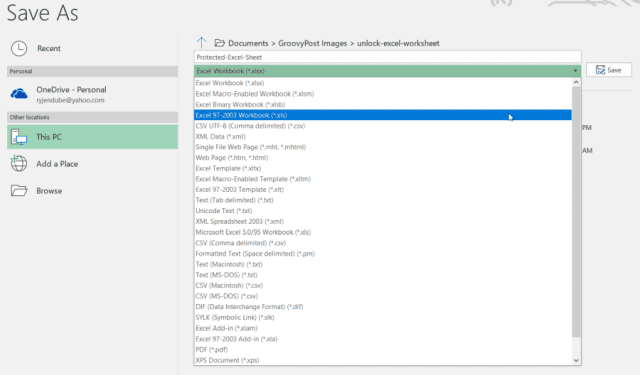
Sāpes ir saglabāt, izmantojot vecāku formātu, bet ieguvums ir tas, ka pēc VBA skripta izpildes parole tiek uzlauzta un jums ir pieeja atbloķētai lapai.
2. solis: izveidojiet un palaidiet VBA kodu
Lūk, kā iestatīt šo VBA moduli.
- Atlasiet Izstrādātājs izvēlnes vienums lentē. Ja tā tur nav, noklikšķiniet uz Fails > Iespējas > Pielāgojiet lenti, slēdzis Izvēlieties komandas no uz Visas komandas, un pārvietot Izstrādātājs no kreisās izvēlnes uz labo. Klikšķis labi kad esat pabeidzis.
- Iekš Izstrādātājs izvēlnē atlasiet Skatīt kodu no Kontroles lentes sadaļa.
- Rick noklikšķiniet uz Microsoft Excel objekti, atlasiet Ievietotun atlasiet Modulis.
Ir plaši pazīstams VBA skripts, kas pastāv jau vairākus gadus un kurš nojauks paroli un noņems darba lapas aizsardzību.
Nokopējiet zemāk esošo kodu un ielīmējiet to modulī:
Sub PasswordBreaker()
Dim i As Integer, j As Integer, k As Integer
Dim l As Integer, m As Integer, n As Integer
Dim i1 As Integer, i2 As Integer, i3 As Integer
Dim i4 As Integer, i5 As Integer, i6 As Integer
On Error Resume Next
For i = 65 To 66: For j = 65 To 66: For k = 65 To 66
For l = 65 To 66: For m = 65 To 66: For i1 = 65 To 66
For i2 = 65 To 66: For i3 = 65 To 66: For i4 = 65 To 66
For i5 = 65 To 66: For i6 = 65 To 66: For n = 32 To 126
ActiveSheet.Unprotect Chr(i) & Chr(j) & Chr(k) & _
Chr(l) & Chr(m) & Chr(i1) & Chr(i2) & Chr(i3) & _
Chr(i4) & Chr(i5) & Chr(i6) & Chr(n)
If ActiveSheet.ProtectContents = False Then
MsgBox "Password is " & Chr(i) & Chr(j) & _
Chr(k) & Chr(l) & Chr(m) & Chr(i1) & Chr(i2) & _
Chr(i3) & Chr(i4) & Chr(i5) & Chr(i6) & Chr(n)
Exit Sub
End If
Next: Next: Next: Next: Next: Next
Next: Next: Next: Next: Next: Next
End Sub
Pēc tam nospiediet Skrien poga (zaļa bultiņa pa labi), lai palaistu skriptu.
Tiks palaists jūsu izveidotais jaunais modulis. Tas mēģinās uzlauzt lapas aizsargāto paroli tikai vienai rakstzīmei vienlaikus. Pārbaudes laikā, kurā bija tikai trīs vienkāršas rakstzīmes (“abc”), skriptam vajadzēja sekundes, lai uzlauztu paroli.
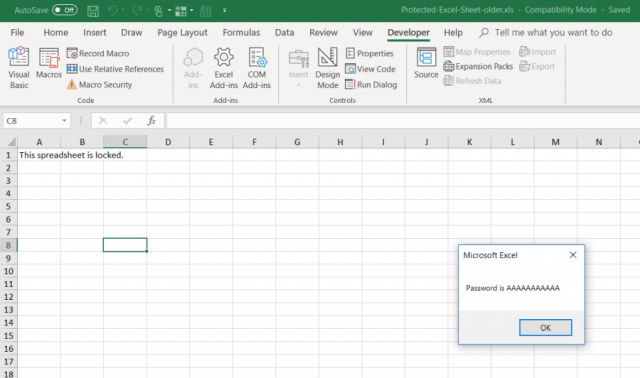
Parādītā parole būs patvaļīga. Vienkārši nospiediet labi un jūsu Excel izklājlapa tagad atkal nav aizsargāta. Pārbaudiet ierakstīšanu šūnā, lai apstiprinātu.
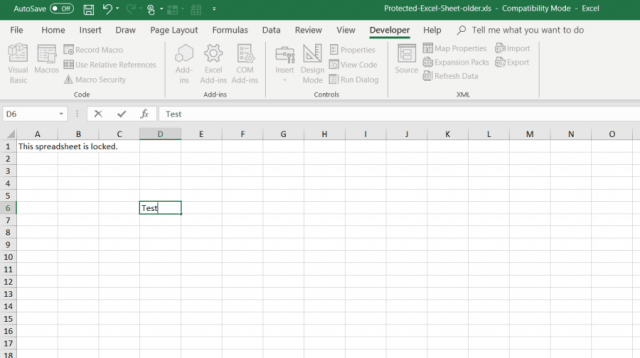
Tā kā vienkārša parole prasa tikai dažas sekundes, garāka un sarežģītāka parole var aizņemt pat minūti vai divas. Vienkārši atstājiet to darboties fonā, līdz parādās ziņojumu lodziņš.
Kad darblapa nav aizsargāta, varat to saglabāt iepriekšējā formātā, kuru izmantojāt pirms tā saglabāšanas.
Aizsardzības metodes izvēle
Visas trīs šīs metodes darbosies lieliski, betVislabāk ir sākt ar vienkāršāko un turpināt darbu sarakstā. Ideālā gadījumā jūs zināt paroli un varat noņemt lapas aizsardzību, vienkārši ievadot to.
Bet aizsardzības paroles aizmirstēšana ir ļoti izplatīta, tāpēc, cerams, pēdējās divas iepriekš uzskaitītās metodes palīdzēs atbrīvoties no iestrēgšanas un ļaus jums vēlreiz rediģēt darblapu.










Atstājiet savu komentāru