Kā ūdenszīmes darblapas programmā Excel 2010 un 2013

Programma Excel 2010 un 2013 dod iespēju darba lapām pievienot ūdenszīmes. Katrā versijā soļi ir atšķirīgi. Šeit ir atšķirības.
Iepriekš mēs jums parādījām, kā pievienot ūdenszīmidarblapas Microsoft Excel 2007. Microsoft Word 2013 ir vienkārša noklusējuma ūdenszīmes opcija, bet programmā Excel 2013 jums jāpievieno ūdenszīmes, izmantojot galvenes un kājenes iespēju. Lūk, kā programmā Excel 2010 vai 2013.
Redaktora piezīme: Šī ir saite, ja meklējat instrukcijas par ūdenszīmes pievienošanu jaunākajai Excel versijai.
Kā ūdenszīmes darblapu programmā Excel 2010
Atveriet darblapu, kurai vēlaties pievienot ūdenszīmi, lentē noklikšķiniet uz cilnes Ievietot. tad galvenes un kājenes.
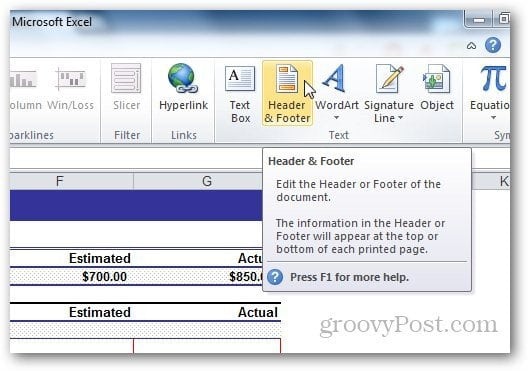
Rīkos Header and Footer atlasiet Design un noklikšķiniet uz Picture no Header and Footer elementiem Picture.
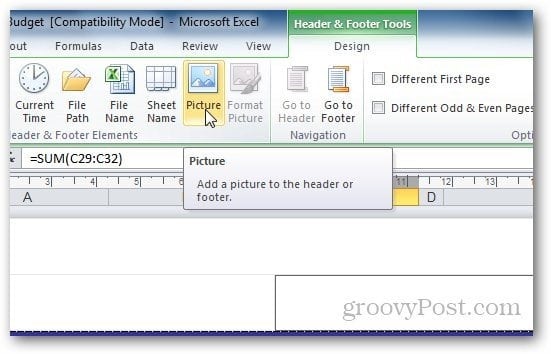
Pārlūkojiet attēlu, kuru vēlaties izmantot kā savuūdenszīme. Ņemiet vērā, ka pēc attēla pievienošanas galvenes laukā tas cilnē parādīs & [Attēls], bet neuztraucieties. Noklikšķinot uz jebkuras citas šūnas, šis teksts tiks mainīts atpakaļ uz attēlu. Ja vēlaties, lai tas parādās lapas vidū, vienkārši nospiediet taustiņu Enter, pirms tam patīk & [Attēls], un pārvietojiet to uz vietu, kur vēlaties parādīties galvenes.
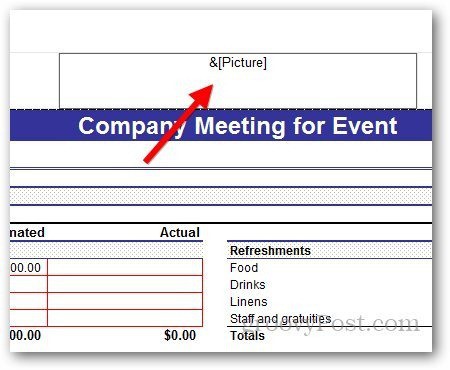
WordArt kā ūdenszīmes izmantošana programmā Excel 2010
Jūs varat arī izmantot WordArt kā ūdenszīmi savā Excel 2010. Noklikšķiniet uz Ievietot >> WordArt. Izvēlieties formātu, kuru vēlaties izmantot, un ierakstiet tekstu.
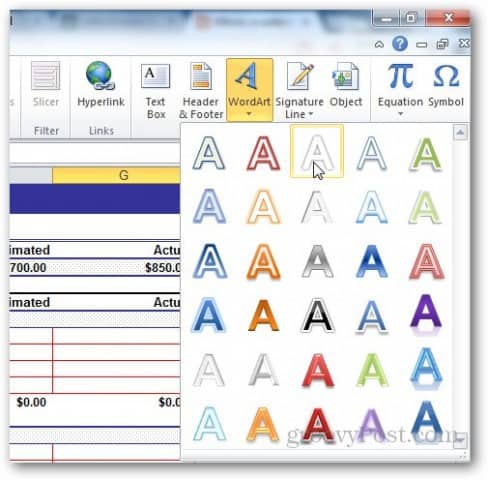
Izmantojot parādīto mazo teksta redaktora saīsni, varat mainīt izmantojamā fonta lielumu.
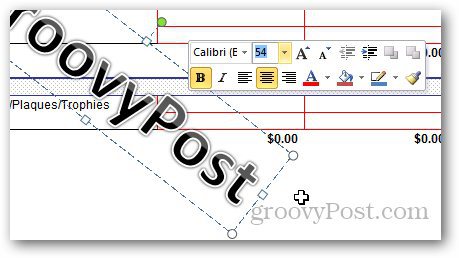
Bet šī WordArt izmantošana lietotājam var apgrūtināt darba lapas lasīšanu. Sadaļā Dizaina rīki noklikšķiniet uz Formatēt.
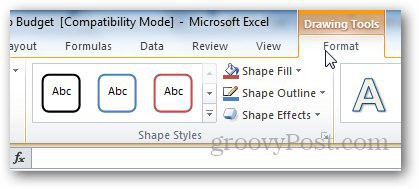
Noklikšķiniet uz mazās bultiņas zem WordArt stili, lai atvērtu WordArt opcijas.
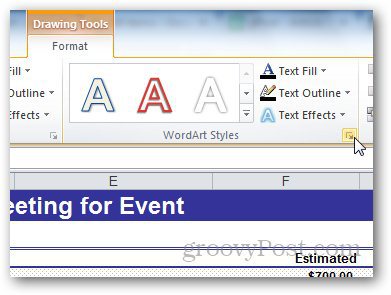
Pēc tam sānjoslā atlasiet Teksta aizpildīšana unatlasiet Solid Fill. Šeit arī pielāgojiet caurspīdīgumu kādam piemērotam un noklikšķiniet uz Labi. Tādā veidā mēs varam mainīt ūdenszīmes redzamību, lai tā neaptvertu darblapas tekstu.
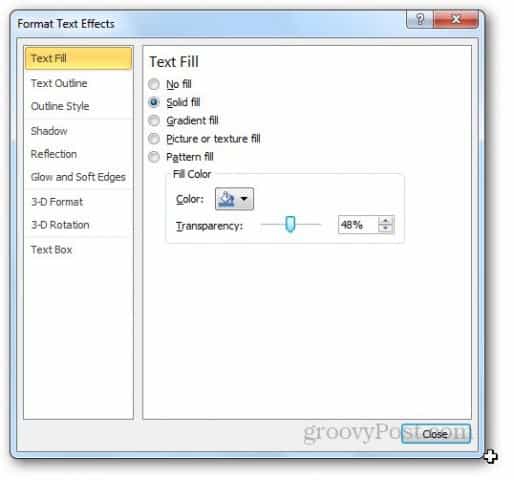
Tagad dodieties uz teksta kontūru un atlasiet bez rindas.
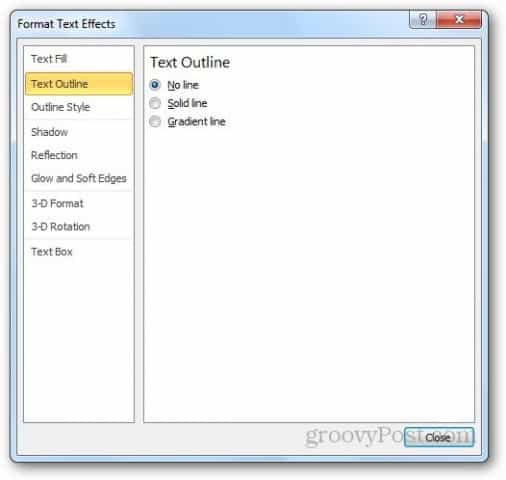
Lūk, kā izskatās WordArt ūdenszīme. Varat spēlēt apkārt ar iestatījumiem, lai iegūtu vēlamo rezultātu.
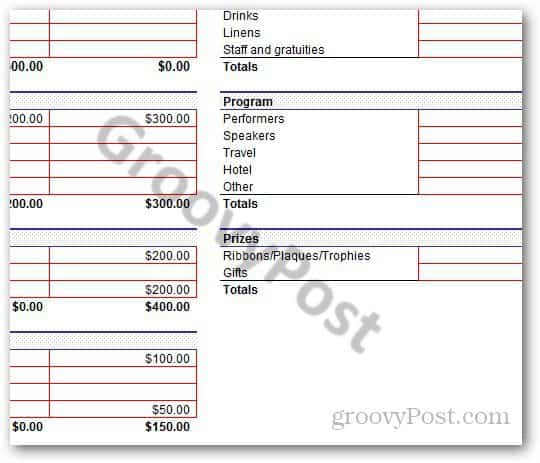
Kā pievienot ūdenszīmi programmā Excel 2013
Lielākā daļa darbību programmā Excel 2013 ir tādi paši kā Excel 2010. Galvenā atšķirība ir Excel izkārtojumā. Vienkārši dodieties uz Ievietot >> galvenes un kājenes.
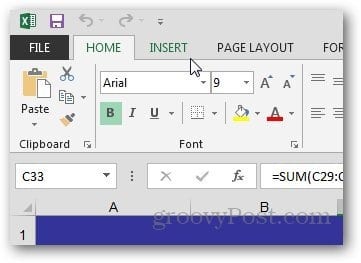
Noklikšķiniet uz pogas Attēls no Header and Footer Elements.
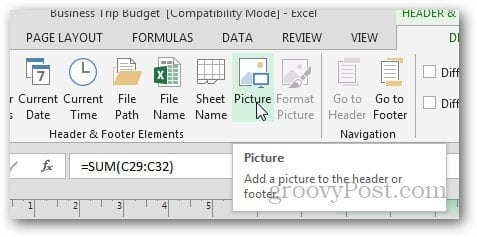
Programmā Excel 2013 varat izmantot attēlus no datora un Office.com klipkopas vai pat meklēt attēlus no Bing meklēšanas rezultātiem un izmantot attēlu kā ūdenszīmi.
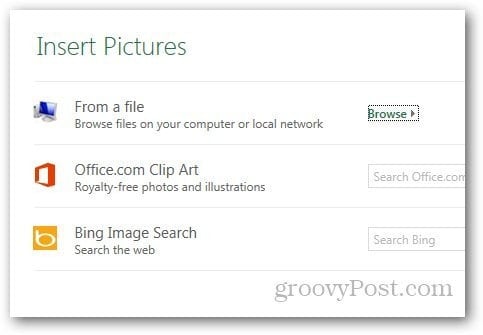
WordArt kā ūdenszīmes izmantošana programmā Excel 2013
Sākumā jums var būt grūti atrastWordArt opcija programmā Excel 2013, taču tā joprojām atrodas tajā pašā cilnē kā Excel 2010. Atveriet sadaļu Ievietot un cilnē Teksts noklikšķiniet uz WordArt ikonas, kā parādīts zemāk, un atlasiet vajadzīgo.
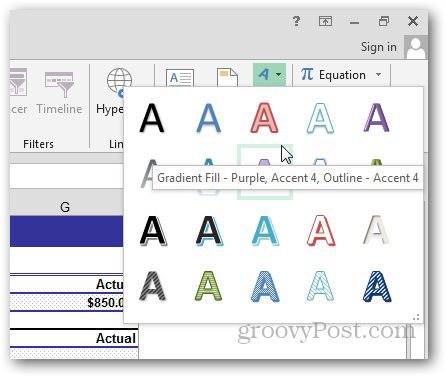
Noklikšķiniet uz tās pašas bultiņas zem WordArt stiliem, lai atvērtu opciju Formatēt.
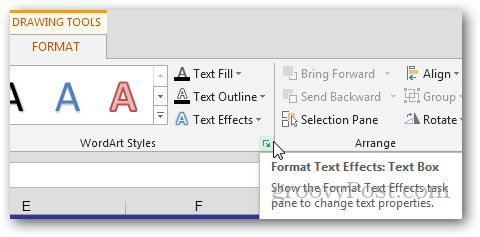
Parādīsies jauna sānjosla. Pēc tam noklikšķiniet uz Teksta opcijas un atveriet teksta aizpildīšanas un kontūras opcijas.
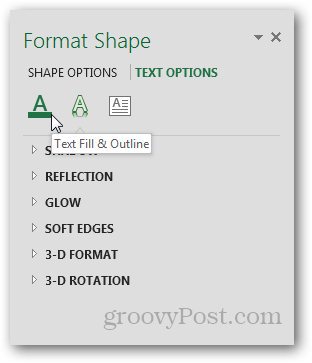
Zem teksta aizpildīšanas atlasiet Cieto aizpildījumu un rindiņā Bez teksta kontūras. Atlasiet visu nepieciešamo caurspīdīgumu un aizveriet izvēlni.
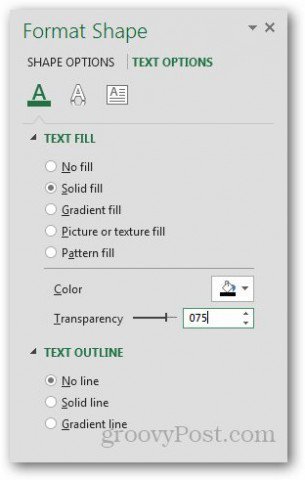
Un jūs esat izdarīts.
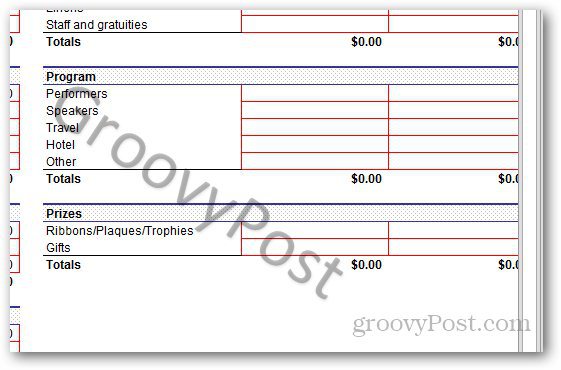
Attēla ūdenszīmes pielāgošana
Jūs pat varat pielāgot attēla izskatu. Cilnē Dizains noklikšķiniet uz Formatēt attēlu.
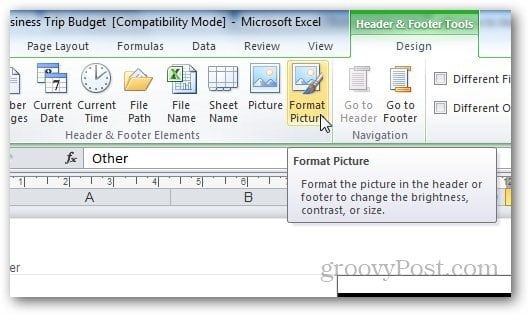
Šeit jūs varat mainīt izmēru un izskatuattēla. Noklikšķiniet uz cilnes Attēls un atlasiet iestatījumus atbilstoši savām vēlmēm. Es iesaku izmantot funkciju Washout no nolaižamās izvēlnes zem Attēlu kontrole, jo tā ūdenszīmi izbalē un lietotājam kļūst vieglāk lasīt darblapas saturu.
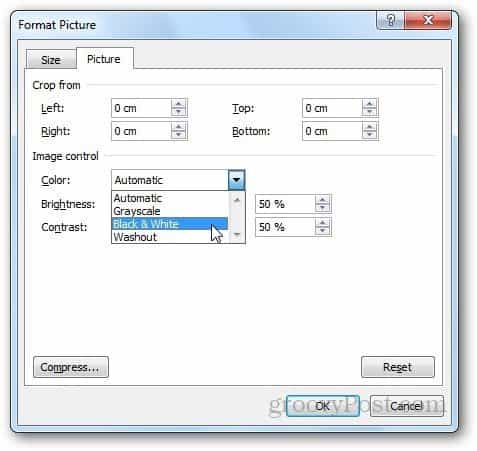
Kompresēšanas opcija lietotājiem ļauj mainītattēla izšķirtspēja un izmērs. Ja no iestatījumiem esat izgriezis kādu ūdenszīmes daļu, varat izmantot saspiešanas opciju, lai izdzēstu apgrieztus apgabalus vai pat vienkārši saspiestu attēlu ērtai lietošanai.
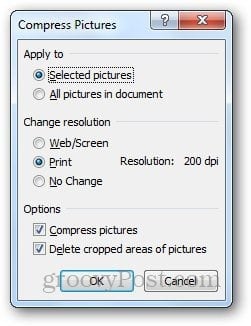
Tomēr ņemiet vērā, ka attēla saspiešana var pasliktināt ūdenszīmes kvalitāti. Ja jums tas viss ir kārtībā, noklikšķiniet uz Lietot, pretējā gadījumā atstājiet to tādu, kāds tas ir.
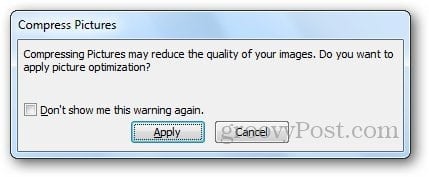
Ūdenszīmes pielāgošanas darbības ir vienādas gan programmai Excel 2010, gan Excel 2013.
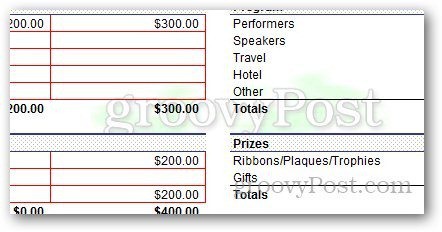










Atstājiet savu komentāru