Kā atsvaidzināt šūnu datus pēc numuru formatēšanas lietojumprogrammas Excel

Pastāv ķeksis ar Microsoft Excel 2010 (uniespējams, citas versijas), kur esošie dati netiek piemēroti pielāgotajiem numuru formātiem. Šis ātrais labojums var glābt jūs no nepatikšanas no jauna ievadīt tūkstošiem datu rindu.
Ievadot skaitliskus datus programmā Excel, tas palīdzformatēt to atbilstoši tā veida datiem, kāds tas ir. Šūnas formatēšana atbilstoši tās datu tipam, piemēram, procents, valūta, datums vai teksts - palīdz uzlabot konsekvenci un precizitāti, parādot un strādājot ar jūsu datiem. Ja no “get-go” zināt, kādā formātā vajadzētu būt jūsu datiem, pirms datu ievadīšanas ir diezgan vienkārši izvēlēties skaitļa formātu visai slejai. Vienkārši atlasiet kolonnu un joslas Sākums numura rūtī izvēlieties skaitļa formātu:
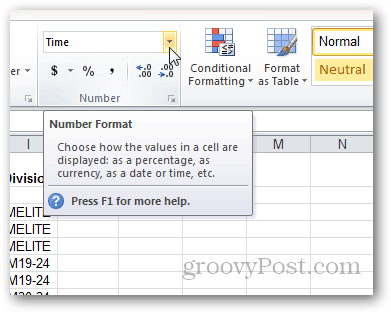
Tomēr lietas var kļūt traucējošas, kadmēģinot piemērot numuru formatējumu esošam datu diapazonam. Jūs varat atjaunināt šūnas formātu, taču dažreiz tas automātiski netiks atsvaidzināts ar jauno formatējumu. Šī spītība parasti notiek, izvēloties pielāgotu skaitļa formātu. To var atjaunināt, divreiz noklikšķinot uz šūnas, neveicot izmaiņas un pēc tam nospiežot taustiņu Enter, taču tas var būt ļoti apnicīgi. Šis process ir īpaši apgrūtinošs, importējot ievērojamu datu daudzumu.
Ja atrodaties šajā laivā, izmēģiniet šo triku:
Sāciet ar iepriekš ievadītu datu diapazonu. Šajā piemērā mēs izmantojam kolonnu, kas ievadīta kā teksts. Mēs gribētu tam piešķirt pielāgotu formatējumu, tāpēc tas vairāk izskatās pēc laika no hronometra. Mēs vēlamies tam piešķirt formātu: [h]: mm: ss
Lai to izdarītu, vispirms atlasiet kolonnu.
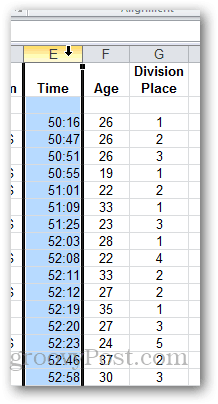
Pēc tam lentas Mājas rūtī noklikšķiniet uz nolaižamās izvēlnes. Izvēlieties Vairāk skaitļu formātu. Vai arī, ja vēlaties, izvēlieties vienu no iestatījumiem.
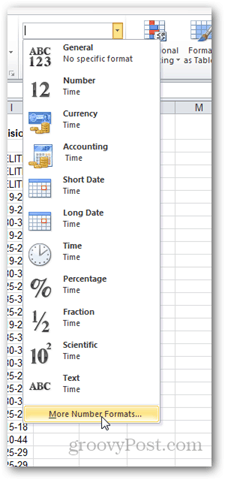
Izvēlieties Pielāgots un ierakstiet formātā, kuru vēlaties izmantot numuriem. Noklikšķiniet uz Labi.
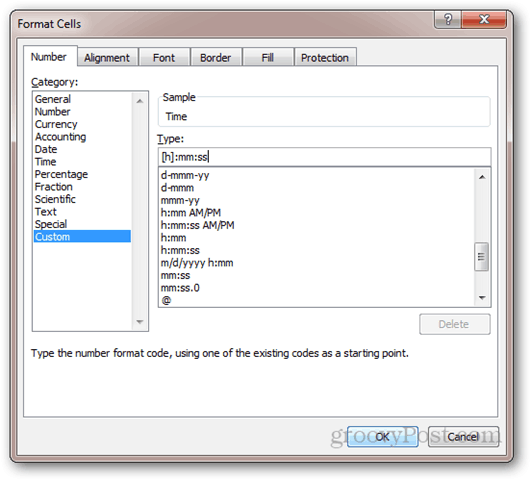
Ņemiet vērā, ka nekas nav mainījies, kaut arī nolaižamajā numura formātā tas ir redzams “Pielāgots”.
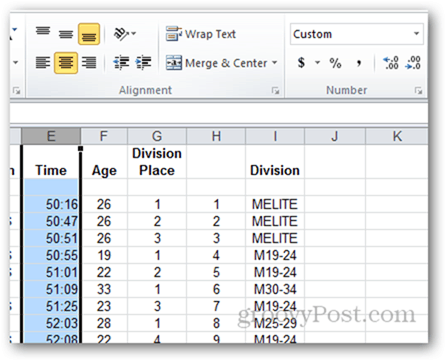
Rediģējot šūnu un nospiežot taustiņu enter, stāsies spēkā jaunais formāts. Bet ar simtiem datu rindu tas notiks mūžīgi.
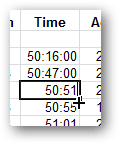
Lai paātrinātu situāciju, atlasiet kolonnu un dodieties uz Dati lenti un noklikšķiniet Teksts kolonnās.
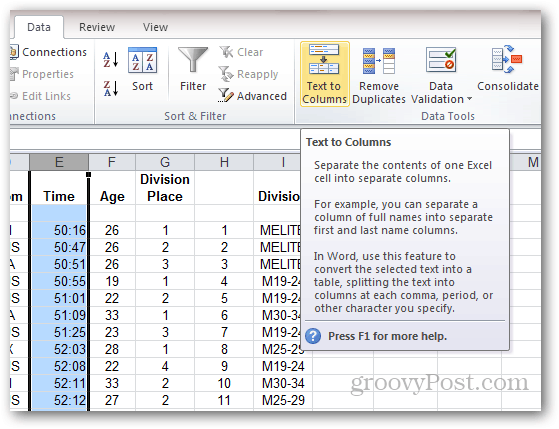
Izvēlieties Nodalīts un noklikšķiniet uz Nākamais.
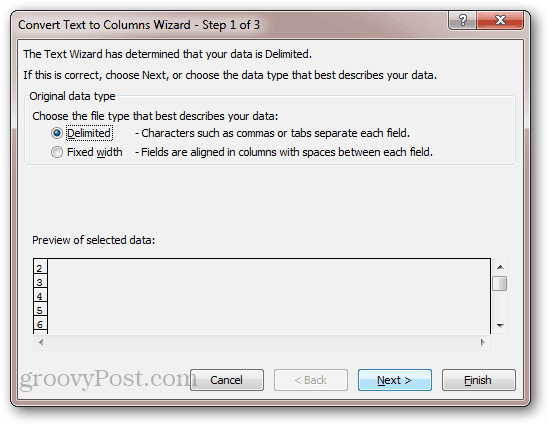
Noņemiet atzīmi no visiem atdalītājiem un noklikšķiniet uz Nākamais.
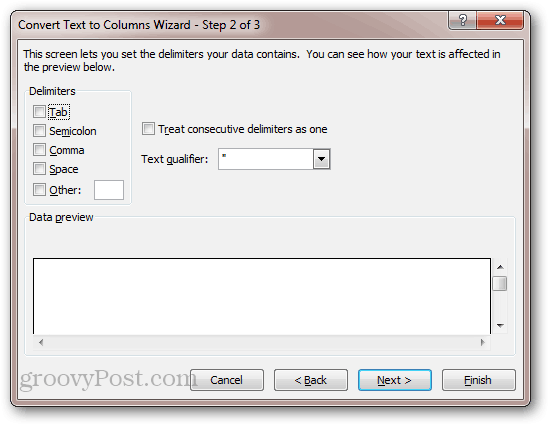
Tiks atjaunināts visu šūnu formatējums.
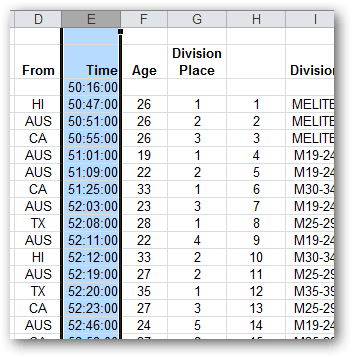
Šis triks ir mazliet kapāt, bet tas darbojas. Tas nozīmē visu vērtību ņemšanu no katras rindas un automātisku atkārtotu ievadīšanu šūnās. Šī iemesla dēļ šis triks būs nē darbs šūnām, kas ir formulas. Ja jums ir formulas, nospiediet F9 vajadzētu pārrēķināt lapu un atjaunināt numura formātu. Bet, manuprāt, man nebija šo problēmu ar receptēm.










Atstājiet savu komentāru