Kā lielo burtu, mazo vai lielo tekstu izmantot programmā Excel - augšējās, mazās un pareizās funkcijas

Programmai Word 2016 ir ērta komanda Mainīt lietu, bet programmai Excel 2016 nav ekvivalenta. Par laimi, to pašu var paveikt, izmantojot funkcijas UPPER, LOWER un PROPER.
Ja savā vietnē strādājat ar daudz teksta datiemExcel izklājlapas, tās formatējot, var viegli kļūt par garlaicīgu darbu. Atšķirībā no Microsoft Word, Excel neietver rīku Mainīt lietu, lai rediģētu tekstu ar īpašiem augšējiem, apakšējiem vai cita veida lielo burtu lietojumiem. Kāds ir šīs problēmas risinājums? Jūs varētu nokopēt kolonnu Microsoft Word, izmantot rīkus Mainīt lietu, pēc tam nokopējot un ielīmējot Excel vēlreiz.
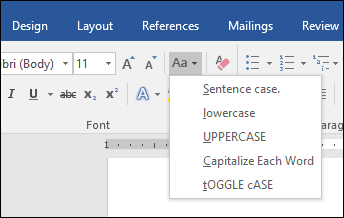
Tas tomēr ir nedaudz apgrūtinoši un ir tendence kopēt un ielīmēt kļūdas lielām datu kopām. Uz Excel orientētāka iespēja ir izmantot Augšējā, ZEMĀK, un Pareiza funkcijas. Lai to izdarītu, varat izveidot pagaidu kolonnu, lai formatētu tekstu, un pēc tam vecās vērtības aizstājiet ar pareizi rakstīto lielo burtu. Kad esat to pakarinājis, tehnika ir pavisam vienkārša un ērta. Apskatīsim
Kā izmantot izmaiņu gadījumu programmā Excel 2016
Kā minēts iepriekš, programmā Excel 2016 nav opcijas Mainīt gadījumu, tāpat kā Word 2016. Bet jūs būtībā varat izveidot savu, veicot tālāk norādītās darbības.
Šajā piemērā zemāk esošajā darbinieku vārda kolonnā ir vārdi, izmantojot VISUS KAPSUS, bet es gribētu, ja tie tiktu izmantoti Pareiza lielo burtu lietojums.
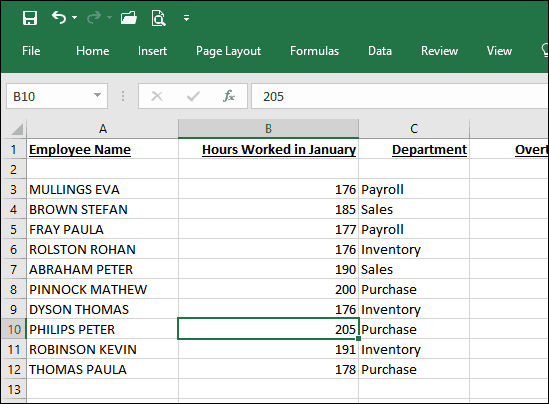
Pirmkārt, jums būs jāveic pagaidu darbībaIzmaiņas izklājlapā, ievietojot jaunu kolonnu tās kolonnas labajā pusē, kurā ir modificējamais teksts. Pēc kolonnas ievietošanas aktivizējiet pirmo tukšo šūnu blakus kolonnai, kurā ir teksts. Turpiniet ievadīt formulu, lai mainītu lietu; konkrēti, pareizi tas būtu = ĪPAŠS (A3). Ja vēlaties izmantot cita veida lielo burtu lietojumu, = Augšējā ar visiem burtiem tiks kapitalizēti = MAZĀK konvertētu uz visiem mazajiem burtiem. Pēc formulas ievadīšanas nospiediet taustiņu Enter.
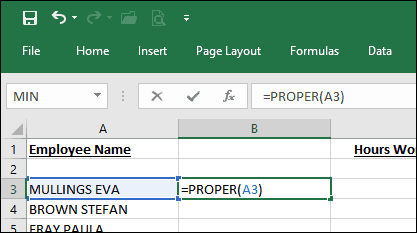
Jūs pamanīsit, teksts no pirmās šūnas tiek kopēts kolonnā, kuru mēs izveidojām iepriekš, izmantojot pareizo apvalku.
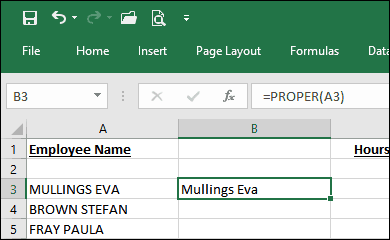
Viss, kas jums jādara tagad, ir automātiskās aizpildes funkcijas izmantošana, lai atkārtotu procesu citiem nosaukumiem.
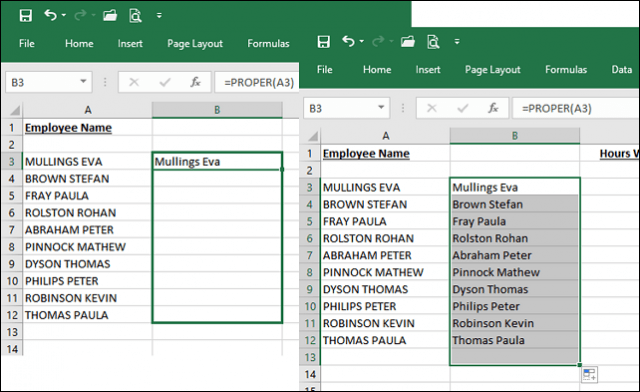
Tagad, kad nosaukumi izmanto pareizo apvalku, ko jūs darīsit ar dublikātiem? Vienkārši: atlasiet vārdus kolonnā, kuru tikko aizpildījāt automātiski, pēc tam noklikšķiniet uz Kopēt vai nospiediet CTRL + C. Ar peles labo taustiņu noklikšķiniet sākuma kolonnā; manā gadījumā tā ir A3. Noklikšķiniet uz izvēlnes Paste Special Vērtības.
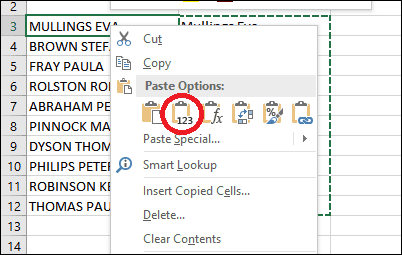
Turpiniet izdzēst pagaidu kolonnu, ko izmanto formatēšanas atvieglošanai. Tur jums tas ir - jūsu vārdi tagad izmanto pareizo apvalku.
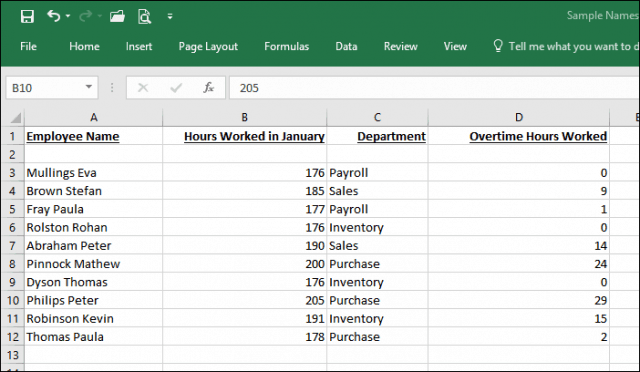
Izmantojot šo vienkāršo padomu, jūs esat vienkārši ietaupījisminūtes, varbūt stundas pēc menisko datu atkārtotas ieceļošanas. Vai jūs interesē citi Excel padomi? Ja esat iesācējs Microsoft Excel, noteikti izlasiet mūsu apmācību, kā sākt darbu ar šo populāro izklājlapu lietotni.










Atstājiet savu komentāru