Apkrāpiet Photoshop teksta slāņa pārvērtības, izmantojot šo triku

Lai sasniegtu perfektu vizuālo līdzsvaru, ir svarīgi ne tikai izmantot foto retušēšanai, bet arī dizainam, simetrijai un precīziem mērījumiem.
Papildus tam, ka to izmanto fotogrāfiju retušēšanai,Photoshop ir arī iecienīts grafiskā dizaina rīks. Projektēšanā simetrija un precīzi mērījumi ir svarīgi, lai sasniegtu perfektu vizuālo līdzsvaru. Ja kādreiz esat juties, ka, strādājot ar šo veidu, jūs cīnāties ar līdzsvaru, neesat viens. Šeit ir krāpšanās, kas jums palīdzēs vienreiz un uz visiem.
Problēma
Vai esat kādreiz mēģinājuši tekstu pārveidot bez maksasslānis un pamanīju tā robežas šķiet mazliet neparastas? Varbūt pilnīgi neprecīzi? Ja jūs atbildējāt “jā”, esat taisnīgs! Lūk, kā parasti izskatās teksta slāņa pārveidošanas robežas:
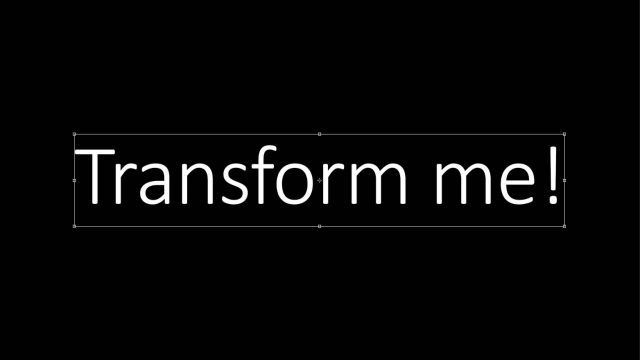
Ja paskatīsities tuvāk, jūs redzēsit, ka irneparasts vietas daudzums attēla līnijas augšdaļā un apakšā. Un pat daži pa labi. Tas pārvērtības un centrēšanu padara neprecīzu. Tātad, lūk, kādas ir jūsu robežas vajadzētu un būs izskatās pēc tam, kad esat izmantojis mūsu mazo krāpšanos:
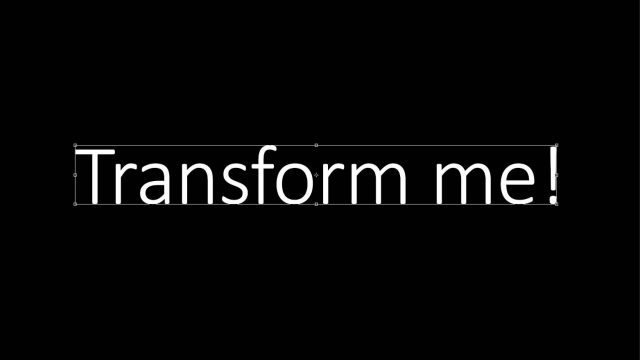
Daudz labāk, vai ne? Šeit ir salīdzinājums starp Photoshop ieteiktajām vidējām pārveidošanas robežām un mūsu “apkrāptajām” robežām.
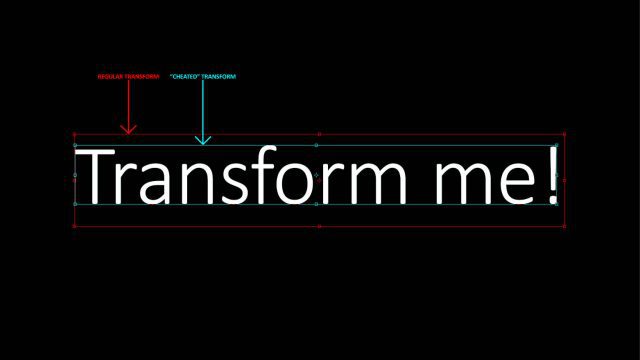
Apskatīsim šo problēmu perspektīvā. Šis ir Photoshop dokumenta paraugs. Teiksim, es gribu ievietot tekstu tieši tā centrā.
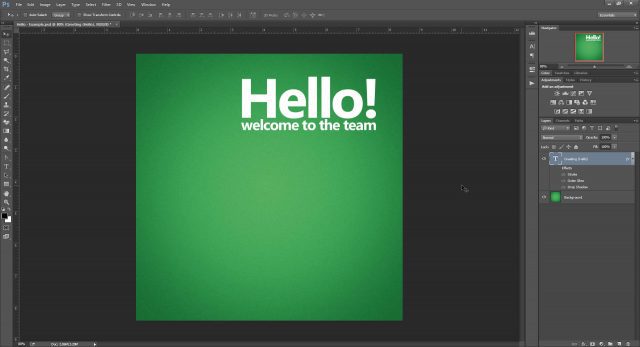
Es sākšu izmantot Lineālus (Ctrl + R), lai pievienotu dažus ceļvežus un atzīmētu precīzu dokumenta centru. (Ja nezināt, kā to izdarīt, varbūt apskatiet kādu no mūsu Photoshop pamācībām?)
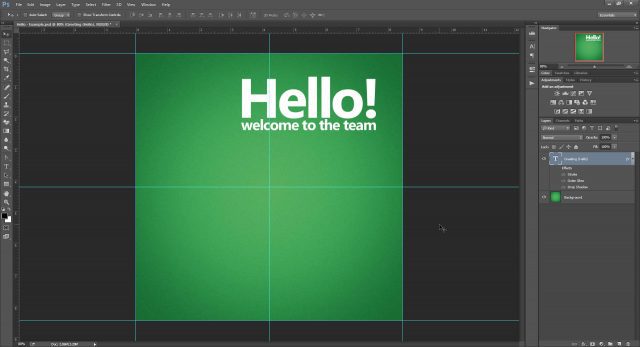
Tagad izmēģināsim slānī bezmaksas pārveidi(Ctrl + T) un pārbaudiet, vai mēs varam to centrēt. Mēģinot tekstu centrēt atbilstoši tam, ko Photoshop dod mums kā centra punktu, mēs zinām, ka transformācija nebūt nav precīza. Teksta slāņa apakšā ir milzīga sprauga, kas robežas pārāk tālu nospiež. Mazas (bet nozīmīgas) iesietas neprecizitātes var redzēt arī pārveidošanas kastes augšpusē un kreisajā pusē.
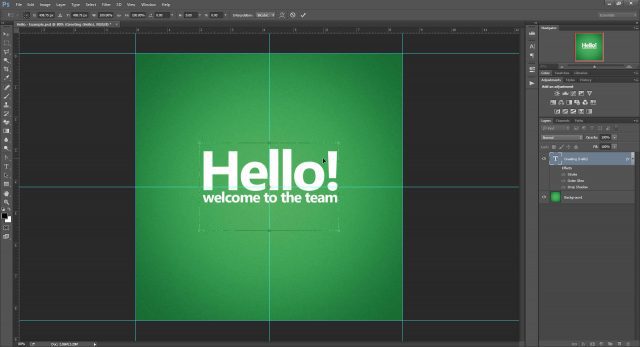
Kāpēc tas notiek?
Augstums
Zināšanu izslāpušajiem šeit ir mans iemesls, kāpēc Photoshop to dara teksta pārvērtībās. Ja šī nav jūsu tējas tase, jūtieties brīvi pāriet pie pirmā risinājuma.
Tipogrāfijā pilna rinda sastāv no vairākām daļām (ilustrēts zemāk).
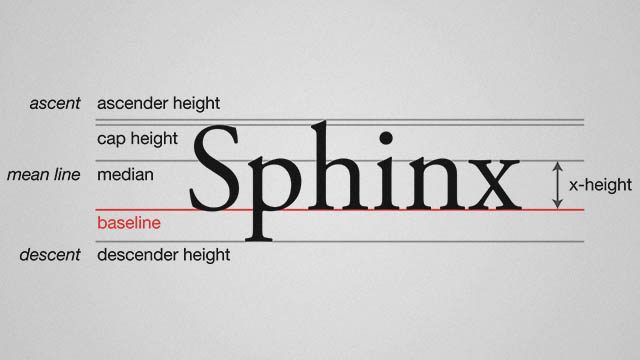
Vārds “Sfinksa” ir lielisks piemērs tamlīnijas tipogrāfijas darbā, jo tajā ietilpst lielie burti, pacelšanās (h), nolaišanās (p) un rakstzīmes, kas ietilpst x augstumā (n, x). Bet ne visi vārdi un frāzes izmanto visu līnijas augstumu. Piemēram, tādiem vārdiem kā “tālummaiņa” vai “skrējējs” tiktu izmantots tikai līnijas x augstums.
Lai ilustrētu manu teoriju, es izveidoju teksta slāniar “Sfinksu” pietvīka pa kreisi. Pēc tam es izmantoju bezmaksas pārveidi un ievietoju vadotnes ap pārveidošanas kastes robežām. Kaut arī iesiešanas lodziņš pilnībā neatbilst pašreizējā fonta līnijas augstumam, tas varētu būt tāpēc, ka Photoshop ir iepriekš noteikts augstums, kas izveidots darbam ar ekstravagantākiem un retāk sastopamiem burtveidoliem.
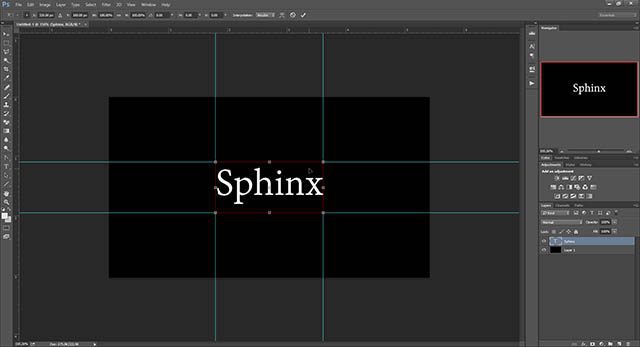
Pēc tam es dublēju slāni un mainīju saturu tikai uz visu x augstuma vārdu “runner”. Pēc bezmaksas pārveidošanas atkal robežas bija vienādas.
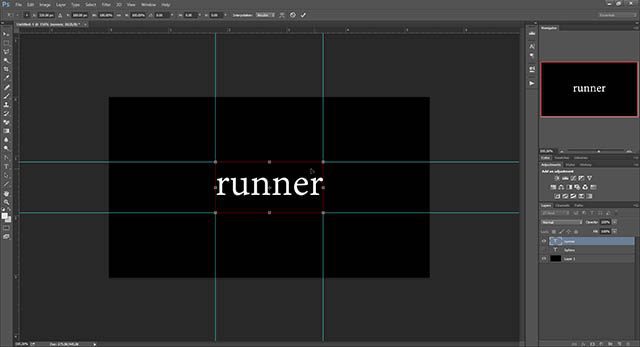
Tas mums saka, ka tipisks tekstspārveidošanas darbi Photoshop balstās uz iepriekš noteiktu līniju. Tas kopā ar noklusējuma iestatījumu “Auto” vadošajam (līnijas augstumam) dod Photoshop arvien vairāk attaisnojumu, lai būtu atsevišķs veids, kā izveidot iesiešanas rūtiņas teksta slāņiem.
Platums
Neskaitot auguma neprecizitātes, mūsu iepriekšējā“Sveiki” piemērs parādīja arī dažas problēmas ar platumu. Kāds ir darījums? Papildus tam, lai lietas būtu līdzsvarotas ar vadošajiem, tipogrāfiem ir arī jāuzmanās no izsekošanas un kopšanas. Pirmais ir kolektīvā telpa starp visiem burtiem, bet otrais ir atstarpe starp burtu kopu.
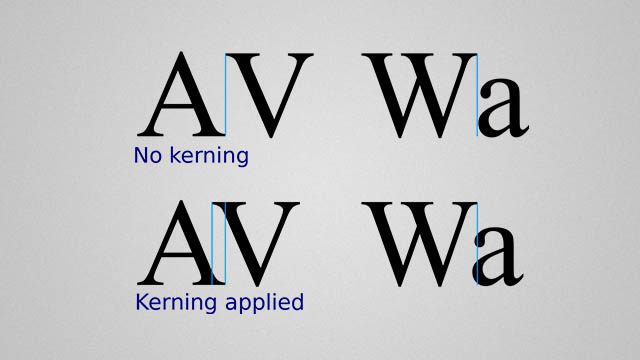
Izsekošanas dēļ Photoshop, iespējams, pievieno dažuspapildu vieta katra vārda beigās. Lai arī tas nav ļoti noderīgs precizitātei, tas var būt noderīgi, ja vēlāk plānojat pievienot vairāk teksta un vēlaties tehniskāk apskatīt, cik lielu platumu pašreizējais teksta bloks aizņem.
Zemāk redzamajā ekrānuzņēmumā ievērojiet, kāPhotoshop pārveidošanas robežas ievieto nelielu daļu atstarpes pēc pilno punktu, bet ne pirms pirmā burta. Tas pilnībā sakrīt ar manu teoriju par platuma neprecizitātēm un, tāpat kā augstums, dod Photoshop vēl vienu iemeslu, lai būtu atšķirīgāks teksta pārveidošanas ierobežojošais lodziņš.
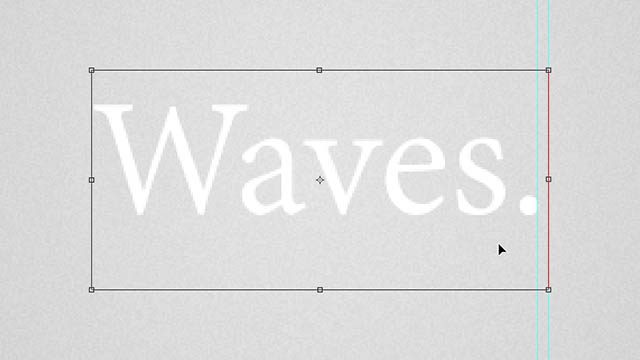
Vai tas nozīmē, ka Photoshop ir alternatīvs veidspārveidot ir labāk nekā parastais veids? Var būt. Neatkarīgi no tā, vai jūs to saucat par “kļūdu” vai “funkciju”, noteikti ir skaidrs, ka tā nav nejauša, un tā ir pārdomāta.
Cheat 01 - Pārveidošana ar tukšu kārtu
Pirmā metode, kā iegūt precīzu bezmaksas pārveidi, ir modificēt tekstu kopā ar tukšu kārtu.
Sākšu ar Alt + klikšķis-jaunās slāņa ikonas pievienošana slāņu panelī.
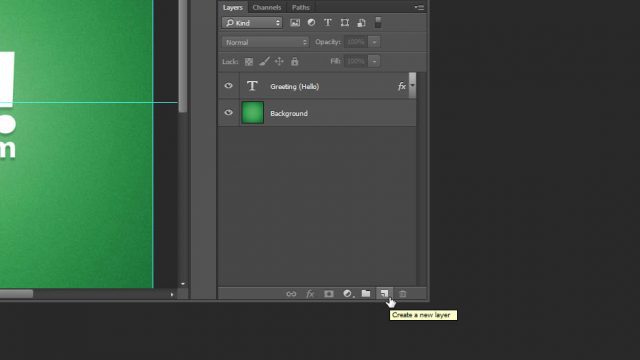
Pēc tam tiks atvērts Photoshop dialoglodziņš “Jauns slānis”. Lai viss būtu kārtībā, nosauciet savu slāni kā “[Transform Helper]”. Pēc izvēles pievienojiet krāsu, lai tā vēl vairāk izceltos.
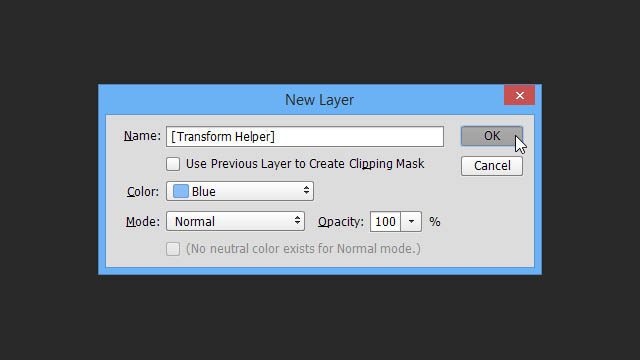
Pārliecinieties, vai palīgs pārveidošanas laikā ir novietots pārveidojamā teksta slāņa augšpusē vai zem tā. Ar vienu slāni atlasīts Shift + klikšķis otrais, lai to pievienotu izlasei.
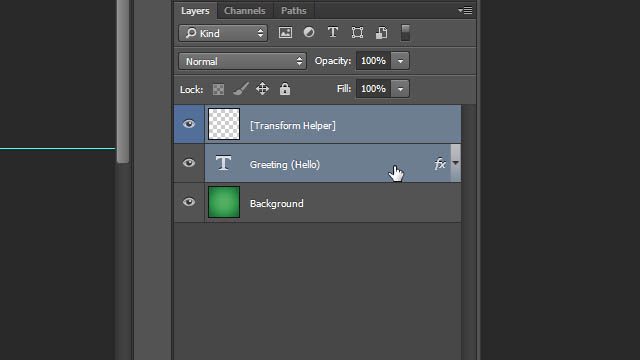
Pēc tam veiciet bezmaksas pārveidi ar Ctrl + T un jūs uzreiz pamanīsit atšķirību - pareizas robežas, kas precīzi pieturas pie mūsu teksta malām!
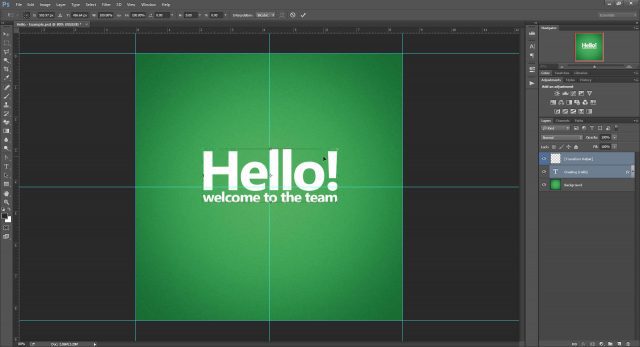
Kad teksts ir centrēts, šoreiz tas tiks 100% fokusēts, ņemot vērā teksta aizņemto vietu.
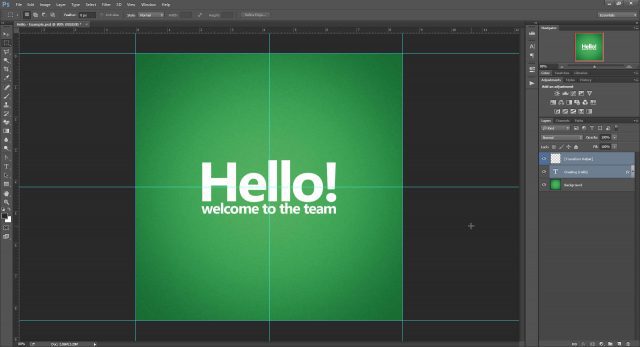
Kā prēmiju apskatīsim, vai šis triks darbosies, ja mēs teksta slānī iespējosim vairākus efektus, ieskaitot Ārējo mirdzumu un Drop Shadow.
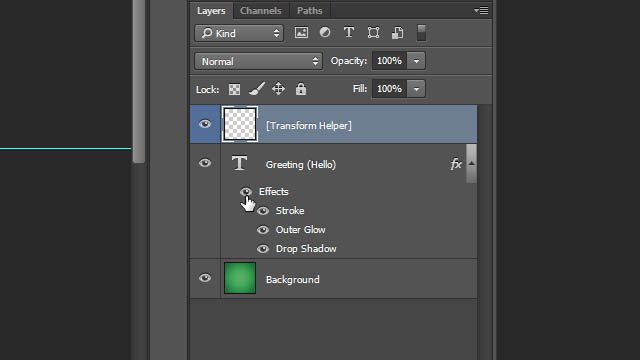
Kā redzat, mirdzums un ēna brīvi nokrīttieši ārpus norobežojošās kastes, lai veiktu pārveidošanu, un tai nav nekādas ietekmes. Tāpēc droši izmantojiet sajaukšanas opcijas, droši zinot, ka jūsu uzticamais pārveidošanas palīgs joprojām darbosies.
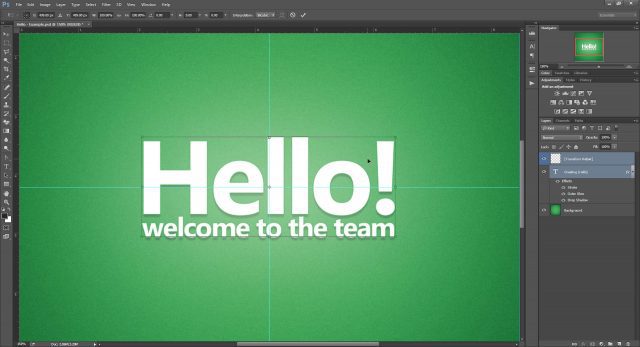
Bet tas vēl nav viss! Dodieties tālāk uz Apkrāptu 05 lai uzzinātu kāpēc.
Apkrāptu 02 - Pārveidošana, grupējot
Ja jūs nevēlaties katru reizi izveidot slāni, šī otrā metode var būt jums.
Vienkārši velciet savu teksta slāni uz ikonu “Jauna grupa” (ko es bieži saucu par “jaunu mapi”).
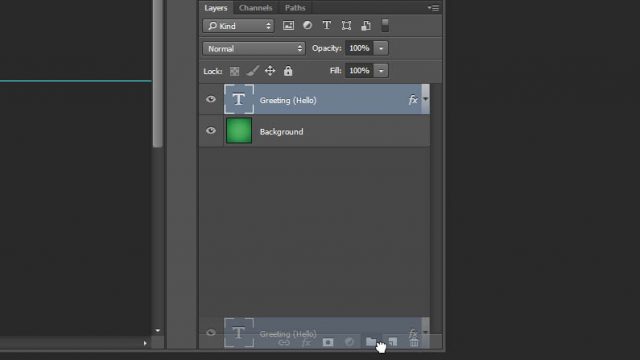
Un pēc tam pārliecinieties, ka esat izvēlējies savu grupu pirms pārveidošanas.
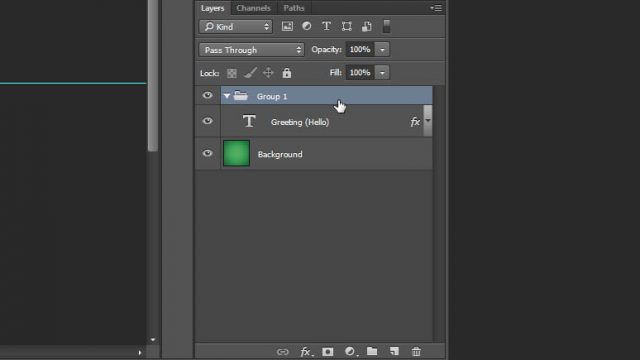
Jūs saņemsiet tādas pašas precīzas robežas, kas ir gatavas tūlītējam teksta ieskaņojumam pašā centrā.
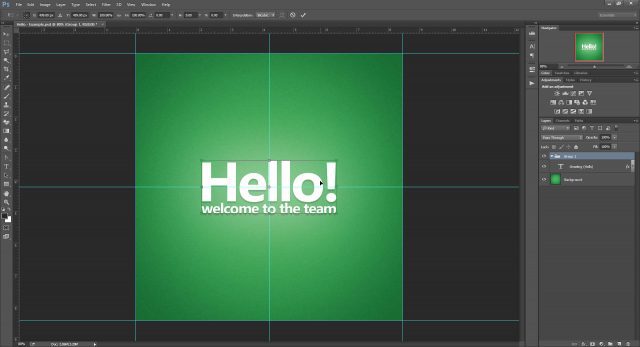
Un tas ir joprojām ne viss! Pārlēkt uz Apkrāptu 05 lai uzzinātu kāpēc.
Apkrāptu 03 - Pārveidošana, rastrējot
Šī ir metode, kuru es neieteiktupārvērš jūsu teksta slāni par parastu rastra slāni. Tas nozīmē, ka jūs zaudējat spēju mērogot un pārveidot, nezaudējot kvalitāti. Vēl sliktāk - jūs vairs nevarēsit mainīt sava teksta slāņa saturu. Tomēr, ja viss, ko meklējat, ir ātrs labojums, šis risinājums joprojām darbojas lieliski.
Ar peles labo pogu noklikšķiniet savu teksta slāni un atlasiet Rastēt veidu.
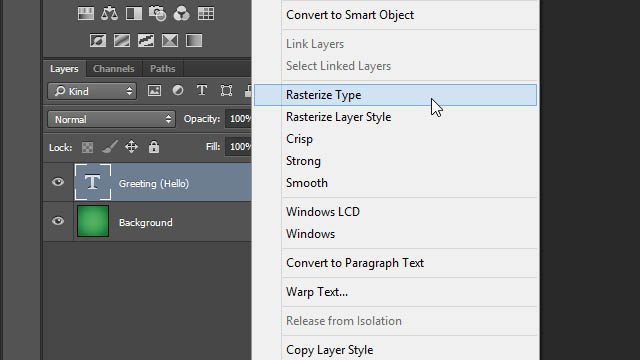
Atkal - perfekta iesiešanas kaste, kurā nav ņemti vērā nekādi papildus pievienotie efekti.
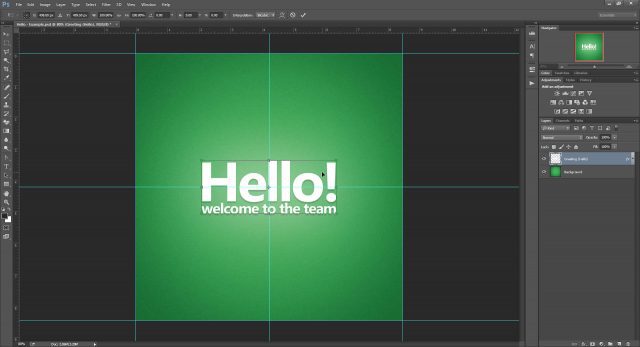
Cheat 04 - Pārveidošana, pārveidojot viedā objektā
Manās acīs tieši rastrēšanas pretstats ir pārvēršana viedā objektā. Ironiski, ka arī tas darbojas kā mūsu pārveidošanas problēmas risinājums, taču daļēji.
Sāciet ar Noklikšķinot pa labi savu teksta slāni un atlasot Pārvērst par viedo objektu.
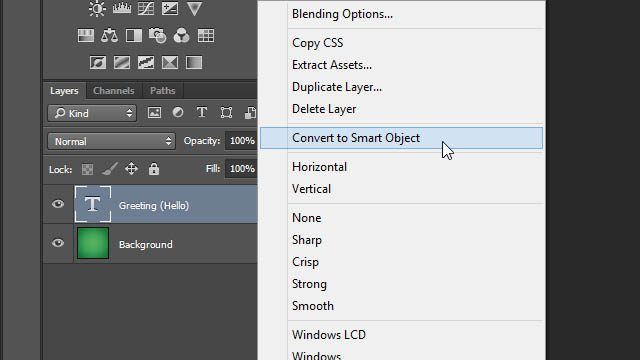
Nospiediet Ctrl + T pārveidot un, uh-oh! Izskatās, ka viedais objekts mēģina uztvert mūsu masīvo ārējo mirdzumu pārveidošanas robežu iekšpusē.
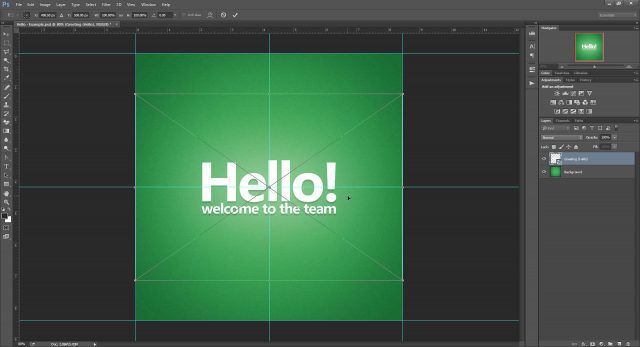
Mēģināsim to vēlreiz, bet tikai šoreiz ar mūsu efekti atspējoti.
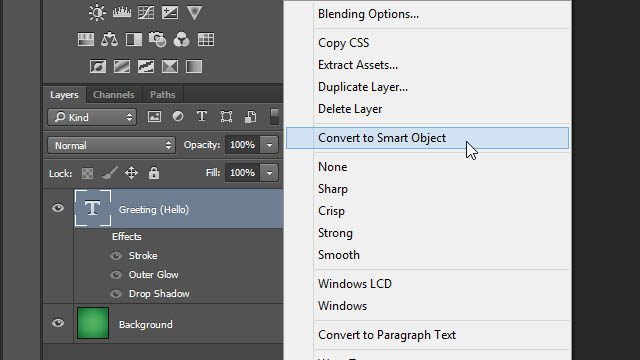
Hooray! Atpakaļ uz ideālo iesiešanas kastīti, kuru mēs pazīstam un mīlam no mūsu iepriekšējām krāpšanās.
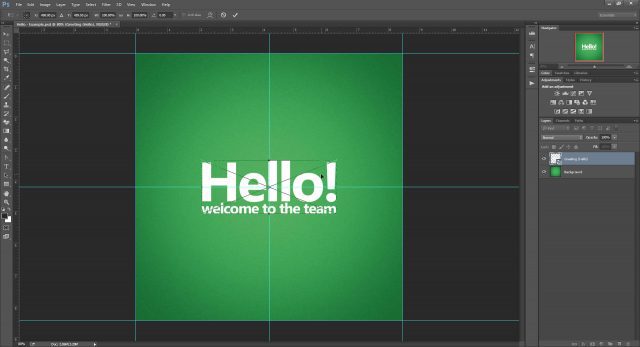
Bet tikai tad, kad domājat, ka viss ir kārtībā, mēģināsim atkal iespējot efektus no viedā objekta.
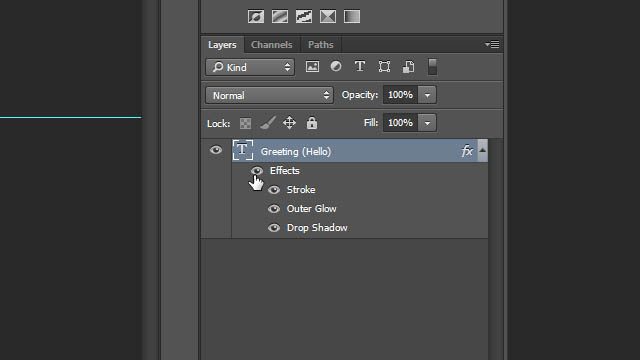
Pīkstiens! Liekas, ka Photoshop tas nepatīk, un arī ne mums. Jebkuri efekti, kurus jūs izmantojat iekšā viedo objektu ierobežos tā sākotnējās robežas. Vienīgais veids, kā to novērst, būtu efektu atkārtota piemērošana sākotnējam viedā objekta slānim, nevis tā saturam.
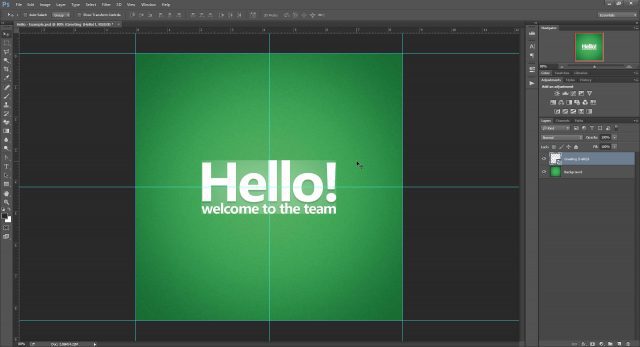
Atgādinot, viedo objektu izmantošana, iespējams, nav labākais risinājums, mēģinot apkrāpt Photoshop teksta pārvērtības. Neatkarīgi no tā, joprojām ir vērts paturēt šo triku galvas aizmugurē.
Apkrāp 05 - prēmija!
Gotcha! Es baidos, ka šīs ir vienīgās četras manis atrastās metodes, kas ļauj jums atgriezt pārvērtību precizitāti.
Bet neļaujiet tam jūs atturēt. Es esmu nolēmis paātrināt lietas jūsu labā, izveidojot Photoshop Actions savām divām iecienītākajām metodēm - Transform Helper un Grouping!
Izmantojiet zemāk esošās pogas, lai lejupielādētu:
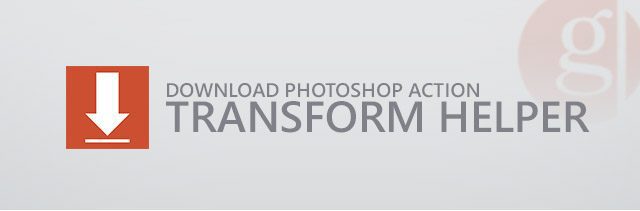
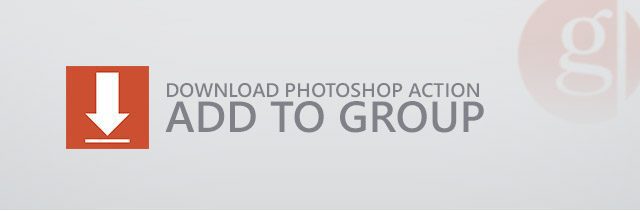










Atstājiet savu komentāru