Windows 8キーボードショートカット究極のガイド

Windows 8のキーボードショートカットキーを使用すると、時間を大幅に節約できます。以下は、Windows 8で見つかったすべてのショートカットキーと一般的なキーの完全なリストです。

ほとんどの標準デスクトップキーボードを期待していますWindows 7のショートカットは引き続きMetro UIの外部で機能するため、ここではWindows 8 Metroキーボードショートカットキーのみに焦点を当てます。下のリストに不足しているものがあれば、コメントにドロップしてください。それをチャートに追加します。
定義:
チャーム :右側のアイコンは、検索、共有、スタートメニュー、デバイス、設定を提供します。
Windowsキー :Microsoft Windows OS用に構築された標準キーボードのWindowsロゴキー。
アプリキー
ESC :標準キーボードのエスケープキー。
シフト :標準キーボードのShiftキー。
ALT :標準キーボードのALTキー。
PgUp / PgDown :標準キーボードのPage UpおよびPage Downキー。
メトロUI :Windows 7 Phone Metro UIインターフェイスに基づいたタッチセンシティブなWindows 8 UI。 Metro「デスクトップ」は、すべてのMetroベースのアプリと非Metroベースのアイコンをホストします。
Windows 8 Metroキーボードショートカットキー
| Windowsキー | Metroデスクトップの起動と以前のアプリの間をジャンプする |
| ESC | 前のアプリに戻る |
| Windowsキー+スペースバー | 入力言語とキーボードレイアウトを切り替える |
| Windowsキー+ Y | デスクトップを覗く |
| Windowsキー+ X | Windows 8 Advanced Toolsのコンテキストメニューを開きます |
| Windowsキー+ O | デバイスの向きをロックする |
| Windowsキー+ V | トーストを一巡 |
| Windowsキー+ Shift + V | トーストを逆順に循環する |
| Windowsキー+ Enter | ナレーターを起動する |
| Windowsキー+ PgUp | タイルを左に移動 |
| Windowsキー+ PgDown | タイルを右に移動 |
| Windowsキー+ Shift +。 | Metroアプリの分割画面を左に移動 |
| Windowsキー+。 | Metroアプリの分割画面を右に移動 |
| Winodwsキー+ S | アプリ検索を開く |
| Windowsキー+ F | ファイル検索を開く |
| Windowsキー+ C | オープンチャームバー |
| Windowsキー+ I | チャーム設定を開く |
| Windowsキー+ K | コネクトチャームを開く |
| Windowsキー+ H | 共有チャームを開く |
| Windowsキー+ Q | 検索ペインを開く |
| Windowsキー+ W | 検索設定を開く |
| Windowsキー+ Z | アプリバーを開く |
| 矢印キー | Metroアプリの左、右、上、下を選択します |
| Ctrl +右矢印 | Metro UIメニューで1ページ右に移動 |
| Ctrl +左矢印 | Metro UIメニューで1ページ左に移動 |
| 矢印キー、ALT +右矢印 | Metroアプリを右に移動 |
| 矢印キー、ALT +左矢印 | Metroアプリを左に移動 |
| 矢印キー、ALT +上矢印 | Metroアプリを上に移動 |
| 矢印キー、ALT +下矢印 | Metroアプリを下に移動 |
| Windowsキー+ L | ロック画面 |
| Windowsキー+ E | クラシックデスクトップでエクスプローラーを起動する |
| Windowsキー+ R | クラシックデスクトップで実行ボックスを起動する |
| Windowsキー+ P | プロジェクターモード-プロジェクター出力の選択 |
| Windowsキー+ U | Ease of Access Centerを起動します |
| Windowsキー+ T | 矢印キーアイコンを選択してクラシックデスクトップを起動する |
| Windowsキー+ X | クラシックデスクトップでWindowsモビリティセンターを起動する |
| Windowsキー+ B | 矢印キーのタスクバーアイコンを選択してクラシックデスクトップを起動する |
| Windowsキー+ M | 矢印キーのデスクトップアイコンを選択してクラシックデスクトップを起動する |
| Windowsキー+ D | どこからでもデスクトップモードにジャンプ |
| 矢印キー、アプリキー | 固定解除オプションと高度なメトロアイコンアイコンの表示 |
| ALT + F4キー | アクティブなアプリを閉じます。 |
| ALT + F4キー(デスクトップから) | シャットダウン、スリープ、ユーザーの切り替え、コンピューターの再起動 |
一般的なキーボードショートカット
- F1 ::ヘルプの表示
- F2 ::選択したアイテムの名前を変更する
- F3 ::ファイルまたはフォルダーの検索
- F4 :: Windowsエクスプローラーでアドレスバーリストを表示する
- F5 –アクティブウィンドウを更新する
- F6 ::ウィンドウ内またはデスクトップ上の画面要素を順番に切り替える
- F7 ::開いているドキュメントのスペルチェック
- F10 ::アクティブなプログラムのメニューバーをアクティブにする
- Ctrl + A ::ドキュメントまたはウィンドウ内のすべてのアイテムを選択する
- Ctrl + C ::選択したアイテムをコピーする
- Ctrl + X ::選択したアイテムを切り取ります
- Ctrl + V ::選択したアイテムを貼り付ける
- Ctrl + Z ::アクションを元に戻す
- Ctrl + Y ::アクションをやり直す
- Shift + Del ::最初にごみ箱に移動せずに選択したアイテムを削除します(Outlookのヒントも)
- Shift + F10 ::選択したアイテムのショートカットメニューを表示する
- CDを挿入するときにShiftキーを押す:: CDが自動的に再生されないようにする
- Ctrl + Esc :: [スタート]メニューを開く
- Ctrl + Shift +矢印キー::テキストのブロックを選択
- Ctrl + Shift + Esc ::タスクマネージャーを開く
- Ctrl + F4 ::アクティブなドキュメントを閉じます(複数のドキュメントを同時に開くことができるプログラムで)
- Ctrl + Alt + Tab ::矢印キーを使用して、開いているアイテムを切り替える
- Ctrl +マウススクロールホイール::デスクトップ上のアイコンのサイズを変更する
- Alt + Esc ::アイテムが開かれた順序で循環する
- Alt + Enter ::選択したアイテムのプロパティを表示する
- Alt + F4 ::アクティブなアイテムを閉じるか、アクティブなプログラムを終了します
- Alt +スペースバー::アクティブなウィンドウのショートカットメニューを開く
- Alt +上矢印:: Windowsエクスプローラーでフォルダーを1レベル上に表示
- Alt + Tab ::開いているアイテムを切り替える
- Alt + Shift + Tab ::開いているアイテムを逆順に切り替える
- Windowsロゴキー+ TAB :: Windows Flip 3-Dを使用してタスクバー上のプログラムを切り替える
- Ctrl + Windowsロゴキー+ Tab ::矢印キーを使用して、Windows Flip 3-Dを使用してタスクバー上のプログラムを切り替えます。
- ESC ::現在のタスクをキャンセルする
見逃しましたか?コメントにドロップします。





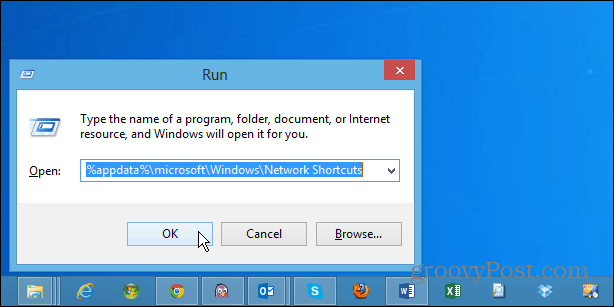

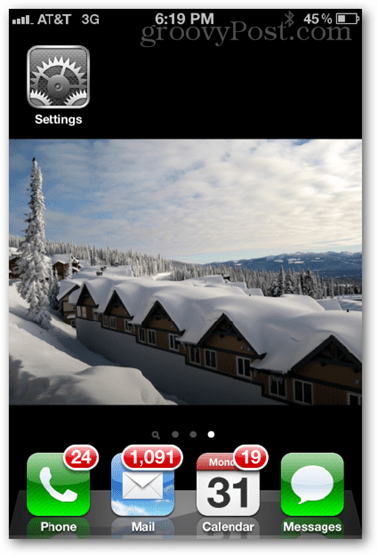


コメントを残す