Windows 7のマイコンピューターにショートカットを追加する方法
マイコンピュータ(またはコンピュータWindows 7以降で呼ばれているように)、より多くのオプションを使用することをお勧めします。この簡単なトリックを使用すると、コンピューターディレクトリのシステム上の事実上どこにでもショートカットを追加できます。
Windows 8でコンピューターにショートカットを追加する
最初にキーボードショートカットを使用する Windowsキー+ R 実行ダイアログを表示し、 タイプ: %appdata%microsoftWindowsNetworkのショートカット Enterを押します。
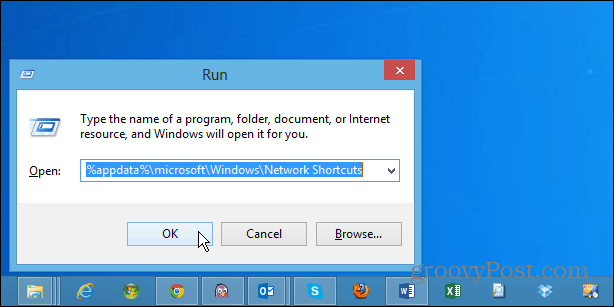
ネットワークショートカットディレクトリが開き、その中に任意のショートカットを配置できます。フォルダ、ファイル、アプリケーションへのショートカットを追加できます。実際、サーバーまたはNASにネットワークロケーションを追加できます。 SkyDrive、Dropbox、外付けドライブなどのアイテムにリンクすることもできます。
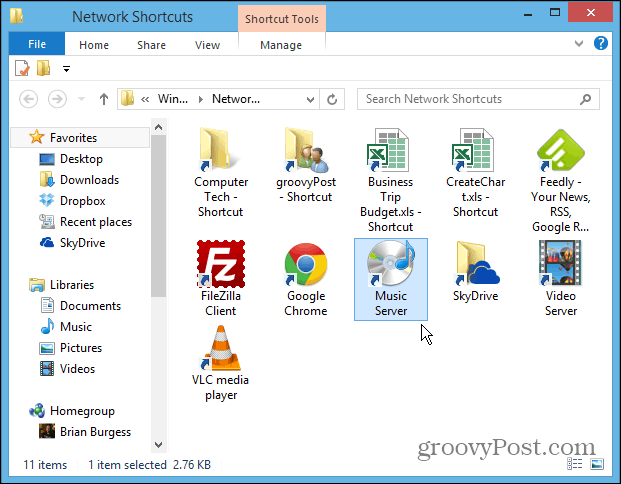
マイコンピュータを開くと、ネットワークの場所の見出しの下に、追加した場所へのショートカットが表示されます。
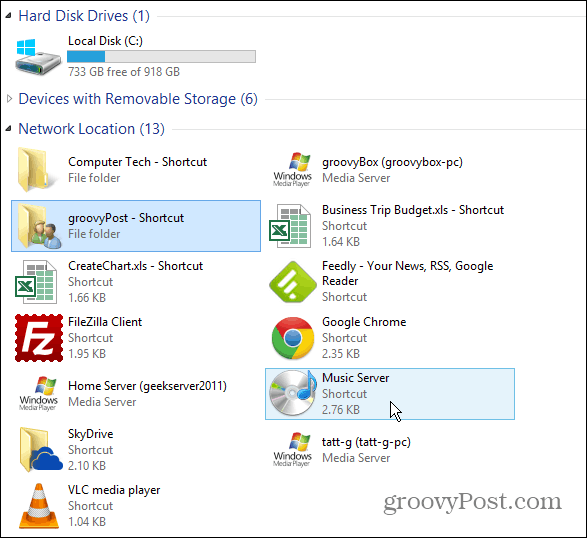
注意: 必ずコピーまたは作成することをお勧めしますここに配置したアイテムへのショートカット。ファイルを左クリックし、ネットワークの場所フォルダにドラッグしてリリースし、コンテキストメニューから[ここにショートカットを作成]を選択すると、簡単にショートカットを作成できます。または、Ctrlキーを押しながらアイテムをドラッグアンドドロップして、フォルダーにコピーすることもできます。これにより、データの管理が向上します。 [ネットワークの場所]フォルダーが散らかることはなく、アイテムの検索がはるかに簡単になります。



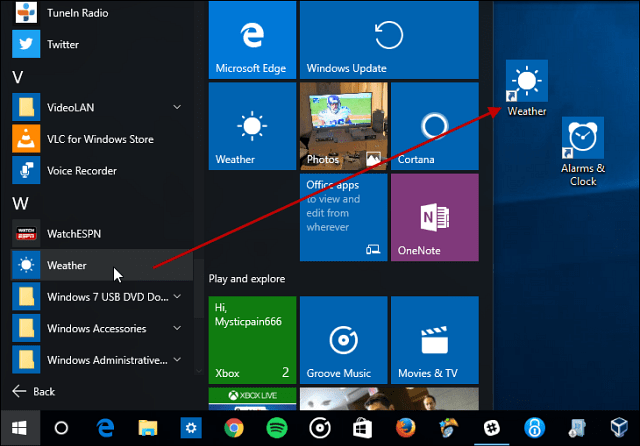
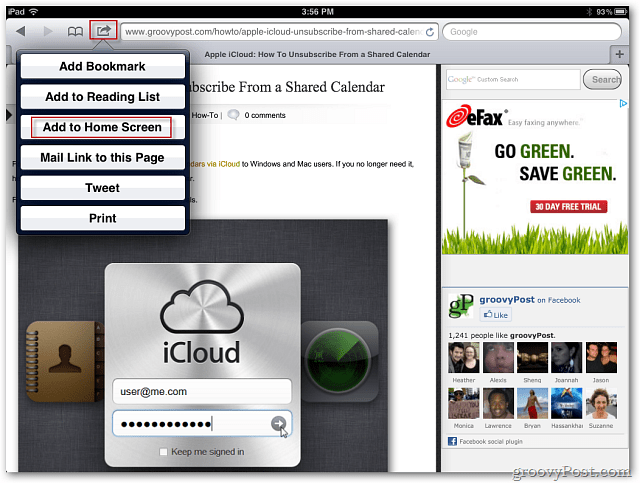


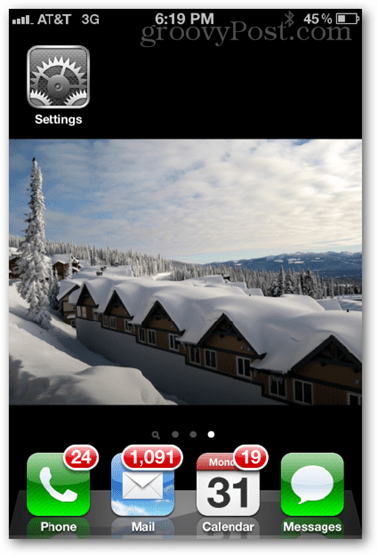


コメントを残す