Word 2013でキーボードショートカットを変更する方法

新しいOffice 2013スイートを使用する必要はありませんタッチスクリーンで。それは、その前任者と同様にキーボードでも同様に機能します。キーボードエクスペリエンスをカスタマイズする場合は、このグルーヴィーなガイドで方法を説明します。
Office 2013の他のアプリケーション(365Home Premium)プレビューでは、ホットキーを調整する方法が提供されていません。Wordは通常どおりゲームよりも優れており、すべてをカスタマイズできます。ショートカットキーの動作が気に入らない場合は、変更してください。残念ながら、Wordで行われた変更は、Officeスイートの他のアプリケーションに影響を与えていないようです。しかし、うまくいけば、Office 2013が製品化される前に、マイクロソフトからのサポートが見られるでしょう。 Wordでホットキーをカスタマイズする方法を説明します。
Word 2013を起動し、[ファイル]メニューをクリックします。
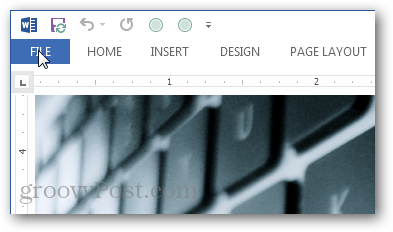
Backstageビューで、[オプション]ボタンをクリックします。
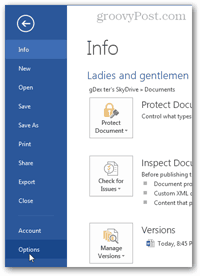
Wordのオプションで、[リボンのカスタマイズ]ボタンをクリックします。次にCusをクリックしますt下部の「キーボードショートカット」ラベルの横にあるボタンをクリックします。
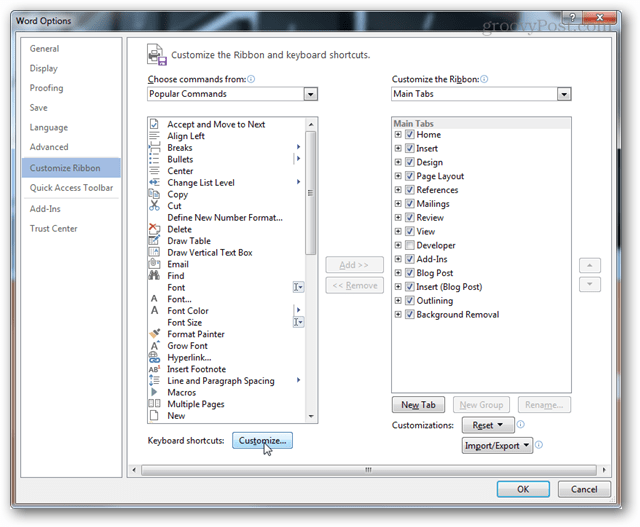
カテゴリを選択してから、コマンド。 Word 2013のコマンドの大部分には、キーボードショートカットが割り当てられていないことがわかります。これは主に、合計で1,000近くのコマンドがあり、それらすべてのホットキーを覚えておくのはおかしいからです。
コマンドにホットキーがある場合、そのコマンドは現在のキーの下に表示されます。
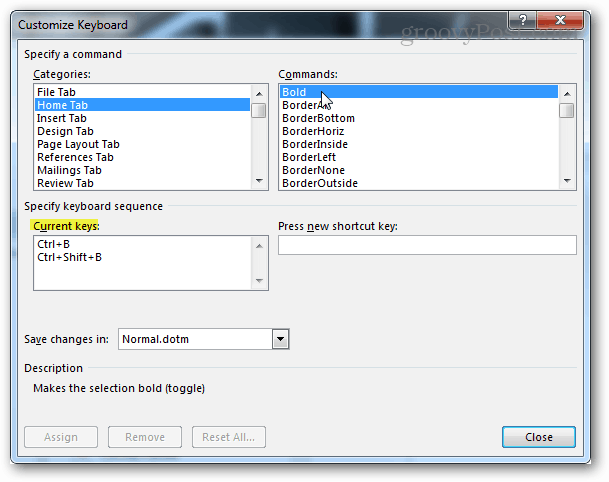
新しいショートカットキーを追加するには、コマンドを選択します追加したいです。次に、[新しいショートカットキーを押す]ラベルの下の空の白いボックスをクリックします。このボックスでテキストカーソルが点滅している間に、ショートカットキーとして設定するキーボードの組み合わせを押します。複数の異なる組み合わせを押すと、コマンドに一度に多数のホットキーを追加できます。各コマンドはコンマで区切られます。入力しすぎると、キーボードの[Backspace]ボタンを使用してそれらを削除できます。
入力したら、[割り当て]ボタンをクリックして、ショートカットキーをコマンドにバインド(保存)します。
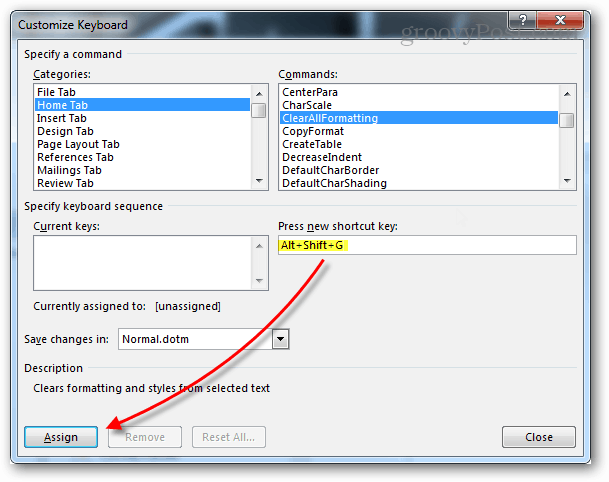
別のコマンドで既に使用されているキーボードショートカットを入力すると、「現在割り当てられている」ラベルの後に、接続されているコマンドの名前が表示されます。
ショートカットキーで二重にディップすることはできません。既に使用されているキーコマンドを割り当てると、元のコマンドからバインドが解除されます。
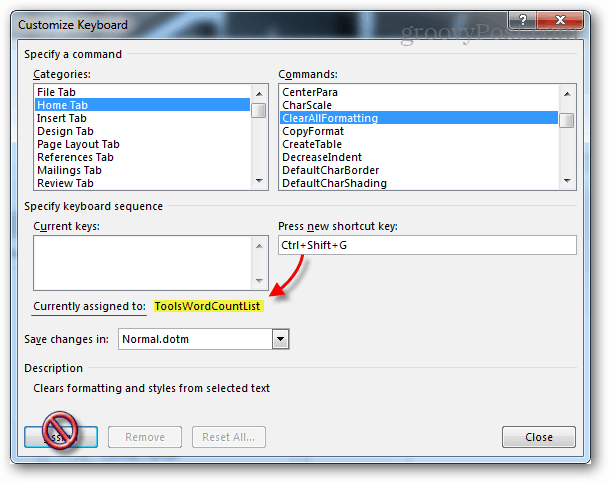
何かをごちゃごちゃしたように感じた場合、最悪の場合のシナリオには、すべてのホットキーをデフォルトに戻すリセットボタンがあります。 Office 2013を最初にインストールしたときと同じです。

新しいショートカットキーは、元のコマンドと同じようにツールチップとして表示されます。したがって、リボン上の問題のツールにカーソルを合わせると、どのホットキーがどこに行くかを忘れてしまった場合。
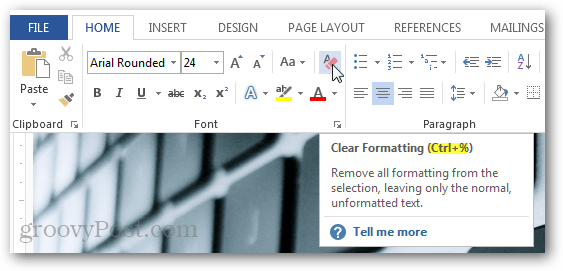










コメントを残す