FolderSyncを使用してAndroid上のファイルをクラウドに同期する
Androidスマートフォンで写真を撮った後、保存のためにそれらをコンピュータに転送するには時間がかかります。しかし、SugarSyncやBoxなどのクラウドストレージサービスのおかげで、ケーブルやコンピューターを使わずに写真やその他のファイルを簡単に保存できます。 FolderSync for Androidを使用すると、デバイスとクラウドのファイルを簡単に同期できます。
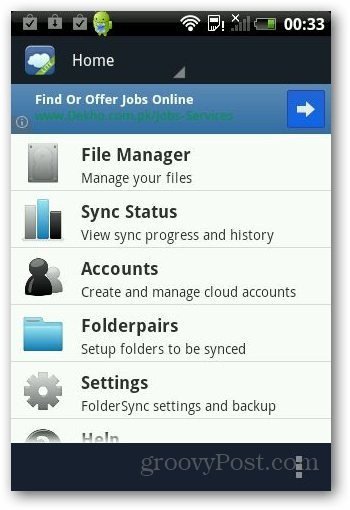
FolderSyncの使用
まず、Google PlayからAndroidデバイスにFoldersyncをインストールします。次に、アプリを起動し、ライセンス契約に同意します。その後、メインダッシュボードが表示されます。
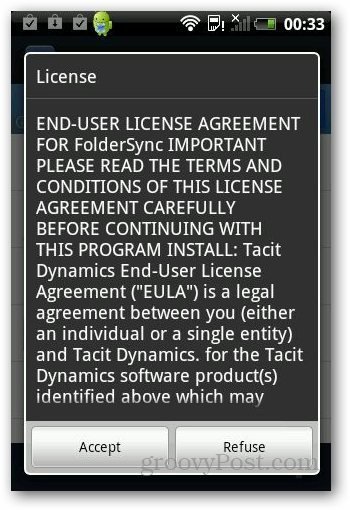
ここで最も重要な部分です。同期プロセスを開始する前に、クラウドストレージアカウントを追加する必要があります。 [アカウント]をタップしてから、小さな「+」クラウドアイコンをタップします。
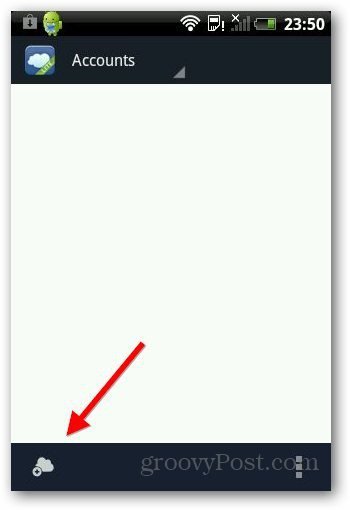
追加するサービスを選択します。 Dropbox、Google Drive、SkyDriveなどの主要なサービスのいくつかをサポートしています。ここでは、Googleドライブを使用します。
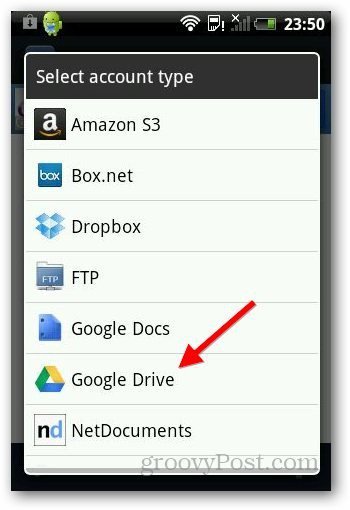
次に、アカウントに一意の名前を付けてログインします。ファイルを保存できるように、Googleドライブアカウントへのアクセスが要求されます。 [アクセスを許可]をタップします。
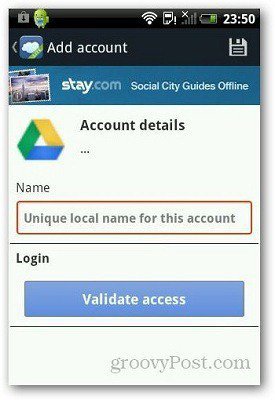
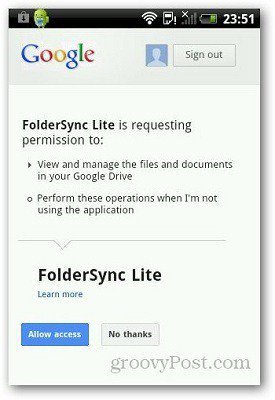
その後、アカウントセクションにドライブが表示されます。
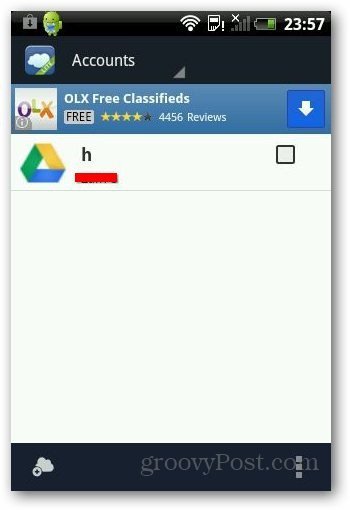
Googleドライブにファイルを保存する場合は、FolderSyncのファイルマネージャ。次に、保存するファイルを選択し、以下に示すように3つのボックスのアイコンをタップします。メニューから[共有]をタップし、Googleドライブまたは使用している他のクラウドサービスを選択します。
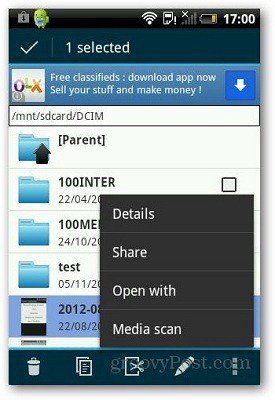
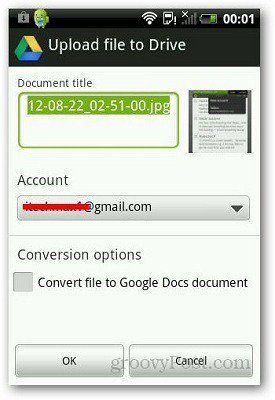
特定のフォルダを同期したい場合は、アプリのFolderpairオプションを設定します。このオプションでは、新しいファイルがそのフォルダーに保存されるたびに同期するデバイス上のフォルダーを選択するように求められます。選択したクラウドサービスにファイルが自動的に保存されます。メイン画面からFolderpairsをタップし、「+」アイコンをタップして構成します。
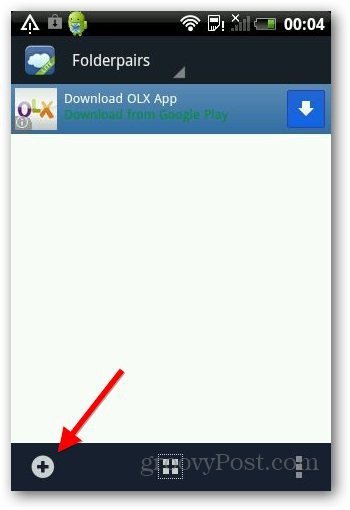
これは少し難しいかもしれません。 名前を入力し、[リモートフォルダ]で、Googleドライブのフォルダを選択してファイルを保存します。ローカルフォルダーで、同期するデバイス上のフォルダーを選択します。 [同期タイプ]で[リモートフォルダへ]を選択します。
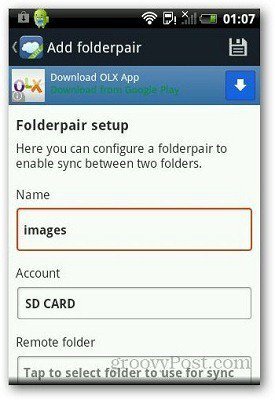
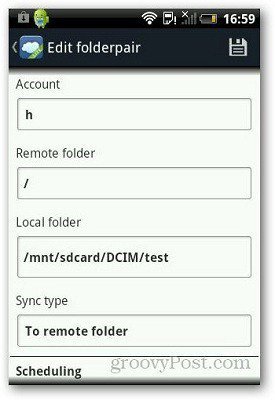
[同期オプション]で、[サブフォルダーの同期]がローカルフォルダ内のすべてのファイルを同期するためにチェックされています。チェックしないと、クラウドストレージアカウントにファイルをアップロードするときにエラーや問題が発生する可能性があります。アップロード後にファイルを削除する場合は、[同期後にソースファイルを削除する]オプションをオンにします。オプションを保存すると、準備が整います。
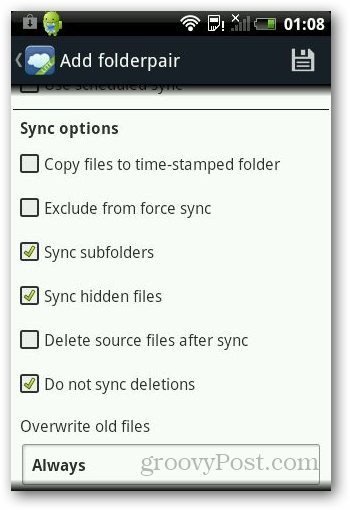
結論
FoldersyncはAndroid向けの便利なアプリだと思います限られた収納スペースのスマートフォンやタブレット。ファイルを定期的に同期する場合は、Foldersyncを試してみることをお勧めします。無料バージョンは広告サポートされていますが、私のテスト中に、それは適切であり、ほとんどのユーザーにとって問題ないはずです。広告なしのエクスペリエンスが必要な場合は、Proバージョンを$ 2.29で購入できます。
FolderSyncを試しましたか?はいの場合は、ご意見をお聞かせください。
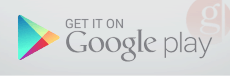




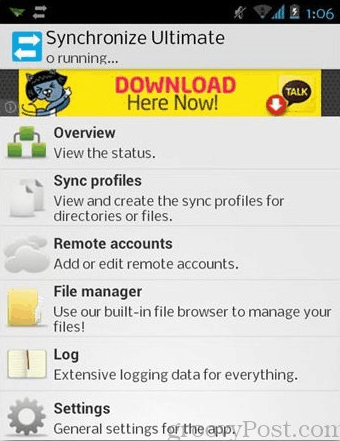
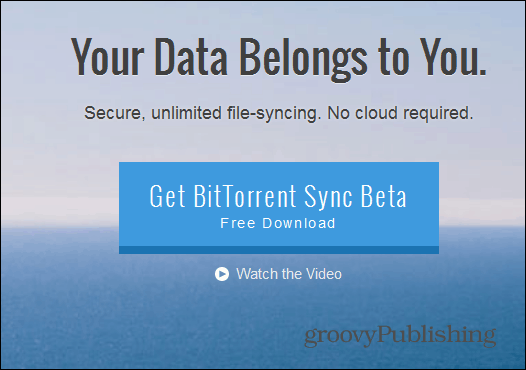

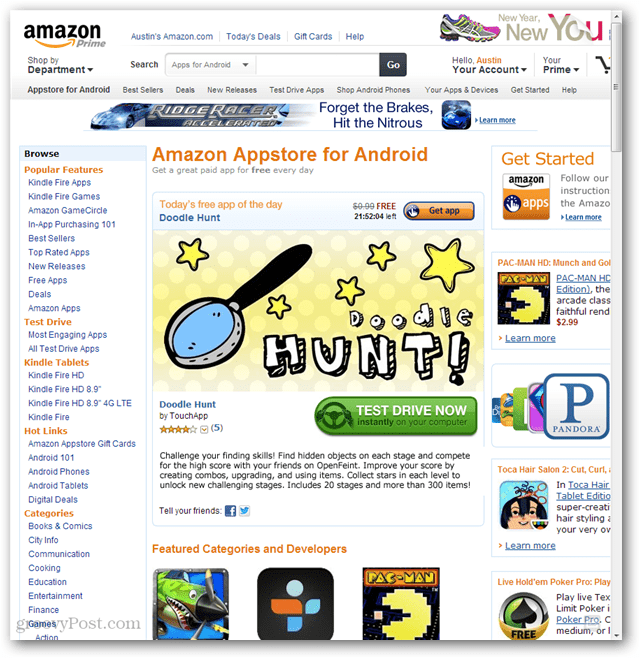

コメントを残す