Dropboxの選択的同期を設定する方法

職場でDropboxを使用している場合は、すべてのフォルダからコンテンツをダウンロードしたくない場合があります。一部のDropboxフォルダーには、個人データ、または特定の職場に不適切なアイテムが含まれる場合があります。これから生じる問題を回避するために、Dropboxを使用できます 選択的同期。 Selective Syncは、データをDropboxクラウドにバックアップしますが、特定のコンピューターが価値のないファイルをダウンロードするのを防ぎます。
Selective Syncとは正確には何ですか?
デフォルトでは、DropboxはすべてのDropboxフォルダーをコンピューターに同期するように設定されています。これを変更するには 選択的 同期する Dropboxのインストール中に後で変更します。選択的同期は、まさにそのように聞こえます。 Dropboxアカウントに同期されているコンピューターにダウンロードするDropboxクラウドストレージのフォルダーを選択できます。
前述のように、これは仕事には便利ですが、また、学校など、他の多くの状況でも役立ちます。または、1つの特定のDropboxファイルに10GB以上のデータが含まれている場合、それを同期する必要はありません。詰め込みすぎのフォルダをオフにすることができます!
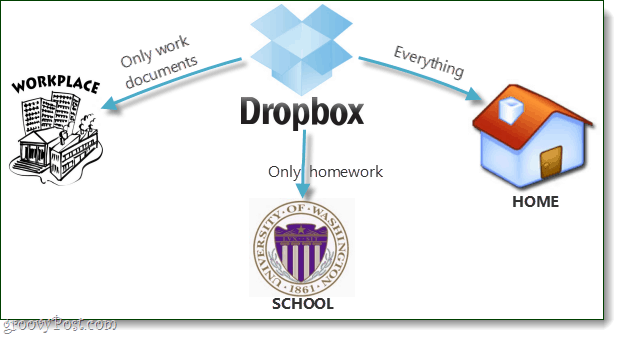
設定する準備はできましたか?やってみましょう!
ステップ1
既にDropboxがインストールされ実行されていると仮定すると、 右クリック タスクバーのDropboxアイコン。表示されるメニューから 選択する 環境設定…
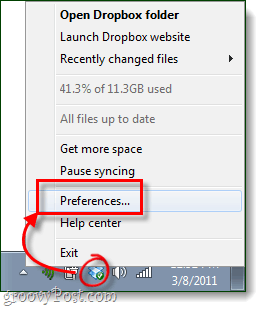
ステップ2
Dropboxの設定ウィンドウで、 クリック その 高度な タブ クリック その 選択的同期…ボタン。
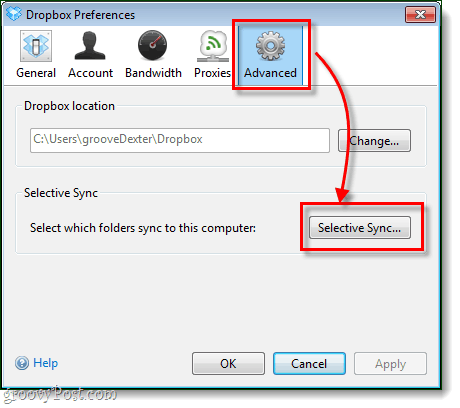
ステップ3
ここが楽しい部分です。すべてのDropboxフォルダーを調べて、そのままにしておきます チェック済み ダウンロードしたいもの。 チェックされていないフォルダーはDropboxクラウドに残り、コンピューターにダウンロードされません。フォルダーが既にダウンロードされている場合、チェックを外すと、コンピューターからローカルに削除されますが、Dropboxアカウントでオンラインで保持されます。
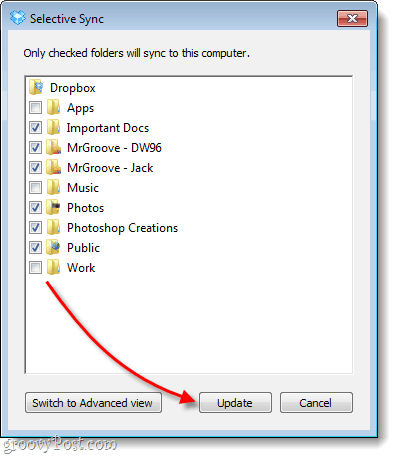
ステップ4
Dropboxは、念のため確認メッセージを表示します。 クリック OK 変更を保存するには.
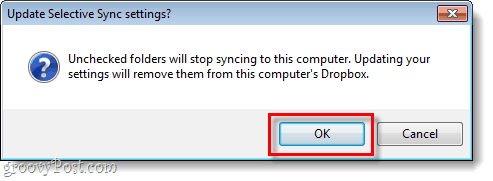
できた!
今、あなたは持っています 選択的同期 コンピューターにセットアップします。 Dropboxの同期を設定するすべてのコンピューターでこのプロセスを繰り返す必要がありますが、おそらく、コンピューターごとにカスタマイズする必要があります。

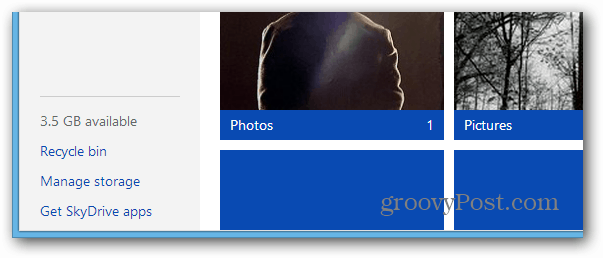








コメントを残す