Dropbox Experimental Build 0.8.64で選択的同期を使用する方法

そこで、DropBoxの新機能が登場します。 選択的同期。 Selective Syncは、ローカルで同期するフォルダーとサーバーに残すフォルダーを選択できるようにすることで、この問題を解決します。うん。グルーヴィー!仕組みを見てみましょう!
ステップ1:Dropboxの次のリリースがリリースされるのを待つ
冗談です、誰がそれをしたいですか? チャンプのような次のDropboxの公式リリースを待つ代わりに、Dropboxフォーラムにアクセスして、実験的なビルドのコピーを入手できます。確かに、実験的なビルドであるDropboxはあなたに警告しますバイヤーは注意してください または ただし、言われているとおり、私は今、Windows 7を搭載したMacbookでそれを実行しており、すべてが素晴らしいです。 それをインストールして、次のステップで会いましょう。
ステップ2:詳細設定にアクセスする
1. 右クリック その Dropboxアイコン タスクバーのステータストレイと クリック 環境設定。
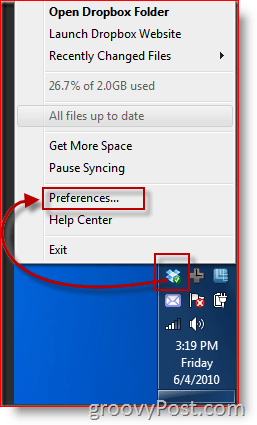
2. そこから、 クリック その 高度な タブと クリック 選択的同期 ボタン。
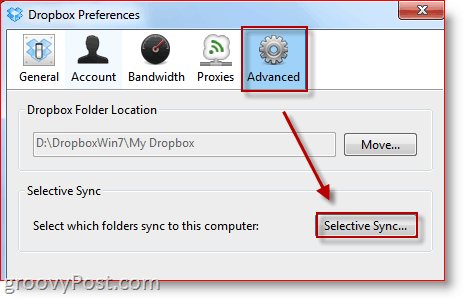
ステップ3:同期するフォルダーを選択する
3. に着いたら 選択的同期ウィンドウ、あなたは先に行きたいと思うでしょう クリック 詳細表示に切り替えます。 私の知る限り、唯一の違いは、デフォルトビューにサブフォルダーが表示されないことです。私の推測では、この不要なステップは公式リリースでは削除されます。
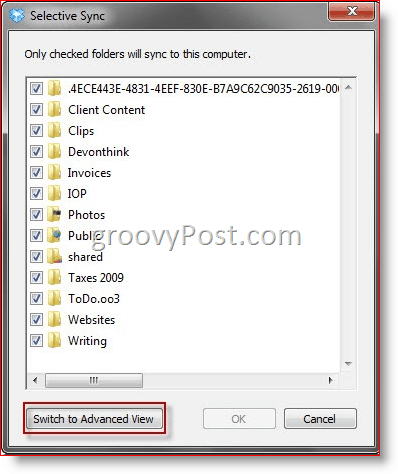
すべてのフォルダーがデフォルトで選択されて表示されます。したがって、Dropboxフォルダーはすべてローカルマシンに表示されます。ここで、私がチェックしたフォルダを見ることができます…
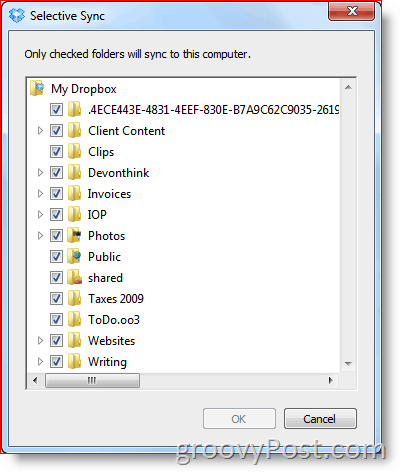
…すべてが私のDropboxフォルダーに表示されます。
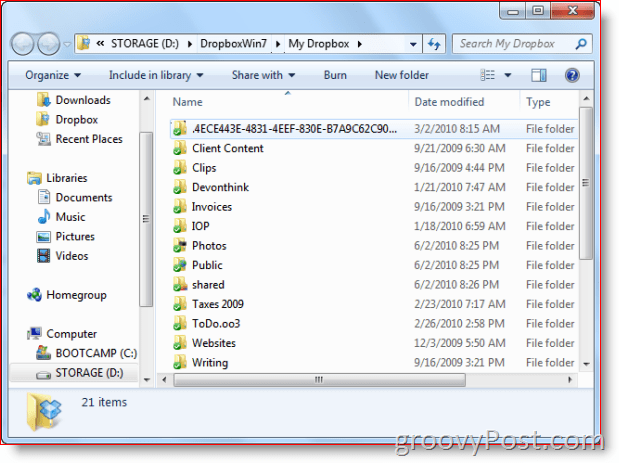
しかし、Selective Syncの魔法を少し使えば、不要なフォルダーを削除します。これが私の仕事用コンピューターであり、とりわけ、個人的な文章、写真、納税申告書が会社のグリッドに残ることを望んでいません。私はただ チェックを外します 欲しくないものと クリック OK そして…
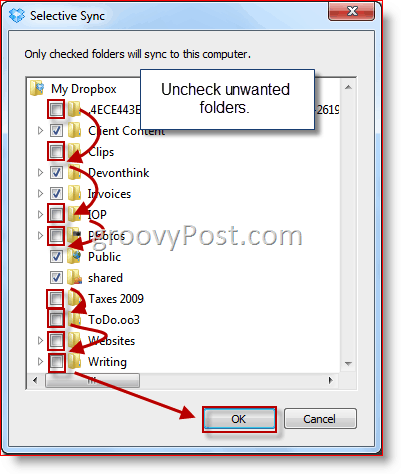
…その後、フォルダがハードドライブから消えます。
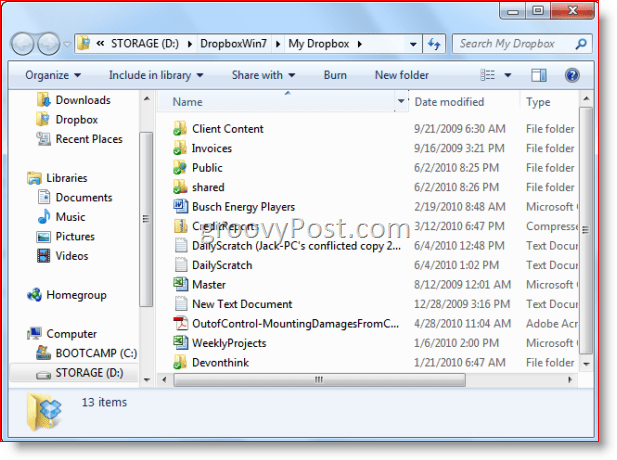
ただし、個別に同期することはできません。ファイルを選択的に。ローカルのDropboxからそれらを削除する場合は、今のところフォルダーに固定する必要があります。ただし、何をするにしても、リモートDropboxサーバーとDropboxを実行している他のマシンの両方で、ファイルが安全で健全であることを確認してください。
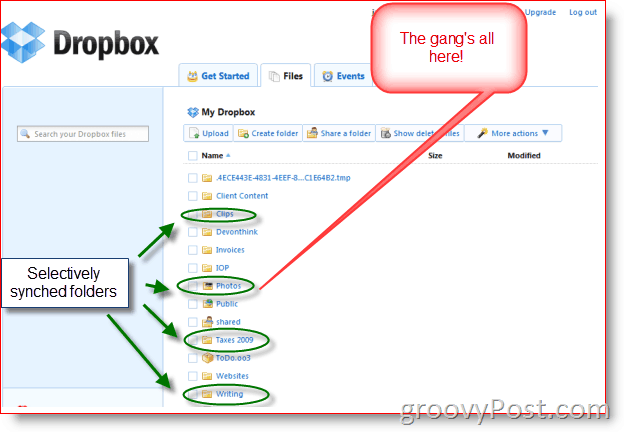
それで終わりですDropboxファンの間で待望の機能である選択的同期がついに登場し、非常にうまく機能しています。より高度な機能-スマートフィルターをセットアップする機能(つまり、MP3を同期したり、10 MBを超えるファイルを除外したりしないでください)素晴らしいでしょう。しかし、今のところ、この機能は非常に便利です。
自分で試してみて、気に入った方法を確認してください。また、途中で発見したグルーヴィーなヒントやコツについてのコメントで必ずお知らせください。
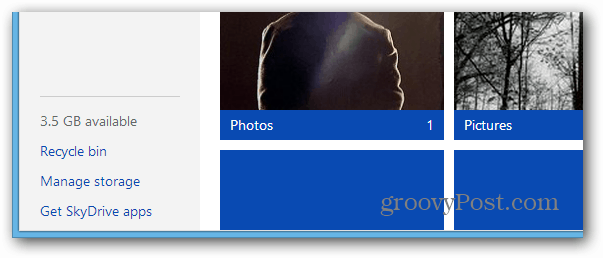
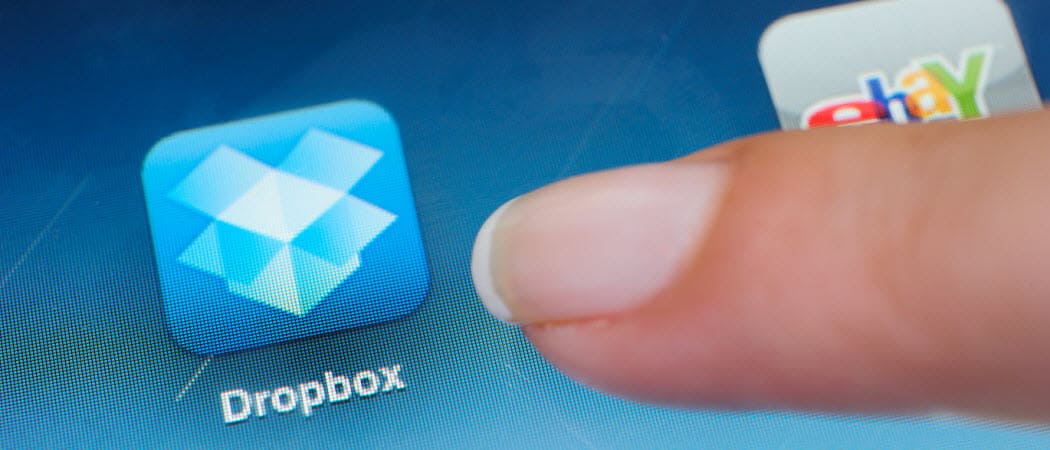








コメントを残す