Windows 10でOneDriveファイル同期を手動で一時停止する方法

OneDriveは、Windows 10上のPCからクラウドにファイルを自動的に同期します。ただし、ネットワーク上を移動する大きなファイルにブレーキをかける必要がある場合は、できます。
Windows 10上のOneDriveを使用すると、ファイルを同期できますPC上のフォルダーをクラウドに。これにより、事実上どこからでもファイルにアクセスできます。ただし、これらのファイルを同期すると帯域幅が消費されます。 OneDriveの同期は、PCをバッテリーセーバーモードにしたとき、または従量制接続を使用しているときに自動的に停止します。ただし、接続が遅い場合は、OneDriveがファイルを同期しないようにする必要があります。または、Netflixを視聴したいときに大きなファイルが帯域幅に食い込んでいる場合。良いニュースは、手動で一時停止できることです。方法は次のとおりです。
Windows 10でOneDriveファイルの同期を一時停止する
ファイル同期プロセスを手動で一時停止するには、をクリックしますシステムトレイのOneDriveクラウドアイコン。次に、[その他]ボタンをクリックし、[同期の一時停止]メニューを展開します。ここで、ファイル同期プロセスを停止する時間の長さを選択できます。 2時間、8時間、または24時間から選択するオプションがあります。
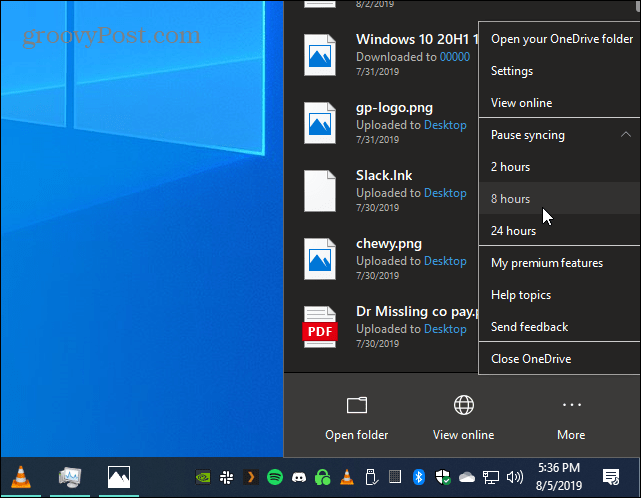
同期が一時停止すると、OneDriveアイコンが灰色に変わり、システムトレイアイコンに「一時停止」ボタンを表示します。クリックすると、ファイルが同期していないことを知らせる通知も上部に表示されます。再度起動する場合は、通知の一時停止ボタンをクリックしてください。
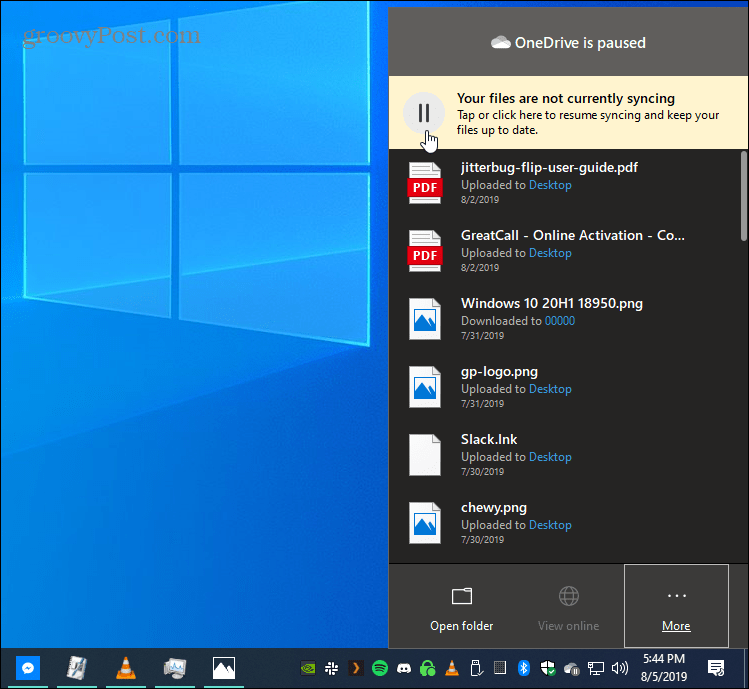
または、OneDriveアイコンをクリックして、ファイルの同期を再度開始することもできます 詳細>同期を再開する。 Windows 10はOneDriveに再接続し、同期プロセスが続行されます。
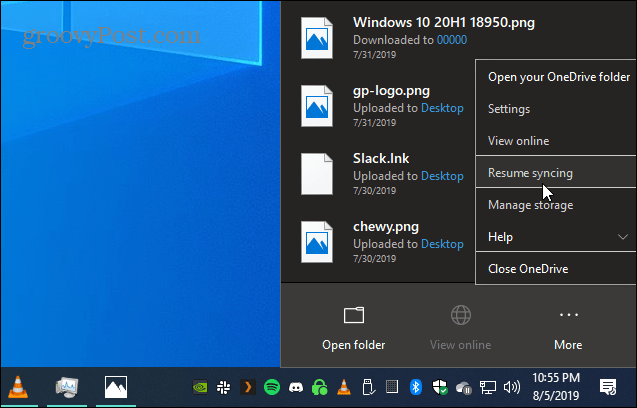
それだけです。また、PCからOneDriveに同期するアイテムをさらに制御したい場合は、OneDriveと同期するフォルダーの選択方法に関する記事をご覧ください。
OneDriveはMicrosoftの強固なクラウドサービスですWindows 10に組み込まれています。これを使用して、写真の「セカンダリバックアップ」を確保することもできます。 OneDriveは、AndroidとiOSの両方で使用できます。任意のモバイルデバイスで写真を自動的にバックアップするように設定できます。
マイクロソフトがもたらしていることも注目に値します機密データのためのOneDriveへの追加のセキュリティ。同社は6月にOneDrive Personal Vaultを追加すると発表しました。暗号化、二要素認証などの追加のセキュリティ層を提供します。現在、オーストラリア、ニュージーランド、カナダのユーザーが利用できます。米国およびその他の国では、年末までに展開される予定です。










コメントを残す