Windows 7ポリシーの概要-ローカルユーザーセキュリティポリシー

ポリシーツールは非常に強力であり、 危険な したがって、本日は、Windows 7 PCで作成されたアカウントのパスワードポリシーを設定する簡単なステップバイステップの例を確認します。
手順1-ローカルアカウントのパスワードオプションの管理。
パスワードポリシーを設定できますがアカウント、ローカルユーザーとグループの管理ツールを使用して他のローカルアカウントのパスワードも管理できることをご存知ですか?すぐに設定を実際に見てみましょう。
まず、ローカルユーザーとグループの管理ツールを開きます。 開いた その スタートメニュー そして入力 lusrmgr.msc ヒット 入る.
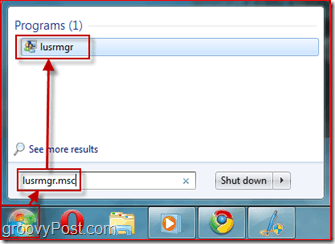
ステップ2 –次回ログオン時にパスワードを変更する必要があるユーザーの選択
選択する その ユーザー Windows 7 PC上のすべてのローカルアカウントのリストを取得するフォルダー。 クリック その ユーザー アカウントと 右クリック コンテキストメニューを表示します。 選択する 物性.
ユーザーが使用できる設定を示す新しいウィンドウが表示されます。最初 チェックを外します パスワードは期限切れになることはありません、 その後 小切手 ユーザーは次回ログオン時にパスワードを変更する必要があります。次、 クリック OK.
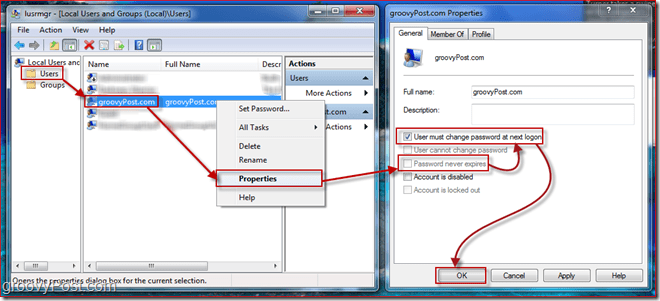
そこの設定は比較的自明です。パスワードの有効期限が切れ、ユーザーは次回ログイン時にパスワードを変更する必要があるため、パスワードの長さなど、パスワードに関する詳細を設定する必要があります。これを行うには、Windows 7のセキュリティポリシーエディターを開く必要があります。
ステップ3 –セキュリティポリシーマネージャーを開く
クリック その スタートメニュー もう一度ボタンと タイプ に secpol.msc ヒット 入る.
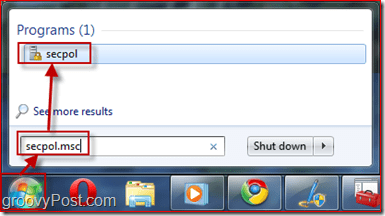
ステップ4 –セキュリティポリシーの管理–最小パスワード長
セキュリティポリシーを設定して、パスワードの最小長を10文字に設定できるようにします。そのためには、左ペインで 展開する その アカウントポリシー メニューと クリック パスワードポリシー。いま 選択する 編集したいポリシー 右クリック その上で 選ぶ プロパティ。 この例では、パスワードの長さを10文字に設定します。 maxのような他のものを設定することもできます パスワード年齢 ただし、デフォルトの42日間のままにします。
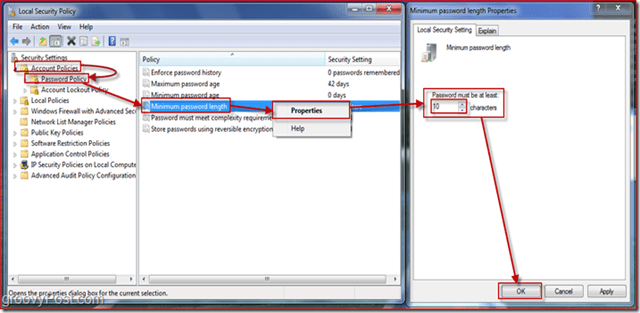
ステップ5 –ポリシーの適用
入力したパスワードポリシーは、有効期限が切れたユーザーパスワードにのみ適用されます。有効期限のないパスワードを持っているユーザーを確認する場合は、に戻ります lusrmgr.msc (S上記の手順1)さまざまなアカウントを確認します。
次回ログイン時にパスワードを変更する必要があるユーザーのユーザーエクスペリエンスを見てみましょう。
手順6-ユーザーはログイン時にパスワードを変更する必要がある
ご覧のとおり、ユーザーがログオンしようとすると、パスワードを変更するよう求められます(上記のステップ2でこれを設定しました。)
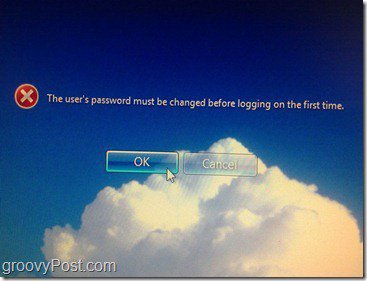
次に、短いパスワードを入力して、 最小パスワード長 ステップ4のポリシー:
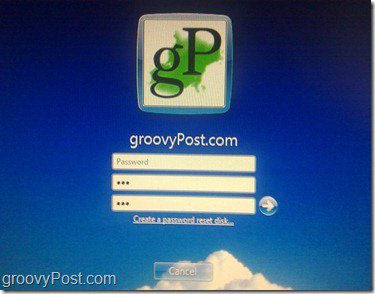
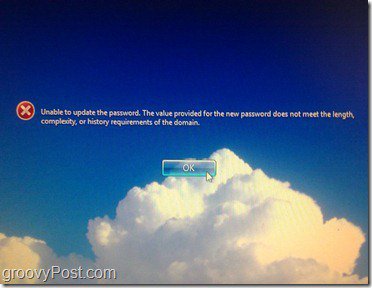
予想どおり、パスワードが必要な長さを満たしていないというエラーメッセージが表示されます。
次に、長さポリシーを満たすパスワードを入力し、変更を試みます。
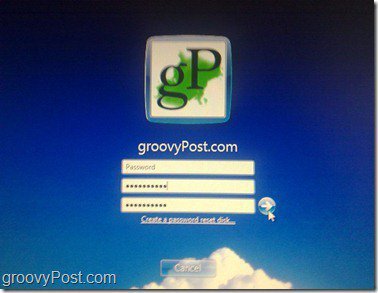
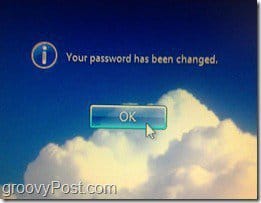
今回は、パスワードがすべてのパスワードを満たしているため要件に応じて変更でき、パスワードの変更が成功したことを示すダイアログボックスが表示されます。 [OK]を押すと、ユーザーはログインし、42日間パスワードを再度変更する必要はありません(手順4で別の値に設定しない限り。)
結論
この記事だけ 傷 ローカルポリシー、グループポリシー、およびセキュリティポリシーを使用して、Windowsコンピューターで制御できる種類に関する表面。他の設定をいくつか試してみてください。
私の唯一の警告は慎重です。 一部のポリシーは予期しない結果を招く可能性があるため、ポリシーを変更する前に非常に注意深く読んでください。個人的に変更を加えてから、自分のコンピューターからロックアウトされました!




![Windows 7ゲストアカウントの名前の変更[How-To]](/images/microsoft/rename-the-windows-7-guest-account-how-to.png)




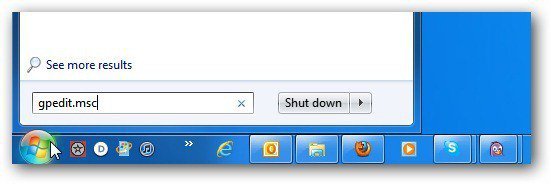
コメントを残す