Windows 10ログオン画面から名前、写真、メールを隠す
あなたがWindows 10ユーザーなら、あなたはログオンを知っています画面にユーザー名、アカウント写真、メールアドレスが表示されます。 Microsoftアカウントを使用している場合でも、ローカルアカウントを作成している場合でも、表示される情報によりシステムへのログインが簡単になります。

Windows 10でログオン画面に到達すると、写真、メール、名前が表示されます。
ただし、より安全なシステムが必要な場合は、特に共有PCでできることの1つは、そのデータを非表示にすることです。そのデータを非表示にすると、他の人がデータにアクセスすることが非常に難しくなります。現在、Windows 10にはネイティブ設定でそれを行う方法がありません。ただし、Windows 10 ProのグループポリシーまたはHomeバージョンのレジストリハックを使用して、データを非表示にすることができます。
Windows 10 ProまたはEnterpriseでグループポリシーを使用する
グループポリシーを起動して、 [コンピューターの構成]> [Windowsの設定]> [セキュリティの設定]> [ローカルポリシー]> [セキュリティオプション]。次にダブルクリックします 対話型ログオン:セッションがロックされているときにユーザー情報を表示します.
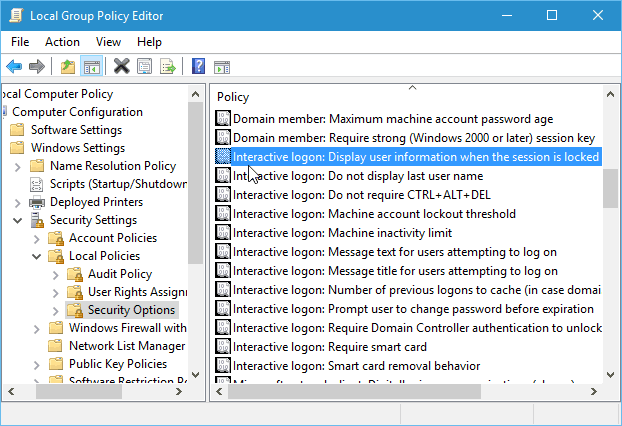
次に、[ローカルセキュリティ設定]タブで、ドロップダウンを[ ユーザー情報を表示しない [適用]をクリックします。
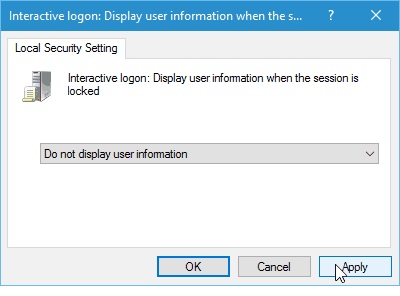
次に、同じセクションで、ダブルクリックします 対話型ログオン:最後のユーザー名を表示しません。次に、[ローカルセキュリティ設定]タブで[有効]に設定し、[適用]をクリックします。
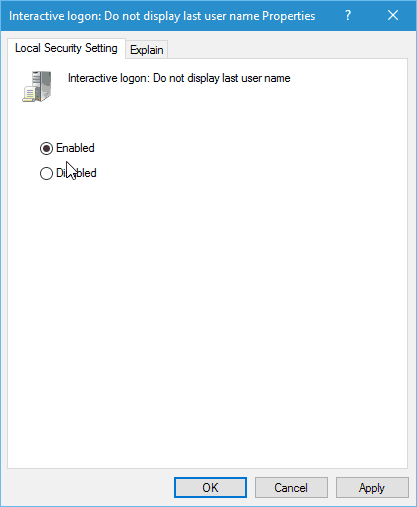
ログイン画面からユーザー名とメールを隠すWindows 10 Home
グループポリシーはWindowsのホームバージョンでは使用できませんが、レジストリハックを使用してこれを行うことができます。
重要! レジストリを微調整するのは、気弱な人向けではありません心臓。何か間違ったことをすると、コンピューターが台無しになり、不安定になる可能性があります。レジストリを変更する前に、必ずバックアップを作成するか、より使いやすいものにするために、まず復元ポイントを作成してください。
スタートボタンをクリックして タイプ: 再編集 Enterキーを押すか、検索結果からレジストリエディターを選択します。
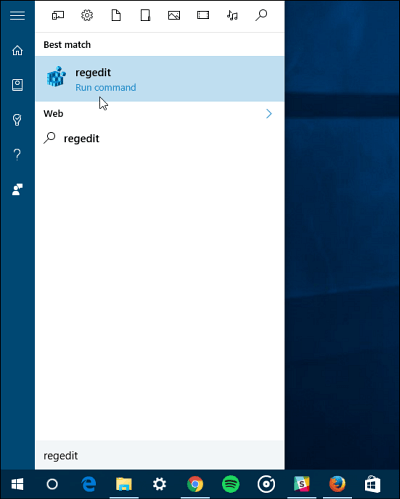
今に向かって HKEY_LOCAL_MACHINESOFTWAREMicrosoftWindowsCurrentVersionPoliciesSystem。次に、をダブルクリックします dontdisplaylastusername 入力して値を0から1に変更し、[OK]をクリックします。
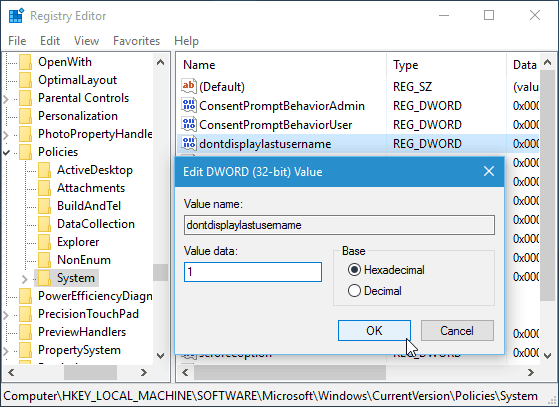
次に、右側のパネルで新しいDWORD 32ビット値を作成し、名前を付けます DontDisplayLockedUserID 3の値データを作成します。
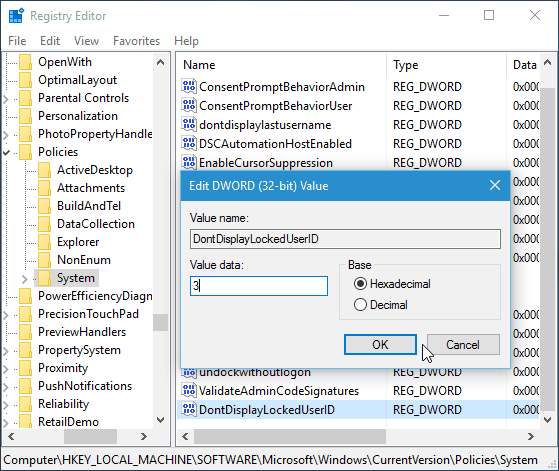
レジストリエディターを終了したらコンピューターを再起動します。これで、ログオン画面に写真、メール、名前が表示される代わりに、写真が一般的なロゴになったことがわかります。名前が「PCのロック解除」に置き換えられました。メールアドレスとパスワードを入力する必要があります。
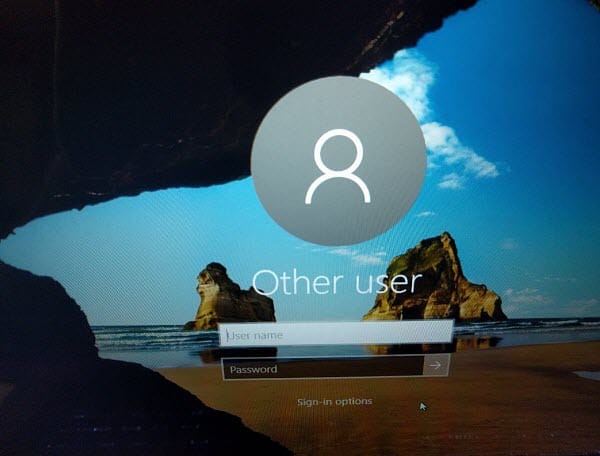
また、他のユーザーをコンピューターに追加した場合、それらのアカウントが左下隅に表示されなくなることにも注意してください
どちらか。各ユーザーは、それぞれのアカウントに手動でログインする必要があります。


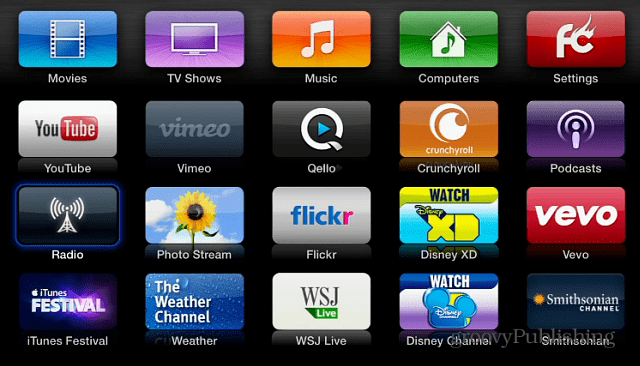
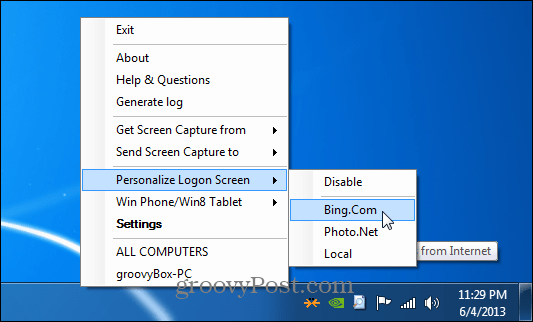



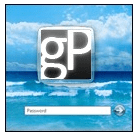

コメントを残す