電源ボタンをWindows 10ログイン画面に追加または削除する方法

ログイン画面に電源ボタンを表示するかどうかの明確な設定はありません。グループポリシーまたはレジストリを使用して行う方法は次のとおりです。
ログイン画面に電源ボタンがあると便利ですログインせずにPCの電源をオフにする場合。または、セキュリティまたは管理上の理由でPCを削除することもできます。 Windows 10 ProまたはHomeバージョンのログイン画面に電源ボタンを表示または非表示にする方法を以下に示します。
ログイン画面への電源ボタンの追加または削除
Windows 10 Proを実行している場合は、グループポリシーを介してログイン画面に簡単に電源ボタンを追加または削除できます。 Windowsキーを押して タイプ: gpedit.msc Enterを押します。
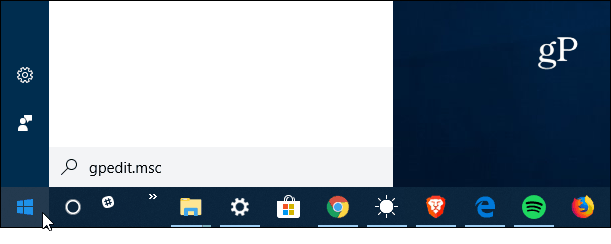
ローカルグループポリシーエディターで [コンピューターの構成]> [Windowsの設定]> [セキュリティの設定]> [ローカルポリシー]> [セキュリティオプション]。右側のパネルで「シャットダウン:ログオンせずにシステムをシャットダウンできるようにする」を見つけてダブルクリックします。
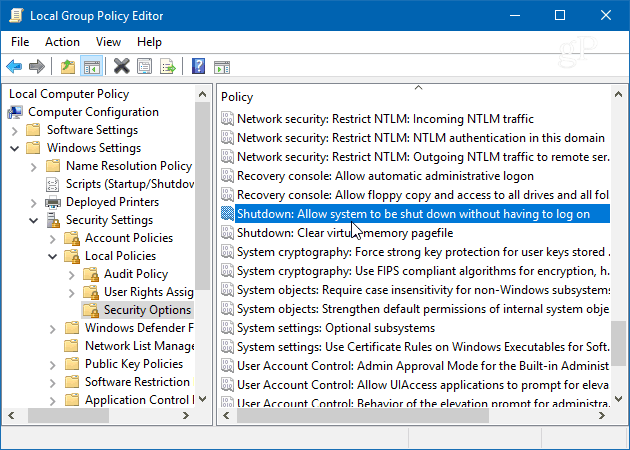
次に、[ローカルセキュリティ設定]タブで[有効]または[無効]に設定し、[OK]をクリックしてグループポリシーエディターを閉じます。
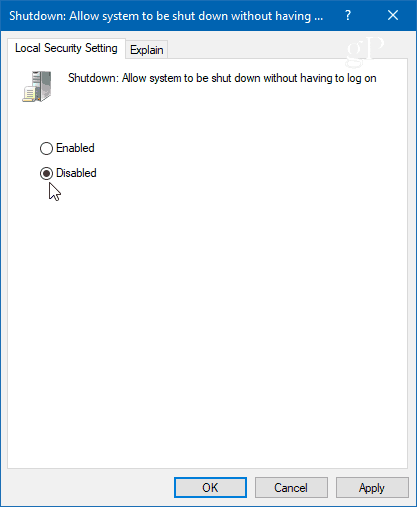
Windows 10 Homeの場合
Windows 10 Homeにはグループポリシー機能がないため、電源ボタンを追加するには、レジストリをハッキングする必要があります。
Windowsキーを押して タイプ: 再編集 Enterを押します。次に、次のパスに進みます。
HKEY_LOCAL_MACHINESOFTWAREMicrosoftWindowsCurrentVersionPoliciesSystem
新しいキーを作成して名前を付ける必要があります ログオンせずにシャットダウン 値を設定します 1 ボタンを表示する場合、またはログイン画面に表示しない場合は0。その後、レジストリエディターを閉じます。システムを有効にするために、ログアウトしたり、システムを再起動したりする必要はありません。
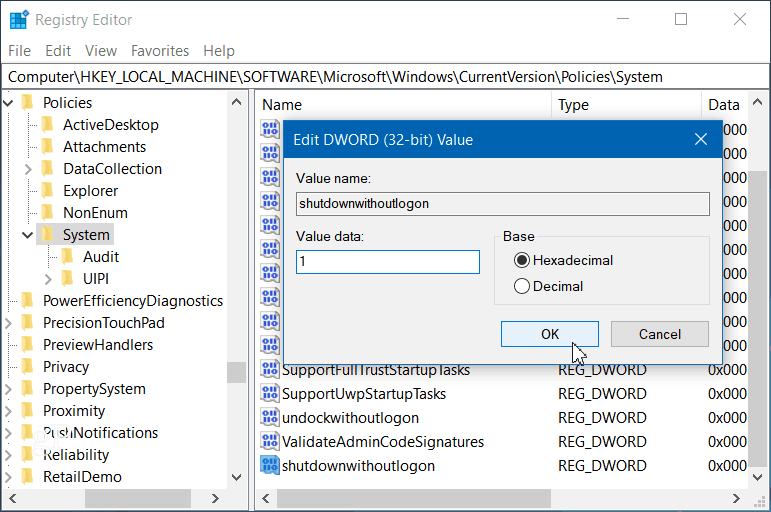
打つだけ Windowsキー+ L PCをロックしてEnterキーを押すか、上にスワイプしてログイン画面を表示します。ログイン画面の右下隅に完全に機能する電源ボタンが表示されます。
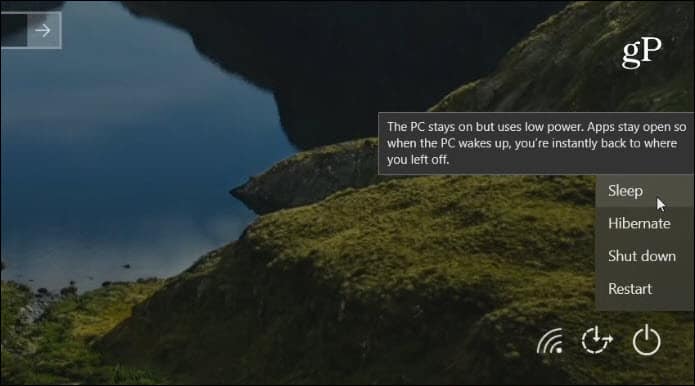
または、値を 0、電源ボタンは表示されなくなります。

シャットダウンしやすくするかどうかログインせずにWindows 10 PCを使用したり、PCの電源を切って誰かが歩いてほしくない場合は、それに応じて電源ボタンを追加または削除できることを知っておくと便利です。

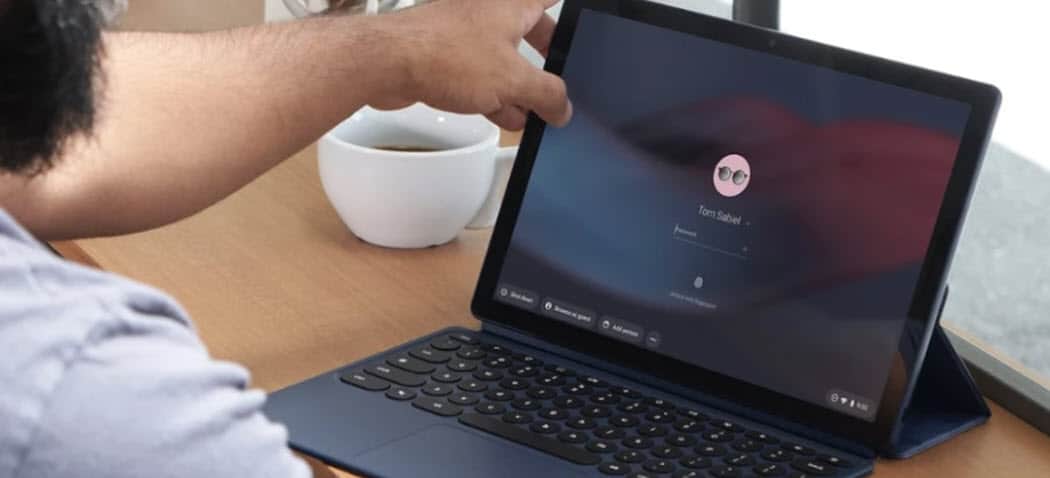

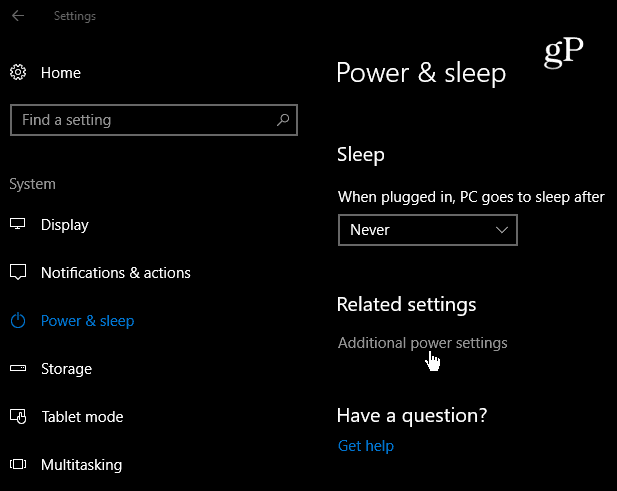
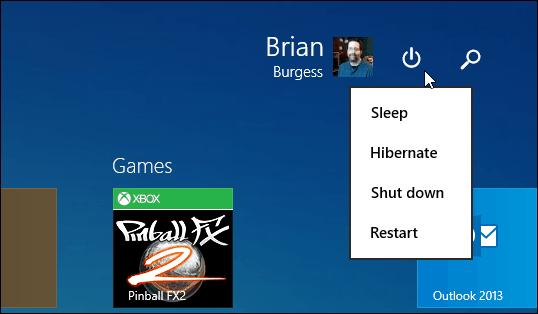


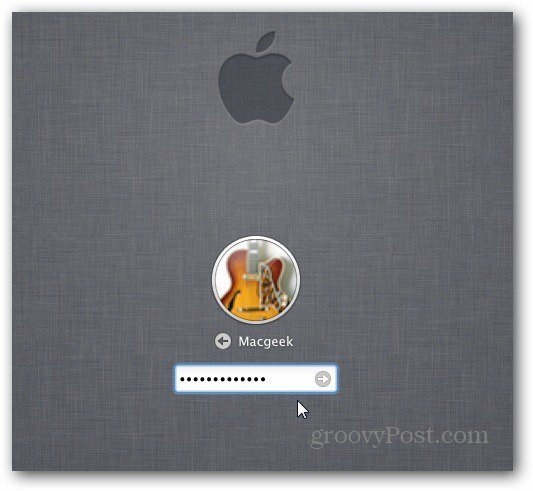

![WordPressログインページのカスタマイズ[クイックヒント]](/images/geek-stuff/customize-wordpress-login-page-quick-tip.png)
コメントを残す