Office 2010リボンをカスタマイズする方法

とにかく、スタイルは明らかに成功した十分な理由は、Office 2010のリリースに伴い、Microsoftはリボンの道を歩み続けましたが、わずかな調整を加えただけです。たとえば、[ファイル]ボタンは[戻る](神に感謝)なので、[印刷]ボタンをもう探す必要はありません!!!ほら!個人的には、リボンが好きです。 Officeのさまざまなコマンドをすばやくナビゲートでき、すべてがより論理的です。そうは言っても、2007年版の最大の不満の1つは、すべてを見つけるのが難しすぎるということでした。 Office 2010では、ファイルボタンだけで「すぐに使える」機能が大幅に改善されると思います。ただし、Office 2010では、リボンを完全にカスタマイズして好きなようにカスタマイズできるようになりました。見てみましょう!
既定では、Office 2010リボンのレイアウトは2007年に比べて既にきれいで整理されています。既に述べたように、 ファイル 左端のタブには、すべてのWindowsアプリで使用した古いコマンド(保存、印刷、共有など)がすべて表示されます。また、 ホーム タブには、必要となる可能性のあるすべての書式設定オプションと、いくつかの追加のメニュー項目があります。リボンのさらに下の各タブには、適切に整理されたアクションとコマンドが含まれています。
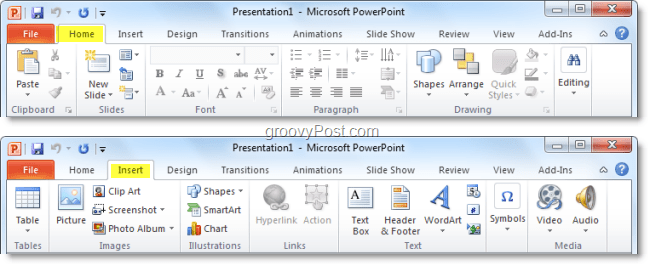
ただし、場合によっては、 設計 タブを使用しますが、残りの時間の90%は ホーム タブ。コマンドを交換することで貴重な時間を節約することも、全体を作成することもできます New Ribbon 必要なものがすべて揃っています。方法は次のとおりです。
Office 2010リボンをカスタマイズする方法
1. Office 2010アプリケーションから(Word、Excel、Outlookなど) クリック ファイル その後 選択する オプション.
注意: この例では、使用します パワーポイント そのため、Word 2010または他のOffice 2010アプリを使用している場合は、わずかな違いがあるかもしれません。
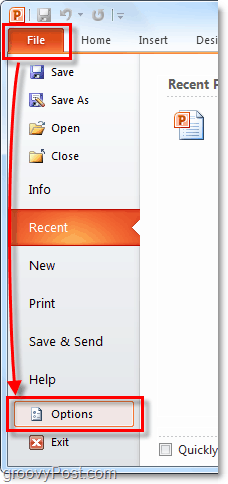
2. の中に オプション メニュー クリック リボンをカスタマイズする.
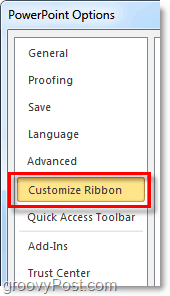
3.カスタマイズウィンドウ。
新しいリボンは非常にカスタマイズ可能です。ここでできることは次のとおりです。
- グループにコマンドを追加します。
- どのタブをどの順序で表示するかを変更します。
- 新しいタブを追加します。
- タブ内に新しいグループを作成します。
- タブグループが表示される順序を変更します。
これらのアクションの一部は比較的自明ですが、簡単に紹介して開始します。
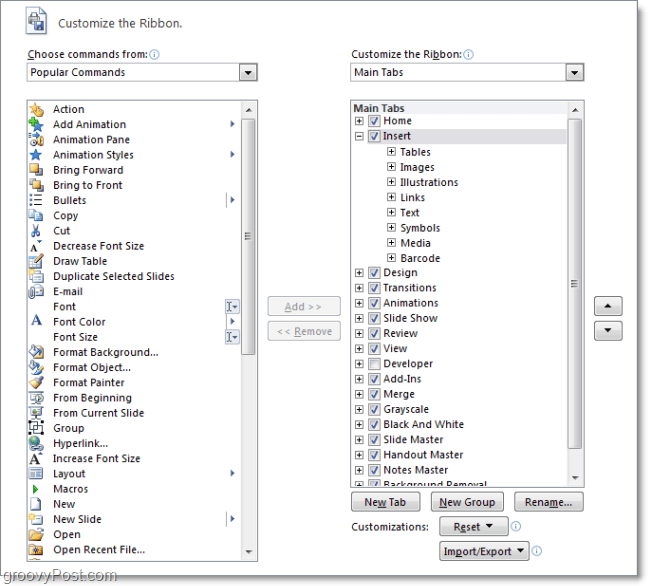
4. カスタムリボンを作成するための最初の良いステップは、 新しいタブ. クリック その 新しいタブ これを行うボタン。
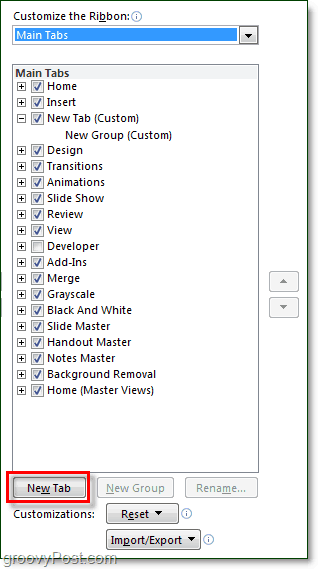
4.b このタブを空白のままにすると、その存在がすぐにリボンに反映され、空になります。
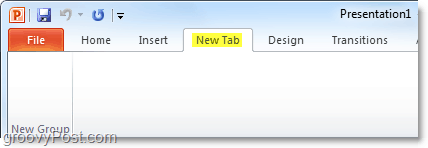
5. 次に、いくつかのコマンドを追加しましょう。で 右ペイン オプションメニューで、 クリック その グループ それは下にあります タブ 作成したばかりです。それをしたら、それから 選ぶ 左の列からのアクションと クリック 追加.
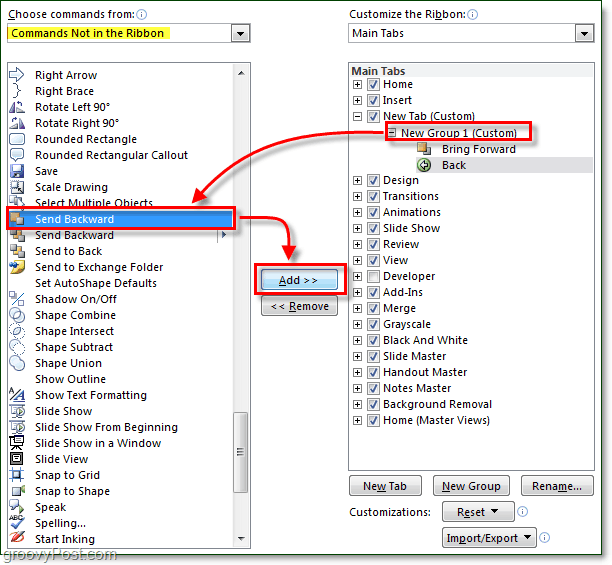
6. タブ内で複数のグループを使用して整理することをお勧めします。 クリック 新グループ 右パネルのボタン。物事を整理し、混乱を避けるために、必ず リネーム グループとタブ。
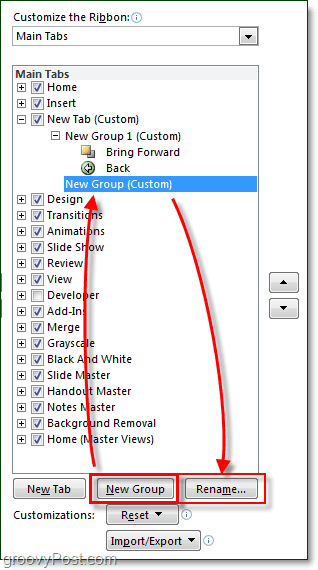
7. 名前変更ウィンドウには、選択するための品揃えアイコンがあり、好きなものを選択してから タイプ 名前で クリック OK.
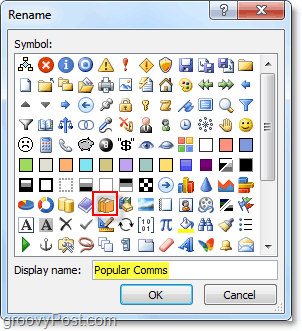
7.b 後で、「自分は何ですか?Office 2010リボンのタブとグループのアイコンは?」という答えがここにあります。特定のグループをクイックアクセスツールバーに追加すると、そこにアイコンが表示されます。 (Officeアプリケーションウィンドウの左上にあります)
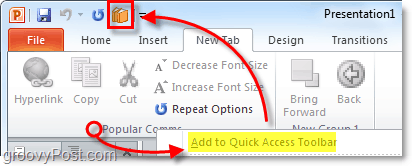
8. 新しいリボンタブにコンテンツが追加されたので、動きましょう。 選択する その タブ または グループ 次に、ボックスの横にある矢印を使用して上下に移動します。
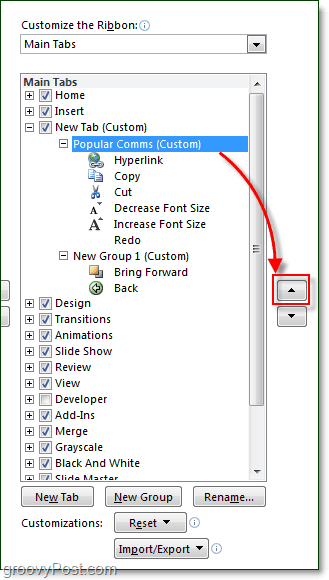
これでリボンのカスタマイズがほぼ完了しました。 もちろん、リボンの作成方法がわかったので、Office 2010で利用可能な既成のリボンをいつでも編集して、組み込みのリボンをさらに便利で使いやすくすることができます。
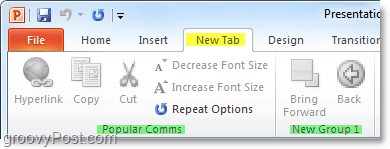



![Microsoft Officeリボンの[開発]タブを有効にする方法](/images/howto/how-to-enable-the-developer-tab-on-the-microsoft-office-ribbon.jpg)





![Microsoft Office 2010 RTMは、MSDNからダウンロードできます[groovyDownload]](/images/download/microsoft-office-2010-rtm-available-via-msdn-for-download-groovydownload.png)
コメントを残す