Word 2010で画像に視覚効果を追加する方法

Word 2010を使用して画像に視覚効果を追加するのはすばやく簡単です。 Microsoft Officeの機能を使い始める方法の基本を確認しましょう
Word 2007に戻ると、さまざまなものがありました画像に追加できる効果。 Office 2010を使用すると、画像をさらに活用できるだけでなく、プロセスがさらに簡単になります。遊んでみるには、ドキュメントに画像を挿入するだけで、その画像をクリックするたびに新しいフォーマットリボンが表示されます。フォーマットリボンから、画像にボーダー、シャドウ、ハイライトなどを追加するかどうかを調整できます。
Word 2010文書に見事な視覚効果をすばやく追加する方法
[フォーマット]タブには、次のプリセットエフェクトのセットがあります。箱から出してすぐに使用できる状態です。これらはデフォルトの画像スタイルです。組み込まれている画像のスタイルは視覚的に魅力的であり、ドキュメントに深みを加えることができますが、あなたは私がそうであったように考え、よりオリジナルなものへの渇望を持っているかもしれません。
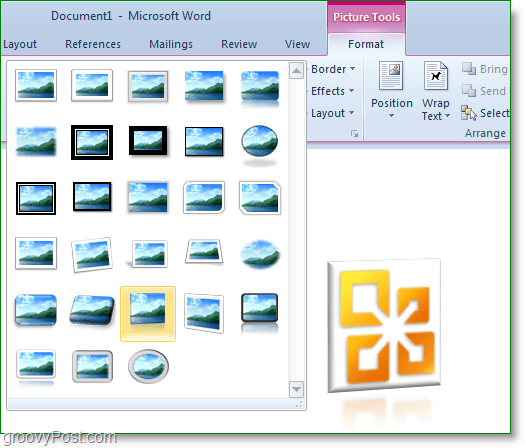
プリセットの右側には、いくつかの外観がありますさまざまなオプション。ボーダー、シャドウ、グロー効果、ベベル、反射、さらには3D回転を追加できます。これらの効果はすばらしいものですが、そのほとんどは既にWord 2007で利用可能でした。ただし、Word 2010では、高度な効果とカスタマイズを利用できます。
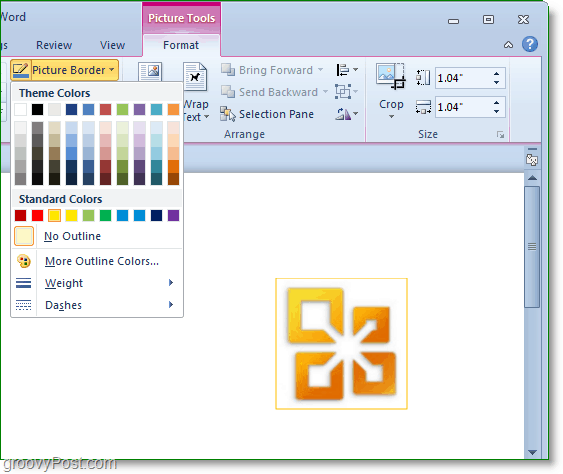
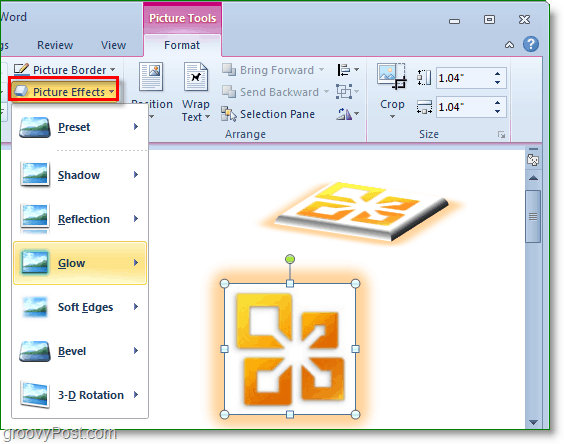
フォーマットリボンの左側に、調整タブを見つけます。ここでは、明るさ、コントラスト、全体的な色を調整し、芸術的な効果を追加することもできます。効果は、わずかな違いから本格的な画像の変更にまで及びます。これら3つのメニューのそれぞれの下部に、 オプション ボタン。あなたはできる クリック オプション 詳細なカスタマイズに進みます。
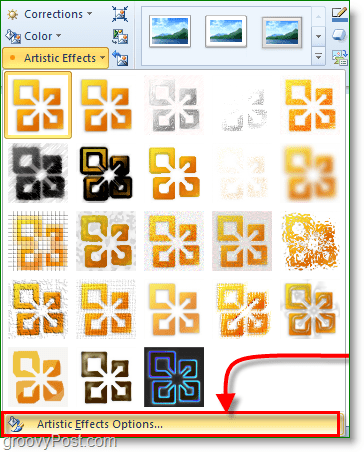
オプションメニューから、すべての画像に追加する効果、さらには芸術的効果。独創性を切望している場合、Wordでこれまで行われたことのないように画像を編集できます。
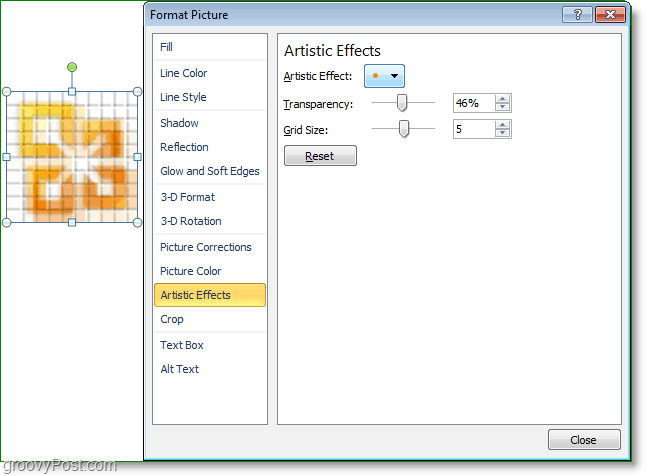
たくさんの視覚効果と機能がありますMicrosoft Word 2010の画像と写真をご覧ください。すべての記事を網羅するのにかかるページを1ページずつ読むよりも優れていることを保証できるので、実際に試してみてください。
楽しんで!


![Word 2010ベータ版KB980028更新リリース[groovyDownload]](/images/microsoft/kb980028-update-for-word-2010-beta-released-groovydownload.png)

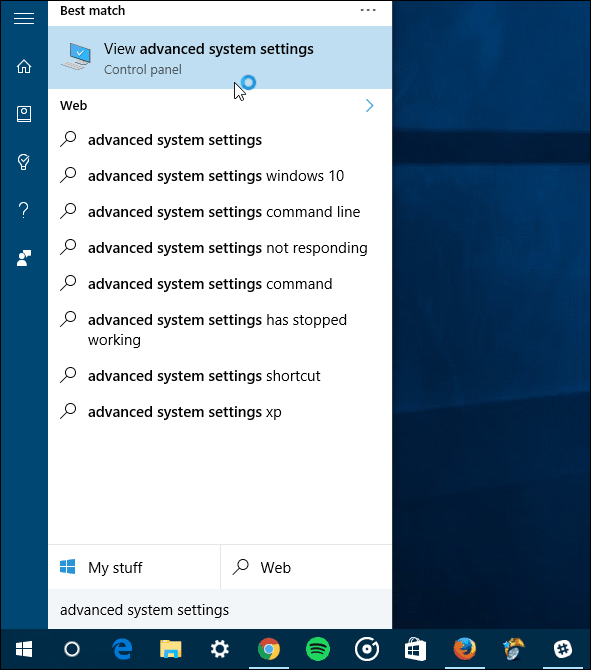

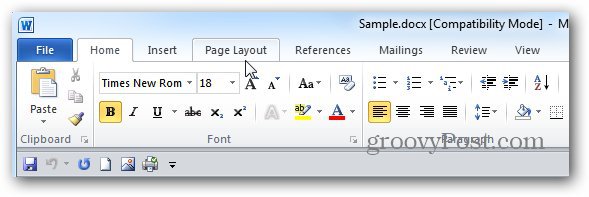


![Microsoft Office 2010 RTMは、MSDNからダウンロードできます[groovyDownload]](/images/download/microsoft-office-2010-rtm-available-via-msdn-for-download-groovydownload.png)
コメントを残す