Chromebookのハードウェアとシステムの仕様を見つける方法

Chrome OSは、Chromebookのハードウェアおよびシステム情報を見つけるための中心的な場所を提供しませんが、そこにあります。必要なシステム情報を見つける方法は次のとおりです。
Chromebookは手頃な価格のデバイスです「本物の」キーボードとディスプレイを使って簡単な作業を行うために、オンラインにするために何かが必要なユーザーに最適です。彼らは、いくつかのビデオを見たり、ウェブを閲覧したり、メールをチェックしたりするのに適しています。
しかし、彼らは長年にわたって長い道のりを歩んできましたさらに多くのことができます。新しいモデルでは(一部の)Androidアプリ、さらにはLinux(マニアックになりたい場合)を実行できます。しかし、他のオペレーティングシステムとは異なり、Chrome OSでは、RAM、CPU、ストレージなどのシステムのハードウェアを簡単に確認する方法はありません。
あなたが見つけることができるいくつかの異なる方法があります内部で何が起こっているかについて。 Chrome OSが提供する情報と、Chromebookのハードウェアとシステムの仕様を取得する方法について説明します。
Chromebookのハードウェアとシステムの仕様を確認してください
Chrome OS用のタスクマネージャーがあります。ただし、たとえばWindows 10のタスクマネージャーほど洗練されていません。アクセスするには、メニューボタンをクリックして選択します その他のツール>タスクマネージャー.
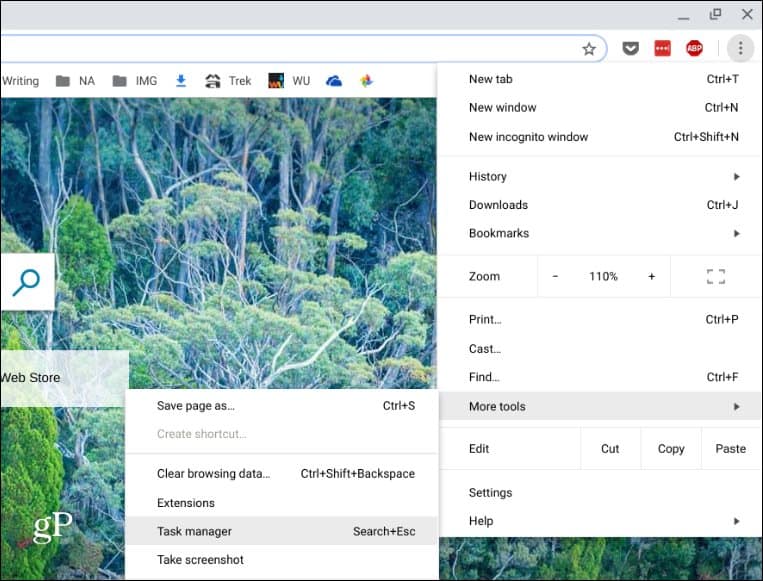
これにより、実行中のタスクとアプリのメモリ、CPU、ネットワークの使用状況を示すタスクマネージャーが表示されます。
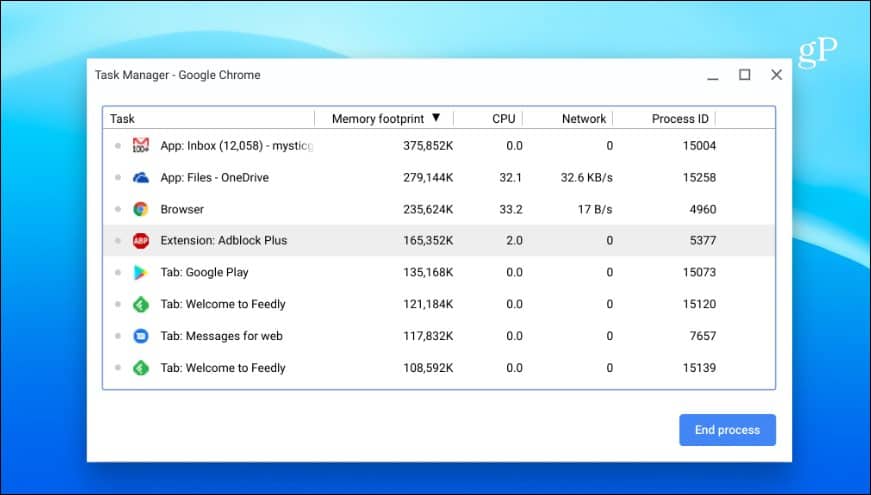
また、Windows 10のタスクマネージャーと同様に、列を右クリックして、必要な他のカテゴリを追加できます。
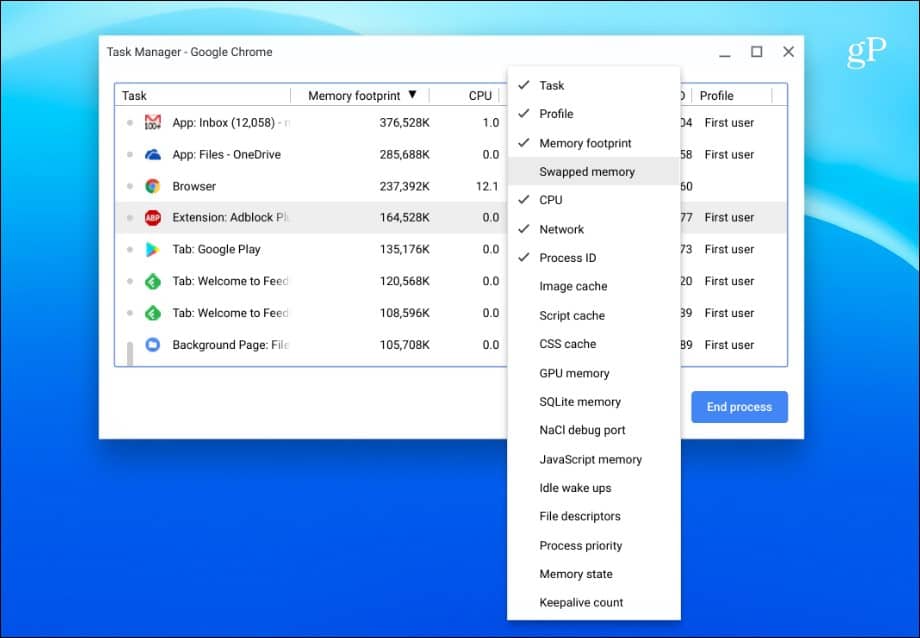
システムページを使用する
たくさんのシステム情報を見つけることができます[システム]ページ。正確なユーザーフレンドリーではなく、テキスト情報のみを表示しますが、知っておく必要のあるChromebookに関する多くの技術情報を提供します。 Chrome OSのバージョン、ネットワーク、ハードウェア情報などの情報が表示されます。アクセスするには、新しいタブを開いて タイプ: chrome:// system Enterを押します。
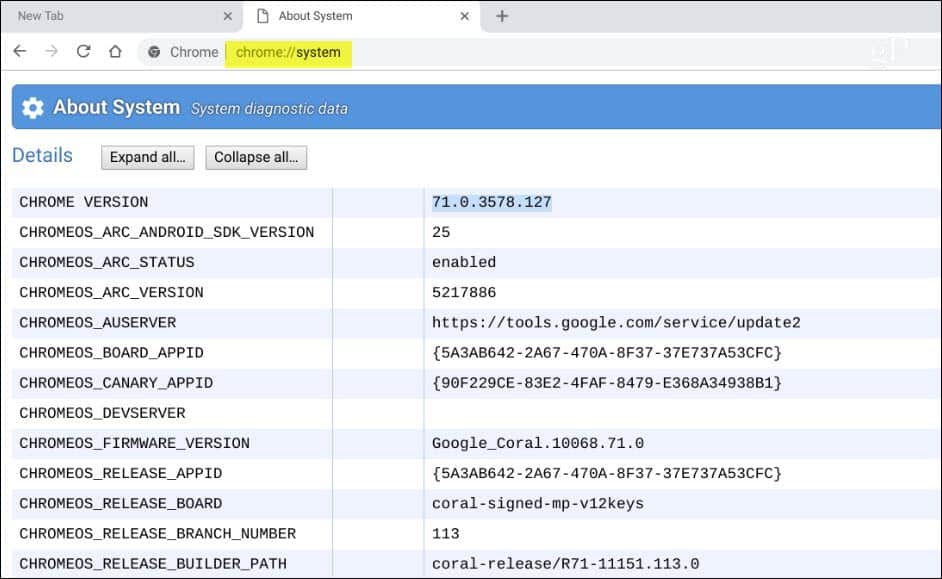
利用可能なChromebookストレージを確認する
あなたがどれだけのストレージスペースを知る必要がある場合Chromebookに残っている場合、簡単に見つけることができます。ファイルアプリを開き、右上隅のメニューボタンをクリックします。ドロップダウンの下部に、使用可能なスペースが表示されます。をクリックして[ストレージ]ページに移動し、必要な追加情報を取得できます。
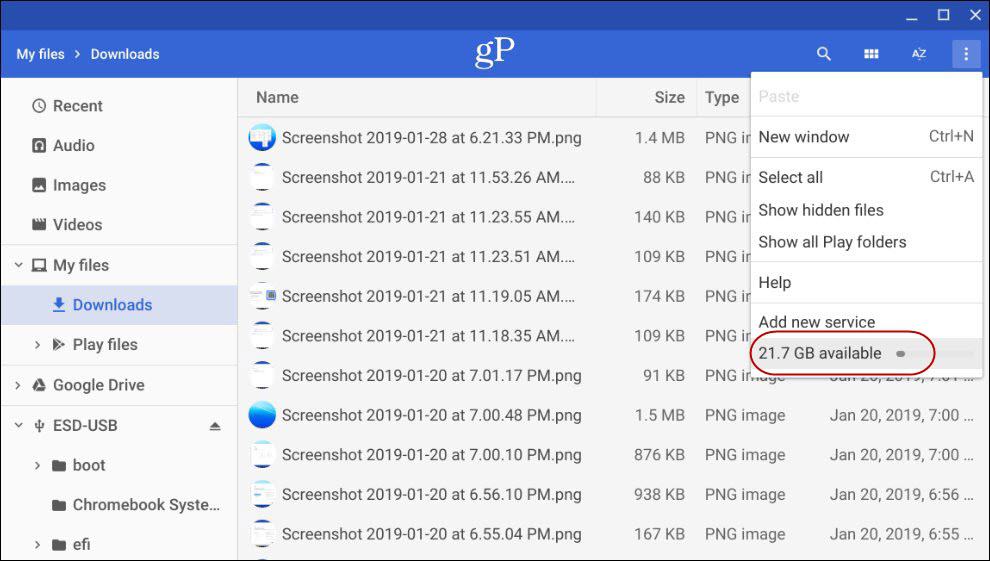
Chromebookのネットワーク接続情報をご覧ください
についての詳細を知る必要がある場合接続しているネットワークの場合、システム通知メニューの[設定]アイコンをクリックします。次に、上部の[ネットワーク]セクションで接続しているネットワークの名前をクリックします。 [ネットワーク接続]をもう一度クリックすると、[詳細設定]セクションの下に、IPおよびMACアドレス、信号強度などの接続の詳細が表示されます。
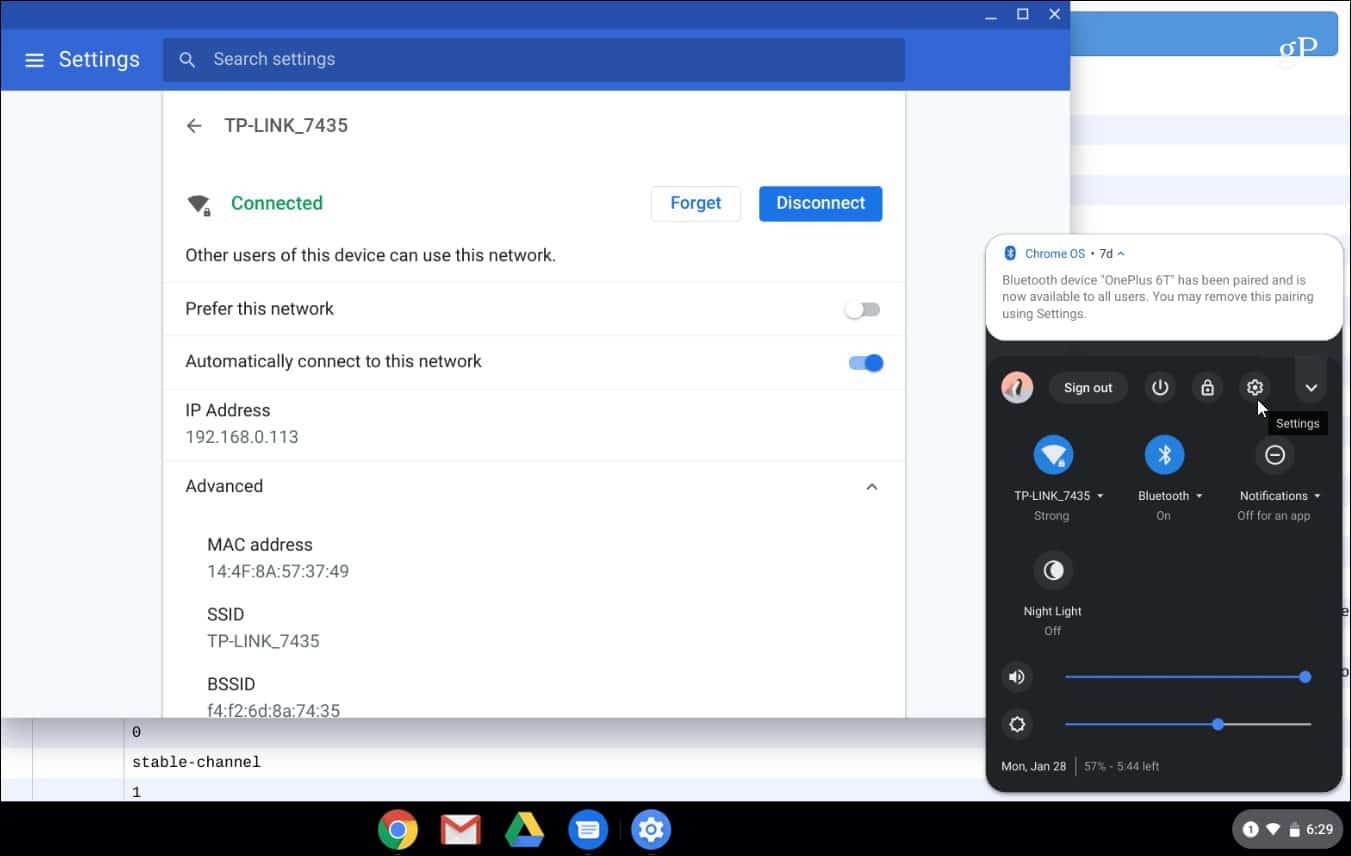
システム情報アプリをインストールする
もちろん、もっと何かが欲しいならユーザーフレンドリーな場合は、アプリの使用を検討してください。 WindowsにSpeccyのような優れたサードパーティシステム情報アプリがあるように、Chromebook用のアプリも見つけることができます。システム情報ユーティリティは、プラグインとしてのChromeウェブストアまたはGoogle Playストアのアプリ(ChromebookがAndroidアプリをサポートしている場合)にあります。拡張機能については、COG System Info Viewerを使用することをお勧めします。
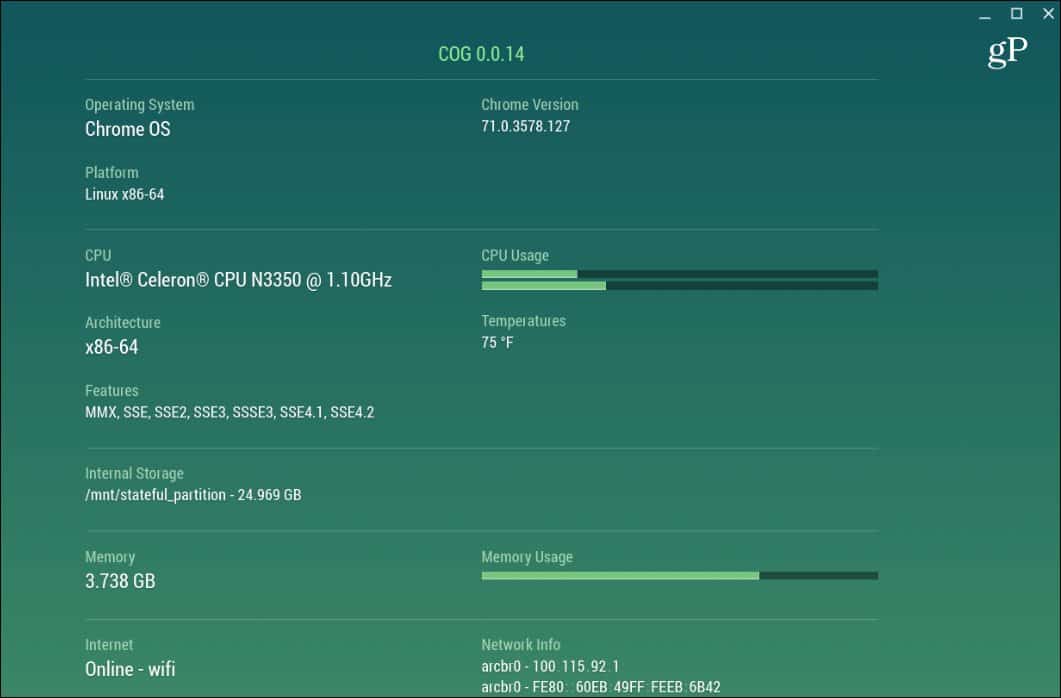
アプリ側では、本当の勝者はいません。 CPU Xは問題なく動作しますが、走行距離は異なります。Playストアからシステム情報アプリを試すことができます。
あなたはおそらくあなたのシステム仕様を持っていませんChromebookが記憶されました。実際、それらは単に機能するためのものであるため、そうすべきではありません。これは、多数のVMを備えたゲーム機や電源システムではありません。しかし、トラブルシューティングや何らかの理由でシステムの情報の一部を知る必要がある場合は、必要なものを入手する方法を知っています。









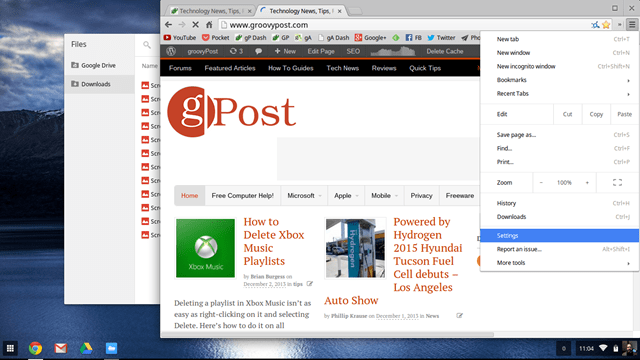
コメントを残す