Windows 10 PCハードウェアとシステムの仕様を見つける方法

トラブルシューティングであれ部品の交換であれ、Windows 10 PCの内部にあるものを知る必要がある場合があります。 PCのハードウェア仕様を見つける方法については、ガイドをご覧ください。
何を知る必要がある場合がありますコンピューターの内部で。 NVMe M.2 SSDをインストールするか、ラップトップにRAMを追加したい場合があります。ソフトウェアプログラムを実行できることを確認するには、Windowsのバージョンまたはその他のシステムの詳細を知る必要がある場合があります。または、問題のトラブルシューティングが必要な場合があります。
理由が何であれ、Windowsコンピューターの完全なシステム仕様を見つける方法についてのガイドです。 Windows 10に組み込まれたユーティリティを使用するか、サードパーティアプリを使用します。
Windows 10を使用してコンピューターの仕様を見つける
Windows 10のシステムに関する基本情報を入手するには 設定>システム>概要。 CPU、インストールRAM、システムタイプ、Windows 10バージョンなどの基本的なデバイス仕様が表示されます。
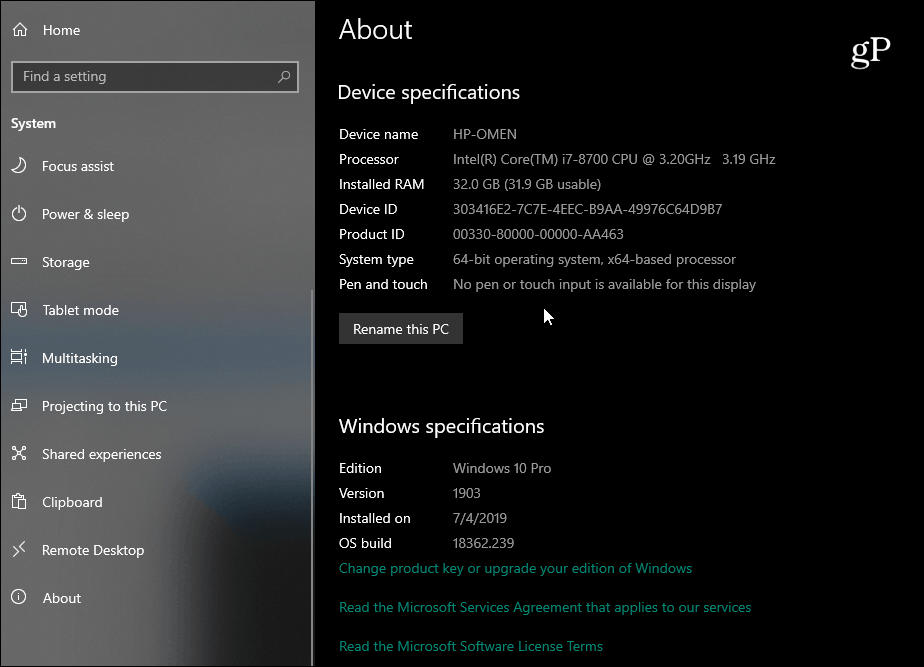
さらに詳細が必要な場合は、Windowsキーを押して、 タイプ: システム情報 Enterを押すか、上部の「システム情報」の検索結果。これにより、従来の古い学校のWindowsメニューに多くの情報が表示されます。実際、ここではかなり技術的でマニアックになっています。基本情報に加えて、ここにはIRQやI / Oポートなどのコンポーネントとシステムリソースの情報があります。正確な詳細を見つける必要がある場合は、ウィンドウの下部にある検索フィールドを使用できます。
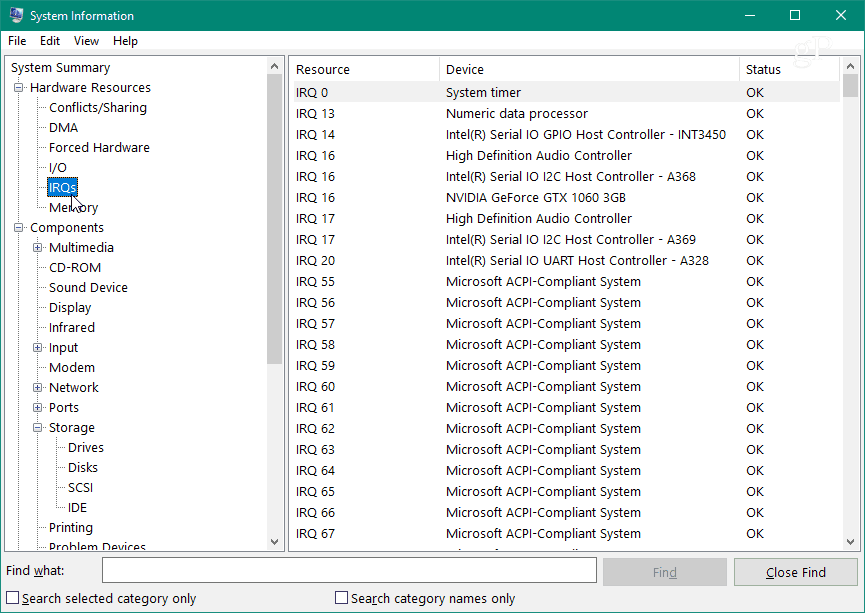
コマンドラインナットの場合は、コマンドプロンプトまたはPowerShellを使用してシステム仕様を取得できます。コマンドプロンプトまたはPowerShell(Admin)を開き、 タイプ: システム情報 Enterを押します。 BIOSバージョン、Windowsバージョン、インストールデータ、CPU、コンピューターモデルなどのデータの長いリストが提供されます。
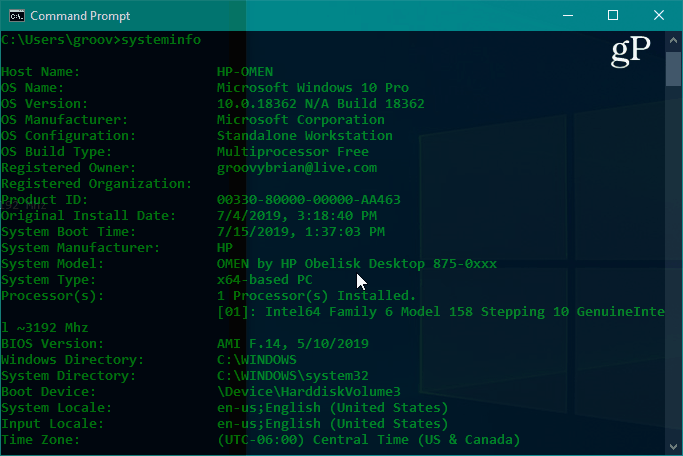
モニター情報を見つける
モニターの詳細な表示情報を取得する必要がある場合もあります。Windows10にはそのためのセクションもあります。に行く 設定>システム>ディスプレイ>詳細ディスプレイ設定。ディスプレイの製造元とモデル番号、リフレッシュレートなどの詳細を確認できます。
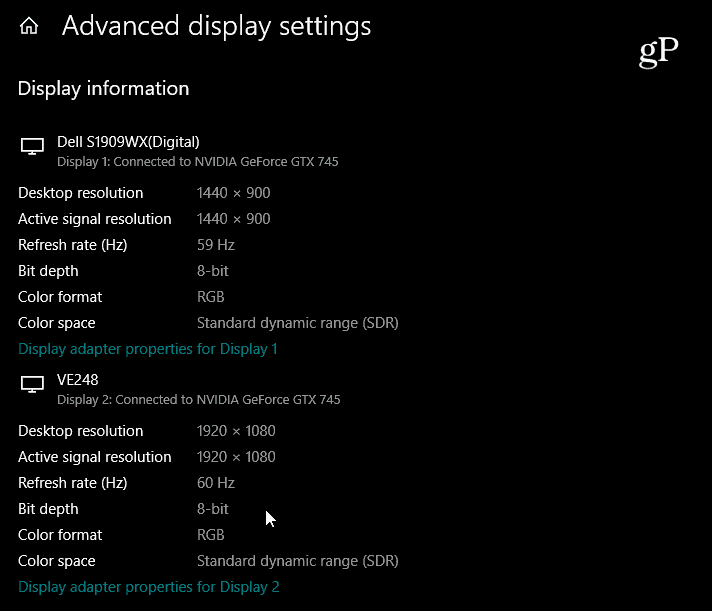
詳しい手順については、モニターの高度な表示情報を見つける方法に関する記事をご覧ください。
デバイス情報をオンラインで検索
Windows 10(バージョン1803または上記)Microsoftアカウントでセットアップされたコンピューター、Webブラウザー経由で基本的なシステム情報を検索できます。同社はMicrosoftダッシュボードを拡張し、PCの状態を監視し、システムの状態とデバイス情報をリモートで参照できる「デバイス」セクションを追加しました。
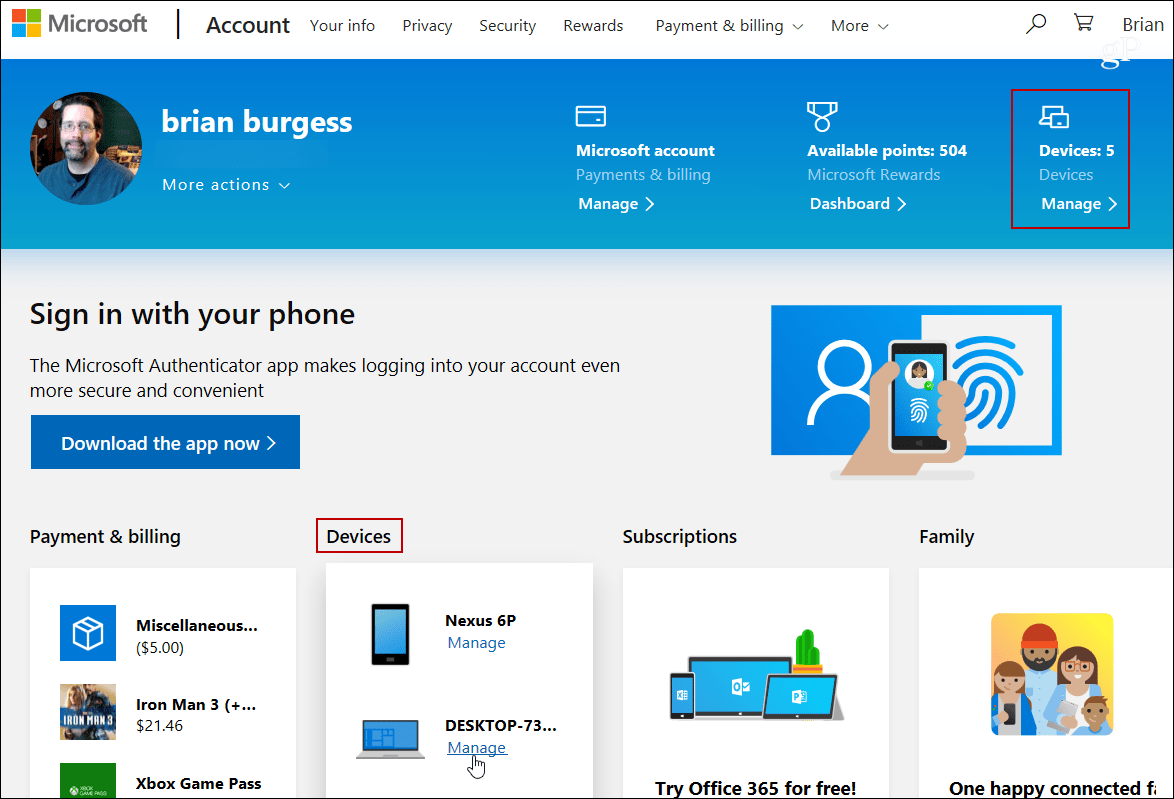
詳細については、WebからWindows 10 PCの状態とドライブ容量を確認するの記事をご覧ください。
サードパーティアプリを使用して、コンピューターのシステム仕様を確認します
あなたが探しているなら、Windowsは何を提供していません必要な場合は、無料のサードパーティユーティリティを試すこともできます。思い浮かぶのは、Belarc AdvisorまたはCPU-Zです。しかし、Windowsでシステム仕様を取得するための私のお気に入りのアプリの1つは、Speccyと呼ばれています。無料で使いやすいです。 CCleanerのメーカーであるPiriformが提供しています。私たちは過去にSpeccyを扱ってきましたが、それでもすべての点で優れています。
アプリをインストールして実行するだけです。 CPU、RAM、マザーボード、グラフィックカード、接続されている周辺機器などの詳細情報を提供します。私が気に入っているのは、数回クリックするだけで多くのシステム情報を魅力的なUIで提供することです。
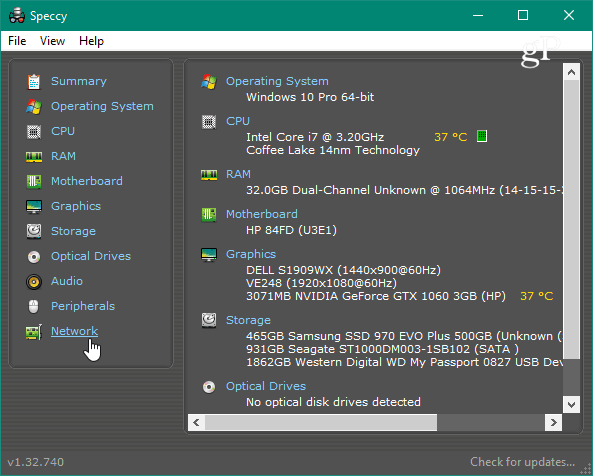
グラフィックカードを交換する場合でも、問題を修正したり、詳細な仕様が必要な場合、Windows 10 PCの情報を見つける方法はたくさんあります。また、Chromebookをお持ちの場合は、Chromebookのハードウェアとシステムの仕様を見つける方法の記事をご覧ください。










コメントを残す