Windows 10で独自のカスタムテーマを作成する方法

Microsoftには、Windowsストアからダウンロードできるいくつかの既成のテーマがあります。しかし、あなたはあなた自身の写真と色であなた自身を作りたいかもしれません。作り方は次のとおりです。
ほとんどのユーザーは、ルックアンドフィールを変更したい時々Windows 10をPCで体験します。 Microsoftには、Microsoft Storeからインストールできるいくつかのテーマがあります。それらには、さまざまな背景に基づいたさまざまな背景、ウィンドウの境界色、およびシステムサウンドが含まれます。
会社はいくつかのバージョンに暗いテーマを追加しましたWindows 10 1903別名「2019年5月アップデート」には、有効にできる新しいライトテーマが含まれています。しかし、さらにパーソナライズされたエクスペリエンスのために、独自のカスタムテーマを作成して保存することもできます。
カスタムWindows 10テーマを作成する
パーソナライズされたテーマを作成するには 設定>カスタマイズ>バックグラウンド。 [画像を選択]セクションで[参照]ボタンをクリックし、使用する画像を含むフォルダーを選択します。次に、フィットを選択します。通常、「フィル」は高品質の画像に最適です。ただし、画質とモニターの解像度に基づいて、最適なものを選択できます。
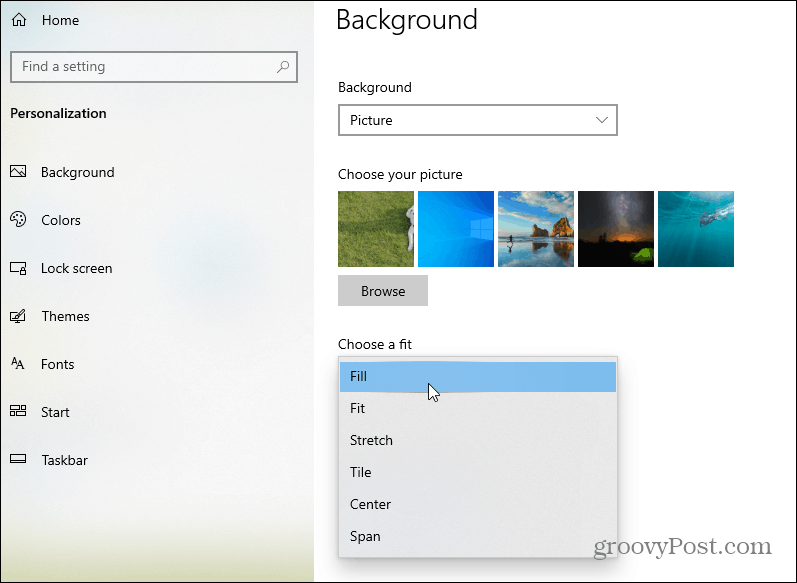
回転する背景も取得できることに注意してください。自分で撮った高品質の写真でも、ウェブからダウンロードしたHD画像でも、必ず1つのフォルダーにポップしてください。選択する スライドショー [背景]ドロップダウンメニューから。
次に、すべての画像を含むフォルダを選択します使用したい。その後、背景の変更頻度やバッテリーオプションなどの動作を調整します。背景を回転させると、より多くのバッテリージュースが消費されることに注意してください。
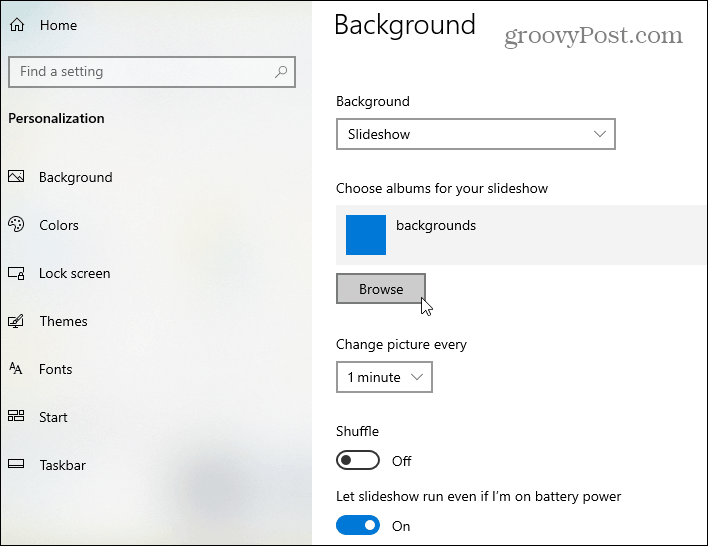
色を選択
次に、[色]タブに移動してアクセントを選択します使用したい色。 Windowsで背景画像に基づいて自動的に色を選択したり、独自の色をカスタマイズしたりできます。ここでは、表示されるサーフェスを選択することもできます。たとえば、タイトルバーやアクションセンターなど。
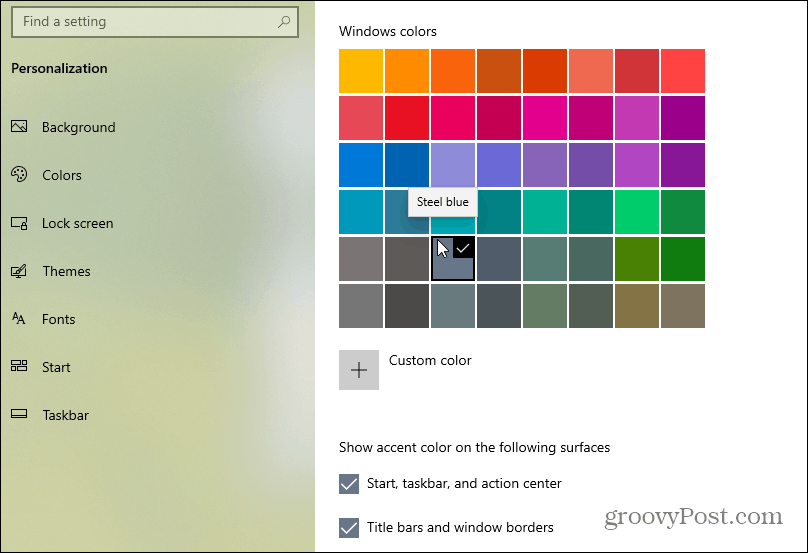
テーマを保存
すべてを設定したら、テーマを保存します。クリックしてください テーマ タブ、そして テーマを保存 ボタン。
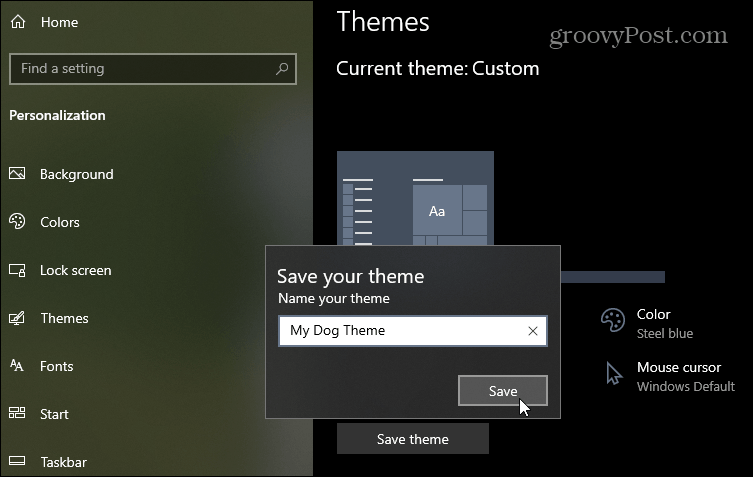
テーマを保存すると、他の利用可能なテーマのリストの下に表示されます。 設定>カスタマイズ>テーマ.
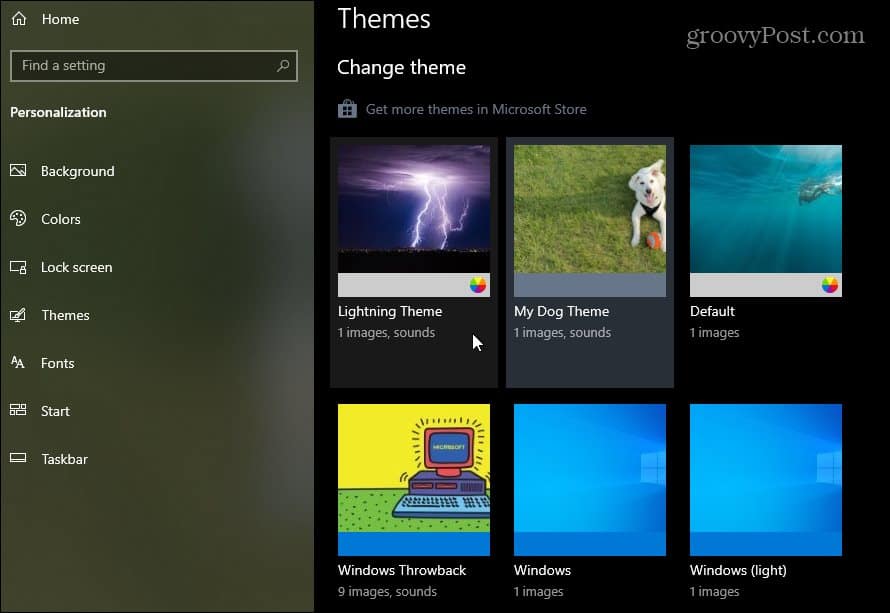
すべての問題を処理する必要がない場合は、Microsoftから事前に作成されたテーマをインストールできます。に向かって 設定>テーマ [ストア]リンクをクリックします。詳細については、MicrosoftストアからWindows 10テーマをインストールする方法に関する記事をご覧ください。
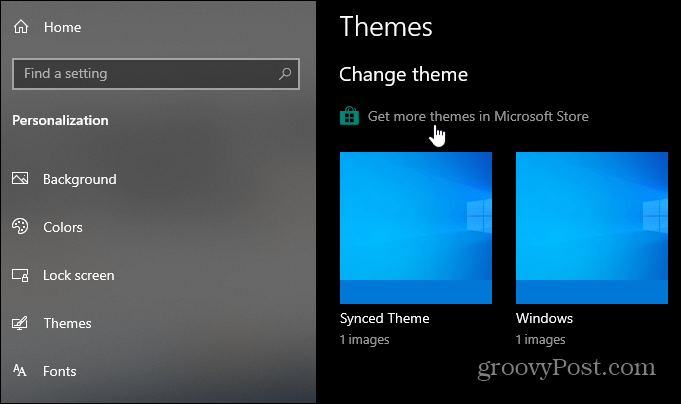
Windows 10が複数ある場合は注意してくださいマシン、あなたはそれぞれに同じものを望んでいないかもしれません。その場合は、Windows 10でテーマの同期を停止する方法に関する記事をご覧ください。複数のディスプレイがある場合は、デュアルモニター設定で異なる壁紙を設定する方法をご覧ください。

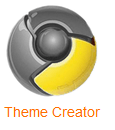
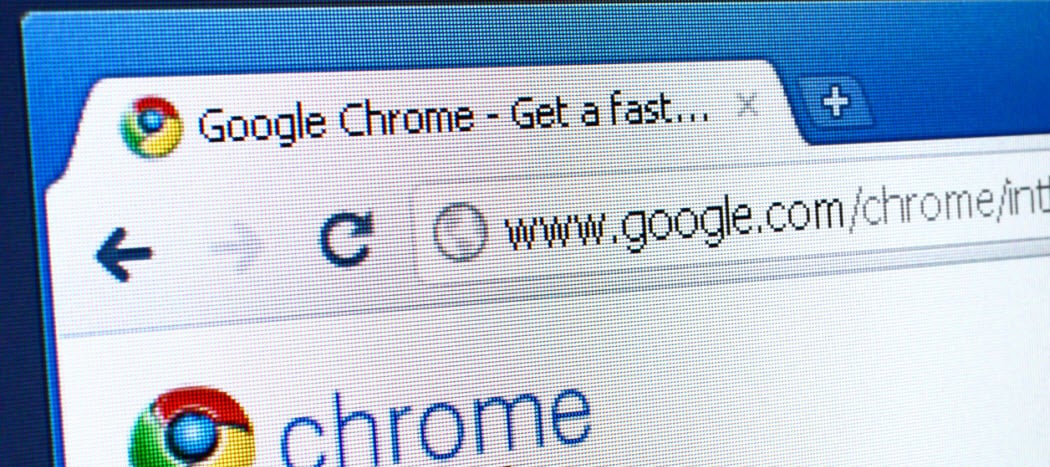


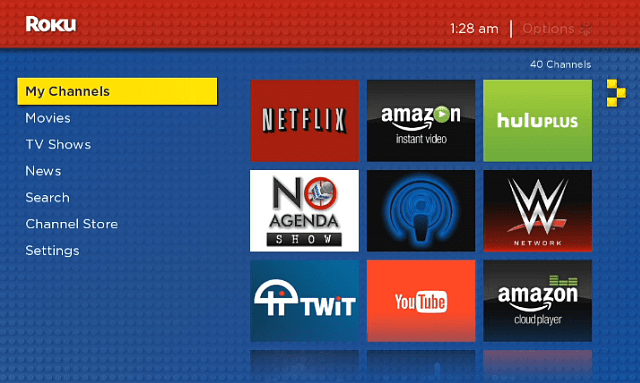
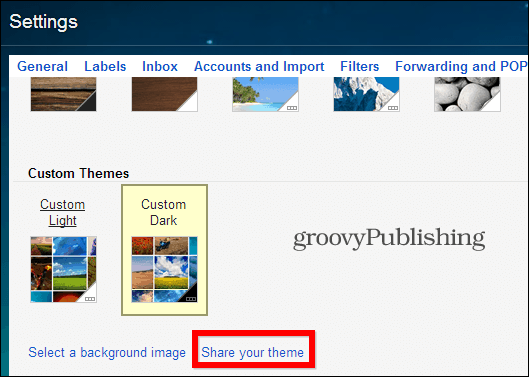

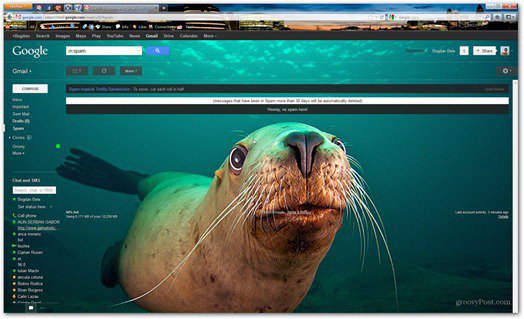
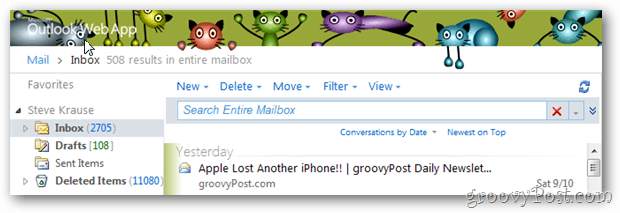
コメントを残す