Gmailでカスタムテーマを使用する方法
Gmailチームは、Gmailにカスタムテーマが追加されたことを発表しました。使い方は簡単です。
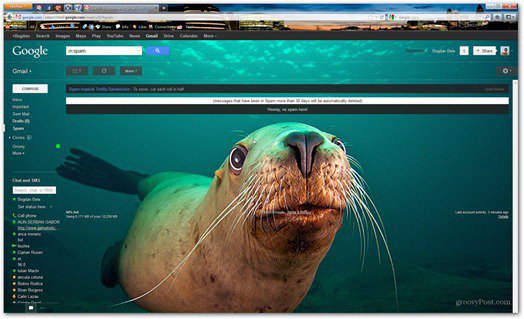
Googleの計画について他の人が何と言っているかは気にしません世界支配のために—私はGmailが大好きです。信頼できる方法で必要なものすべてを提供できる唯一のメールサービスです。また、Gmailブログで、Googleのメールサービスにカスタムテーマが追加されたことを本当にうれしく思いました。
私はすでにテーマを使用してGmailをよりパーソナライズしていましたが、今では好みの外観に正確に合わせることができます。カスタムテーマを使用するのは簡単ではありません。また、ライトとダークという2つのオプションがあります。
まず、Gmailの受信トレイの右側にあるメニューの[テーマ]セクションに移動します。
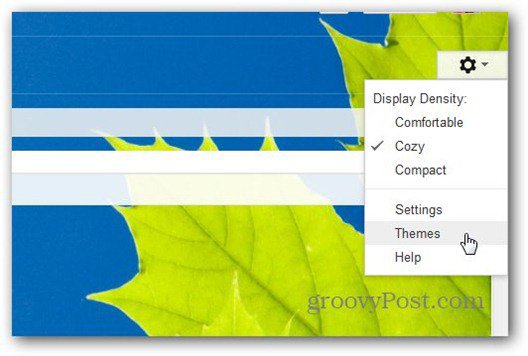
ここで、カスタムテーマまでスクロールダウンし、ライトまたはダークを選択します。次に、[背景画像の変更]をクリックします。
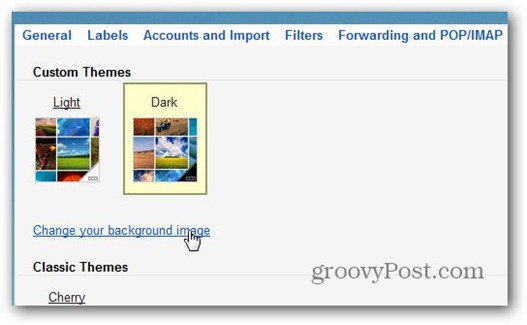
ここからがおもしろい部分です。写真でテーマをカスタマイズできます。 Picasaアカウント、Google +、さらには携帯電話から。写真をアップロードするか、画像のURLを貼り付けるだけです。
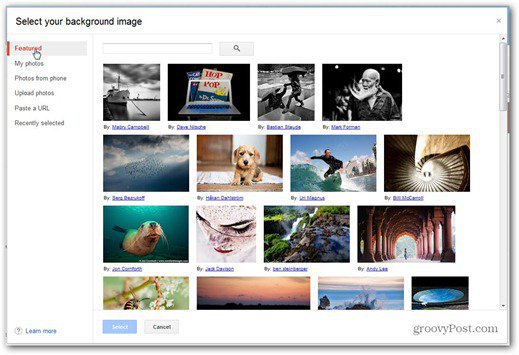
ロンドン旅行で、自分で撮った写真を選ぶことにしました。クリックするだけで、設定が保存されました。 Gmailの受信トレイの外観は次のとおりです。
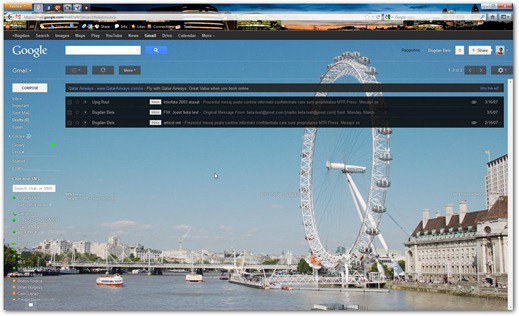
私が見たいのは、いくつかの写真のスライドショーを実行できることです。
また、Googleサービスについて話しているので、アカウント全体を削除せずにGoogle Plusプロフィールを削除する方法は次のとおりです。
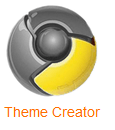





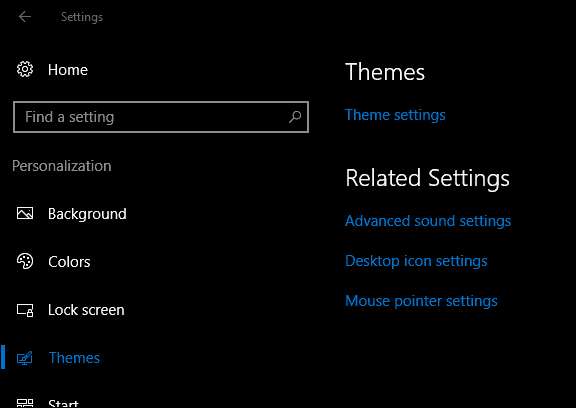
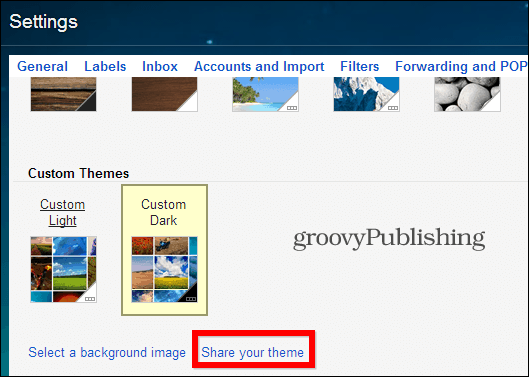
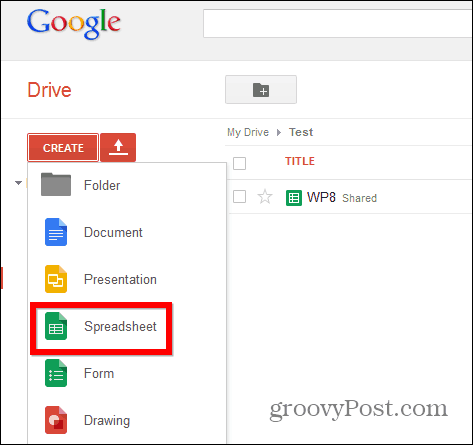

コメントを残す