Personal Vaultで2FAを使用してOneDriveのファイルを保護する方法

Microsoft OneDriveのPersonal Vaultは、クラウドに保存されているファイルに2番目の暗号化レイヤーを追加します。最も機密性の高いドキュメントと写真をさらに安全に保つために使用する方法を次に示します。
マイクロソフトでは、追加のレイヤーを追加できますOneDriveに保存されている機密ドキュメントのセキュリティ。 Personal Vault機能により、OneDriveに保存されているドキュメントのセキュリティが強化されます。 Windows 10では、ハードドライブのBitLockerで暗号化されたセクションにファイルを同期します。 OneDriveに保存されている間、およびデバイスに転送中のファイルも暗号化されます。
OneDriveにログインするには通常のログイン資格情報が必要ですが、個人用格納域フォルダーにアクセスするには、強力な認証または検証の2番目の手順が必要です。
Microsoft OneDriveでPersonal Vaultを使用する
WebでOneDriveアカウントにログインし、新しい「Personal Vault」フォルダを見つけてクリックします。次に、Microsoftアカウントにサインインし、2番目の検証モードを設定する必要があります。 2番目のステップでは、指紋、Windows Helloの顔、PIN、または電子メールまたはSMSで送信されたコードを使用できます。また、モバイルでは、Microsoft Authenticatorアプリを使用してロックを解除できます。
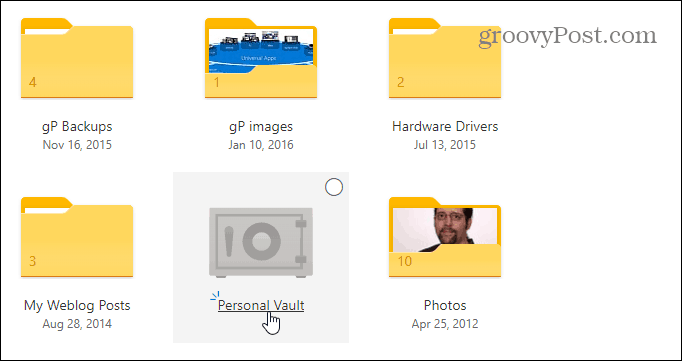
Personal Vaultフォルダの使用はかなり簡単です。 OneDriveにある他のフォルダーと同様に機能します。違いは、セキュリティの2番目の層です。ファイルを開くと、「推奨ファイル」などの使用に関するいくつかのプロンプトが表示されます。OneDriveでは、Vaultに追加したいOneDrive内のファイルのリストが表示されます。 「ファイルをここに移動」により、ファイルをボールトにドラッグアンドドロップできます。また、OneDriveモバイルアプリを使用してドキュメントを直接ボールトにスキャンできる「ファイルをスキャン」します。
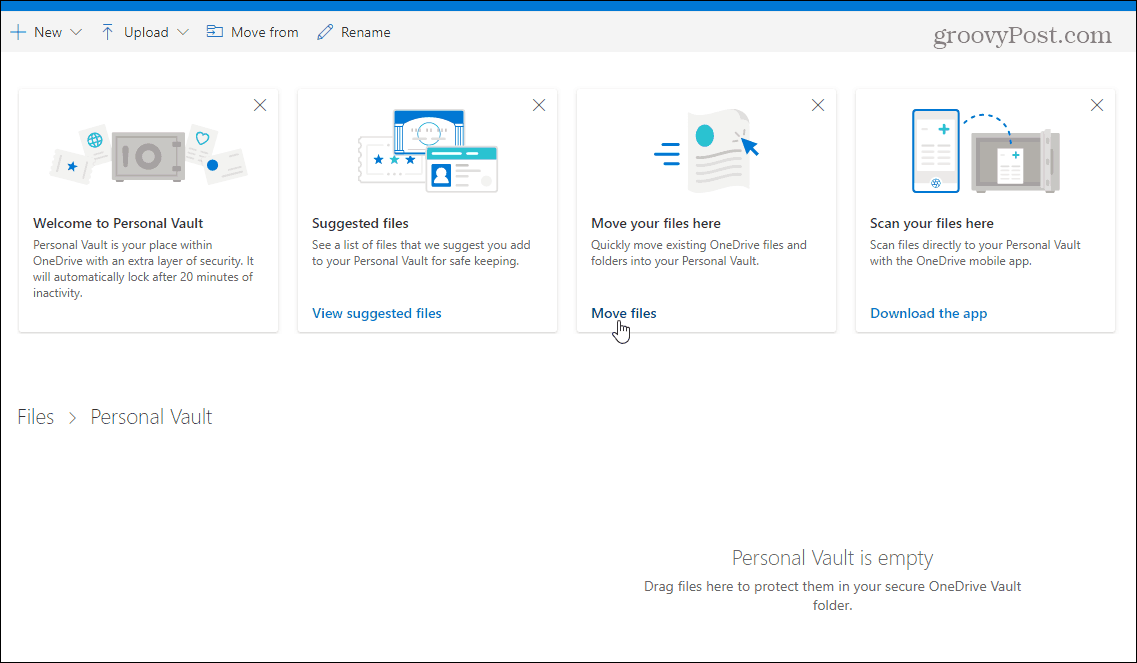
右上隅にある[オプション]アイコンをクリックし、 ロック。また、Personal Vaultへのサインイン方法の変更や無効化など、いくつかの設定を変更することもできます。
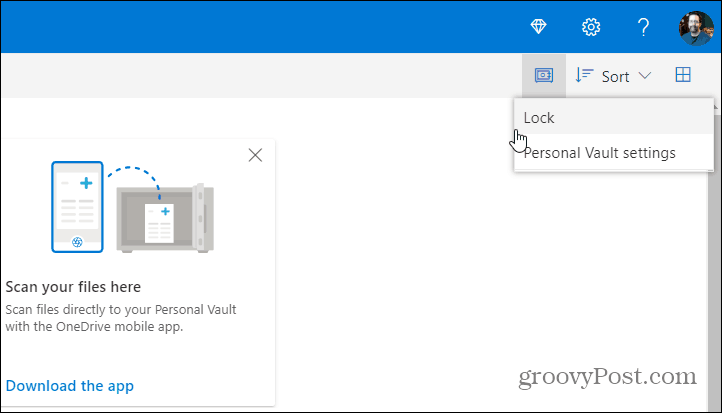
Windows 10のファイルエクスプローラーの個人用Vault
Windows 10デスクトップでは、ファイルエクスプローラーのOneDriveフォルダーにPersonal Vaultがあります。
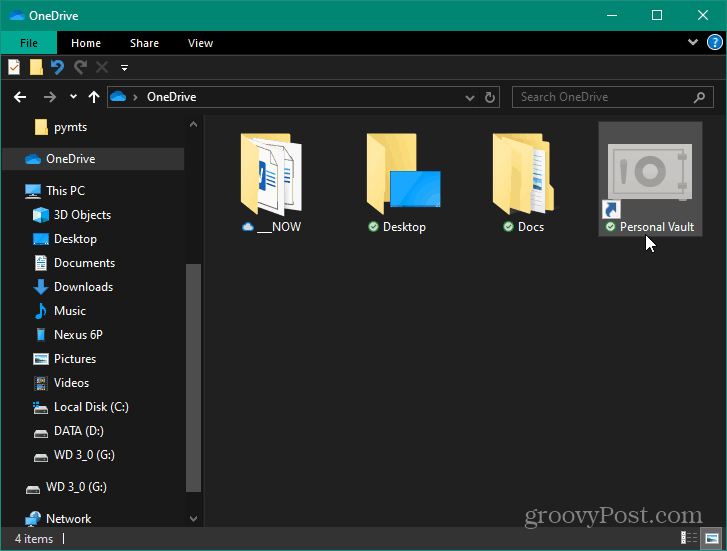
ロックを解除するには、前に設定した2番目の認証形式が必要です。ロックを解除すると、通常どおりファイルを使用できます。
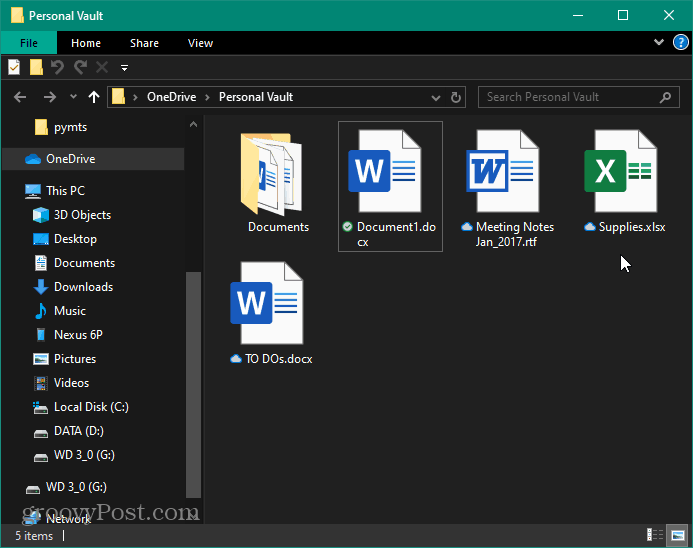
モバイル上のOneDrive Personal Vault
iPhoneまたはAndroidデバイスでは、OneDriveアプリをインストールします。この場合も、OneDriveにPersonal Vaultフォルダーがあります。次に、スマートフォンを使用して、指紋リーダーまたは別の二要素認証方法でロックを解除し、ファイルを使用できます。また、指紋に加えてPINを作成する必要があることにも注意してください。
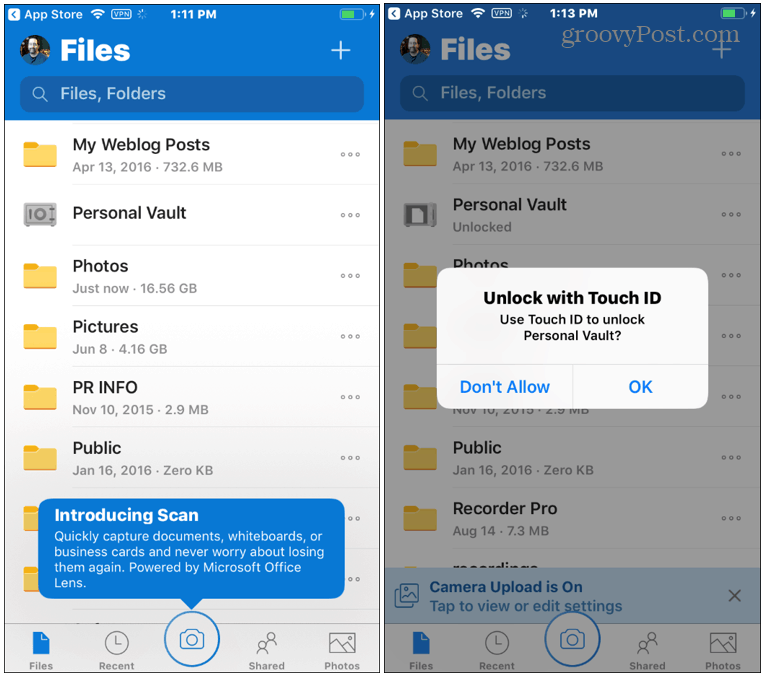
パーソナルボールトの自動ロック
PersonalVaultがロックされることに注意してくださいデフォルトでは、デスクトップで20分間操作が行われなかった後、および電話で3分間操作が行われた後に自動的に行われます。ただし、設定によって自動ロック時間を変更できます。終了時に自動的にロックするように設定することもできます。
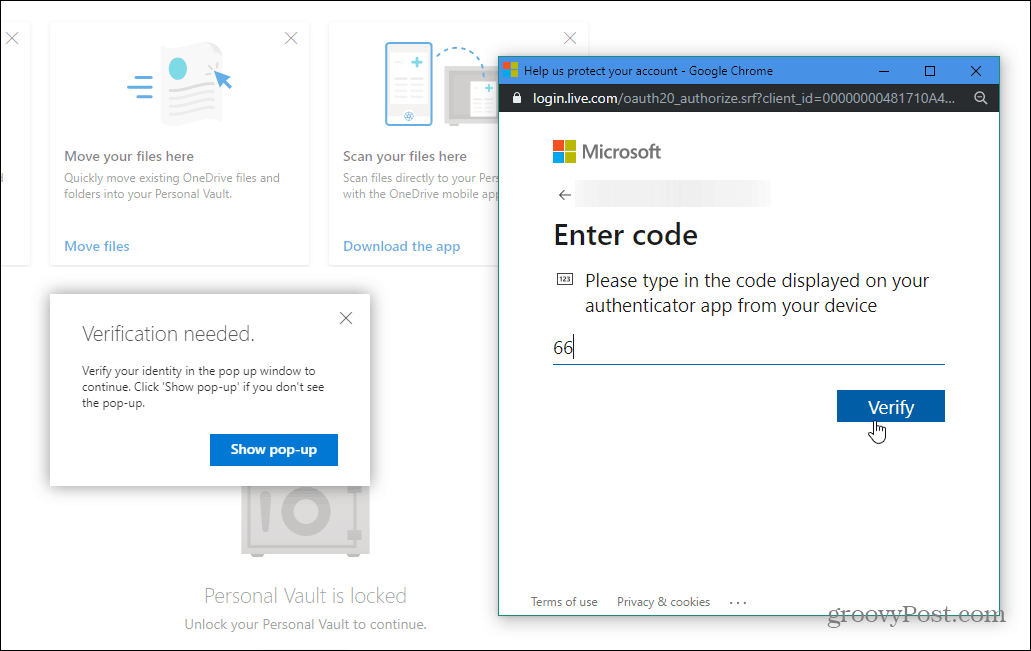
結論
全体として、これは歓迎すべき追加のセキュリティ層ですOneDriveを介して保存および同期されたファイル用。機密ファイルをクラウドに保存することを躊躇している場合、これは長い間待ち望まれていた機能です。 Microsoftは、OneDriveに保存されているすべてのファイルとPersonal Vaultに保存されているすべてのファイルは、「Microsoftクラウドに保存され、デバイスに転送中に暗号化される」と述べています。ただし、モバイルデバイスをさらに保護するには、iOSまたはAndroidでローカル暗号化をオンにすることを強くお勧めします。これにより、ラップトップや電話を紛失したり、盗まれたり、誰かがデータにアクセスしたりした場合でも、データが保護されます。

![Windows Vaultを使用したWindowsパスワードの管理[How-To]](/images/microsoft/manage-windows-passwords-using-windows-vault-how-to.png)


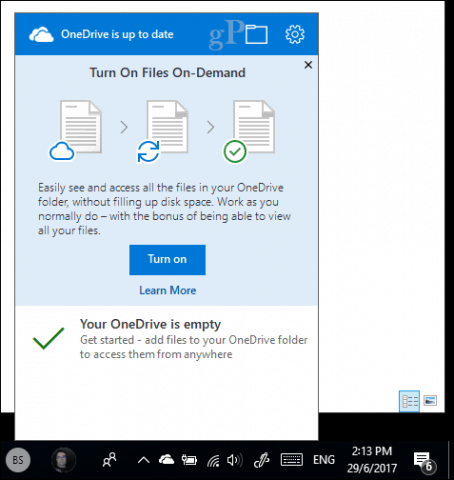





コメントを残す