Chromebookで仮想デスクトップを使用する方法

Googleは最近、Chrome OSバージョン76をリリースし、仮想デスクトップ機能を搭載しています。これを有効にして、Chromebookで「仮想デスク」機能を使用する方法は次のとおりです。
Googleは最近Chrome OSのアップデートを公開しましたいくつかの便利な新機能が含まれています。その1つは、会社が仮想デスクと呼ぶ仮想デスクトップの追加です。この機能は、他のオペレーティングシステムの仮想デスクトップに似ています。異なるアプリが実行されている最大4つの異なるデスクトップセッションを持ち、数回クリックするだけで仮想デスクを簡単に切り替えることができます。開始方法は次のとおりです。
Chromebookで仮想デスクを有効にする
これをいつ読むかによって、あなたは機能が表示されません。 Googleは、リリースブログで仮想デスクトップ機能を公式に宣伝していません。しかし、そこにあります。有効にする必要があります。これを行うには、Chromeを起動し、アドレスバーに次を入力します。
chrome://flags/#enable-virtual-desks
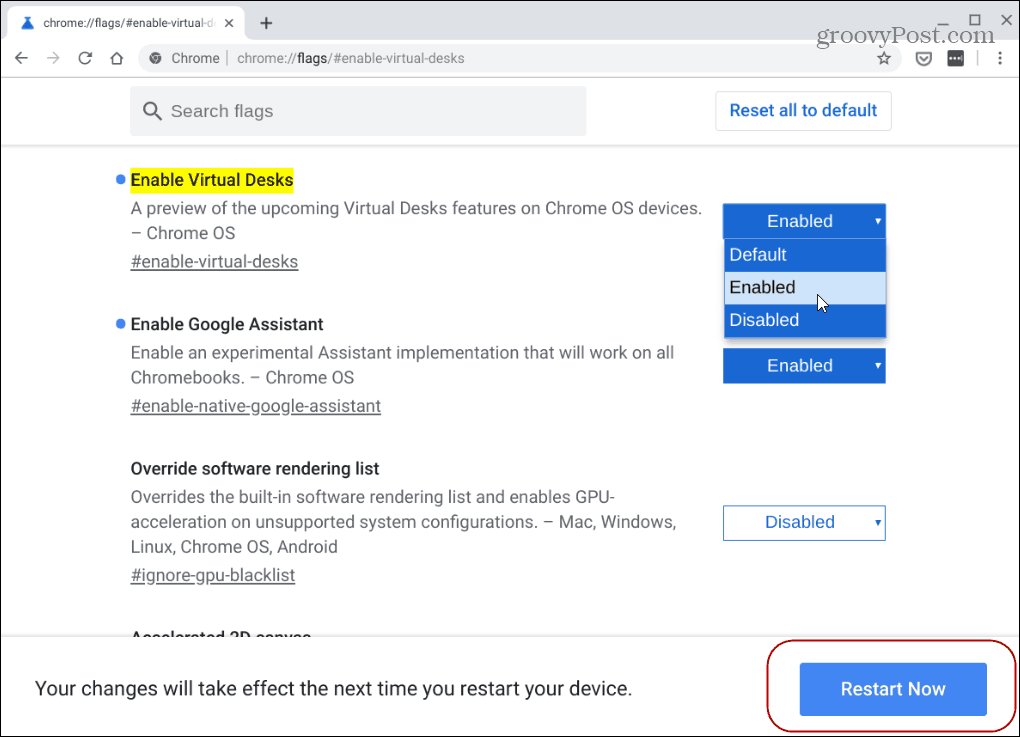
変更を有効にするには、Chrome OSを再起動する必要があります。クリックするだけ 今すぐ再起動 ページの下部にあるボタン。
Chromebookで仮想デスクを使用する
仮想デスク機能が有効になったので、 F5 開いているすべてのウィンドウを表示するキー。一番上の行のキーです 6 番号の行。
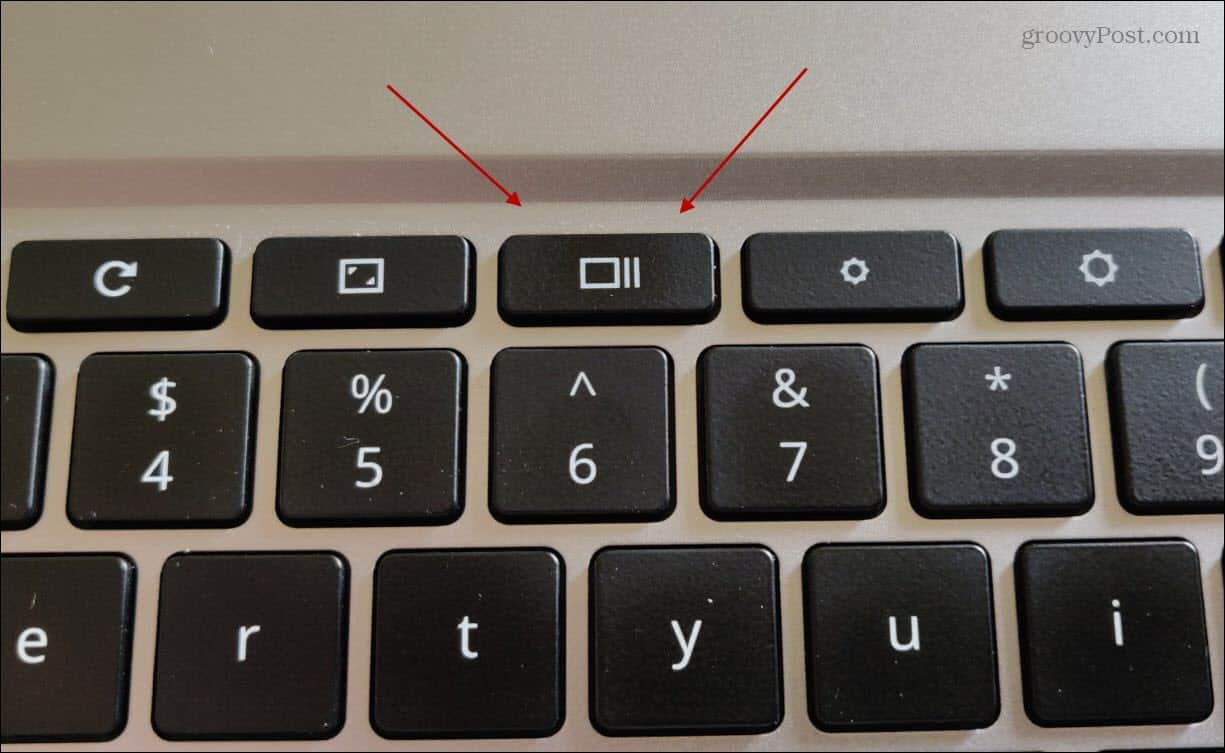
次に、新しい仮想デスクトップを作成するには +新しいデスク 画面の右上隅にあるアイコン。
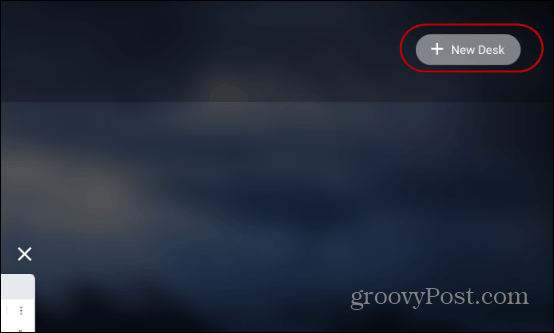
必要な新しい仮想デスクトップごとにこれを実行します。最大4つの異なるデスクを追加できることに注意してください。
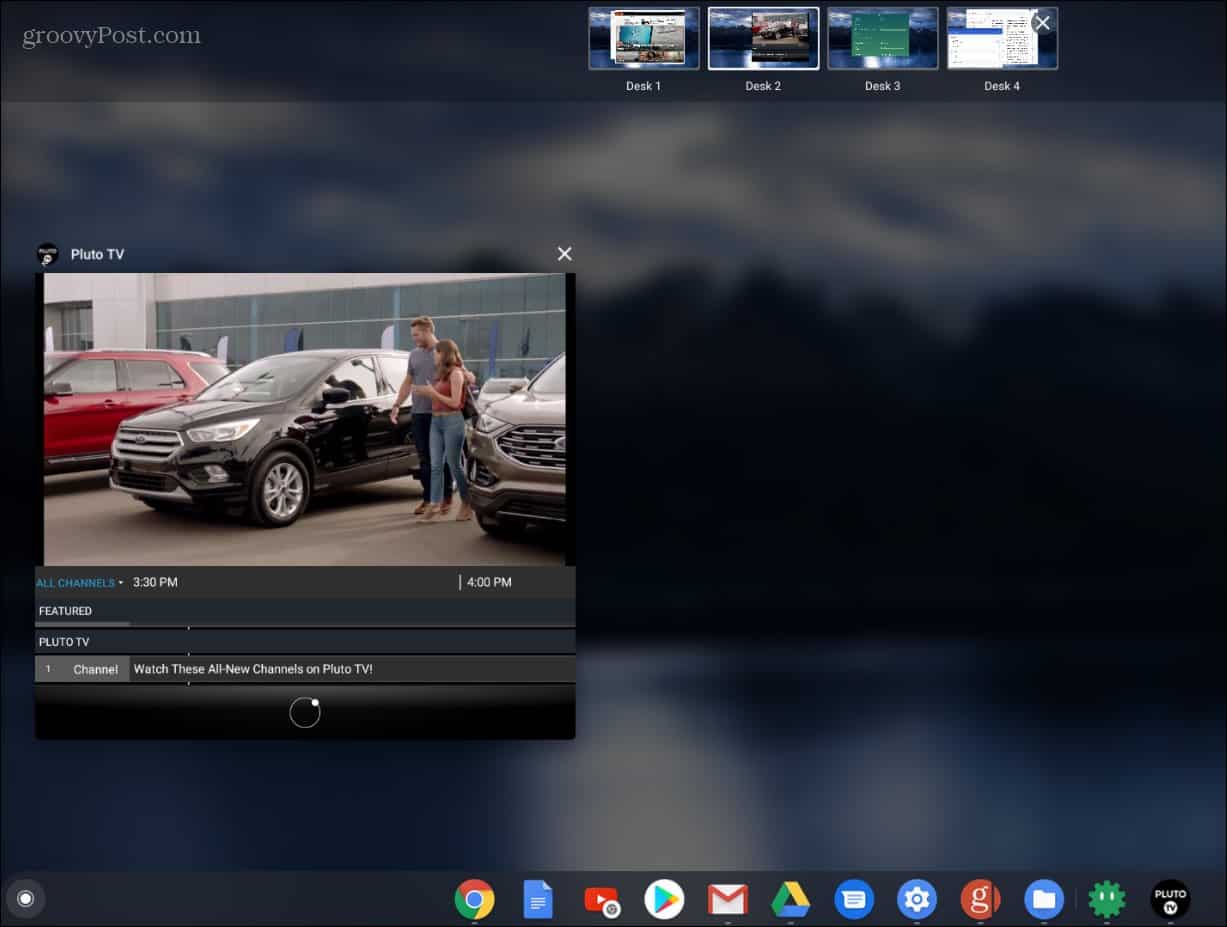
仮想デスクを切り替えるにはいくつかの方法があります。どちらかを打つ F5 キーを押して、必要なものをクリックします。または、システムトレイのアプリケーションアイコンをクリックして、仮想デスクの特定のアプリにスナップできます。デスクを閉じるには、 F5 キー、閉じたいものにカーソルを合わせ、 バツ それから。
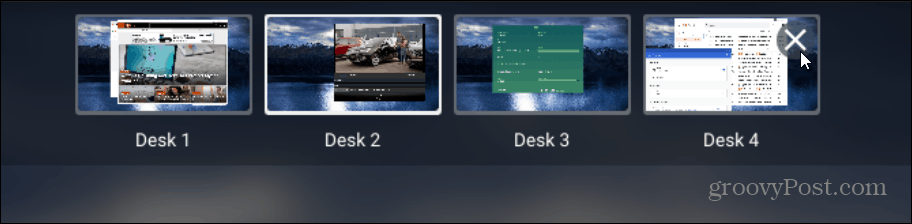
仮想デスク間でアプリを移動することもできます。移動するアプリがあるデスクでF5キーを押して、別の仮想デスクにドラッグします。
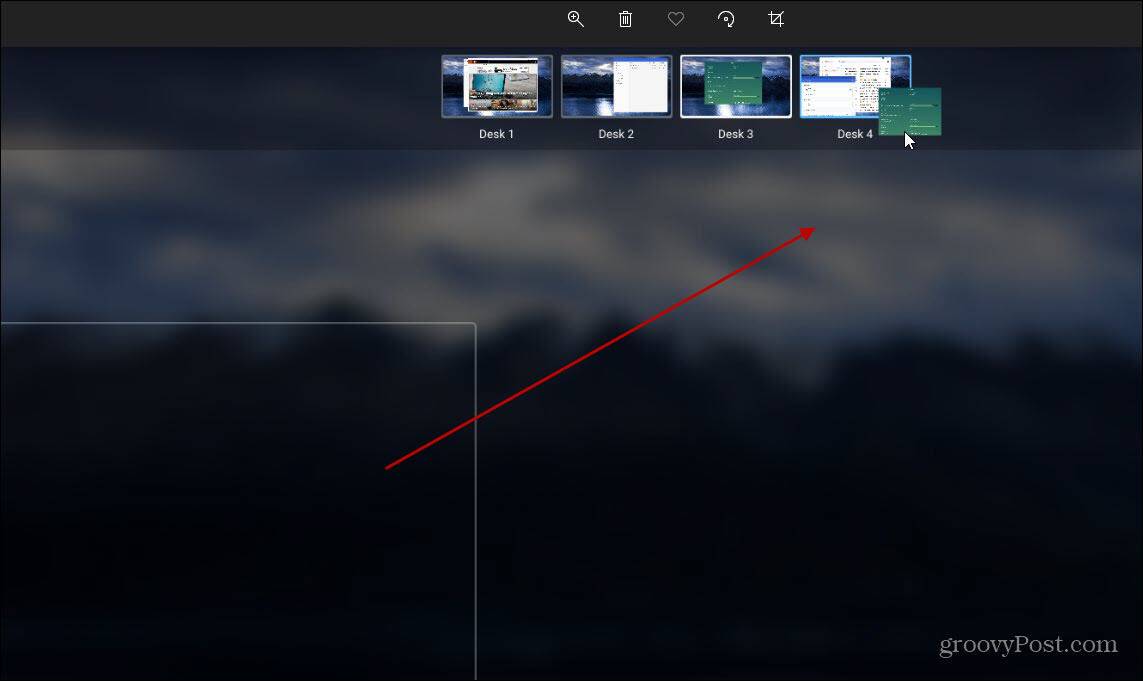
これはさまざまなアプリに最適な方法です1つのウィンドウから常に最小化および最大化せずに開きます。メインのデスクトップで、Googleドキュメント、メッセージ、Gmailを2番目に開き、Androidアプリを3番目に開くことができます。その後、ワークフローを続行しながら、アプリを別の仮想デスクに移動できます。










コメントを残す