Windows 10で仮想デスクトップを使用する方法
Windows 10にはいくつかの新機能が含まれていますが、仮想デスクトップのような待望のものを含む。この時点ではまだ機能は比較的制限されていますが、歓迎されています。最近のテクニカルプレビュービルド9926での使用方法を以下に示します。
Windows 10で仮想デスクトップを追加する
別のデスクトップを追加するのは簡単です。あなたはそれをクリックすることによってそれを行うことができます タスクビュー [検索とスタート]メニューの横にあるタスクバーのボタン、またはキーボードショートカットを使用 Windowsキー+タブ そして選択 デスクトップを追加する 以下に示すように。または、タスクビューペインをプルアップせずに追加することができます Windowsキー+ Ctrl + D.

デスクトップを切り替える
複数のデスクトップを切り替えるにはいくつかの方法があります。キーボードショートカットを使用できます Windowsキー+ Ctrl そしてその 左矢印または右矢印 あなたが行きたい場所に応じてキー。または、マウスで[タスクビュー]ボタンをクリックしてから、使用するデスクトップを選択します。
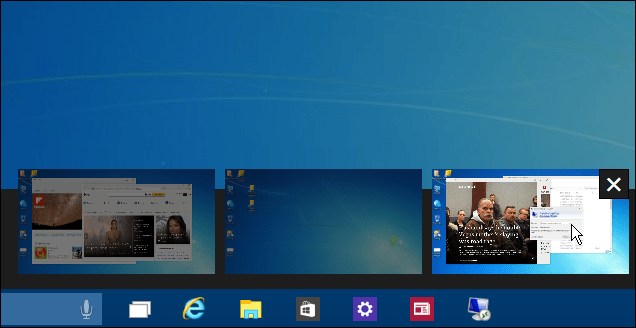
デスクトップ間でウィンドウを移動する
複数のデスクトップ間で作業する場合、時々開いているウィンドウをあるウィンドウから別のウィンドウに移動するのが簡単です。 [タスクビュー]ウィンドウを使用して、作成した各デスクトップを表示し、移動する画面のあるデスクトップにマウスを合わせます。次に、移動するウィンドウを右クリックし、ポップアップするメニューで選択します へ引っ越す 次に、移動先のデスクトップ。
たとえば、次のショットでは、ニュースアプリを最初の仮想デスクトップから3番目に移動しています。
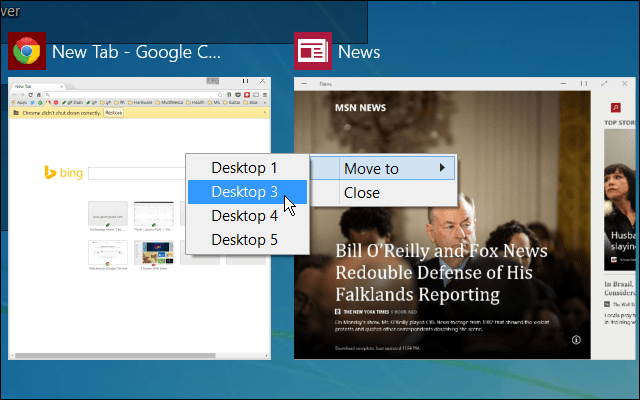
デスクトップを閉じる
仮想デスクトップを閉じるのは簡単です。 [タスクビュー]ウィンドウを表示して、不要になったウィンドウを閉じます。また、タスクビューペインを表示せずに、現在作業中のデスクトップを閉じることもできます。 Windowsキー+ Ctrl + F4。 しかし、Windows 10コンピューターの1つで動作するためのキーコンボしか取得できなかったことに注目する価値があります。まだベータ版のユーザーであることに注意してください。
また、開いているアプリがあるデスクトップを閉じると、閉じたアプリの左側のデスクトップに転送されます。
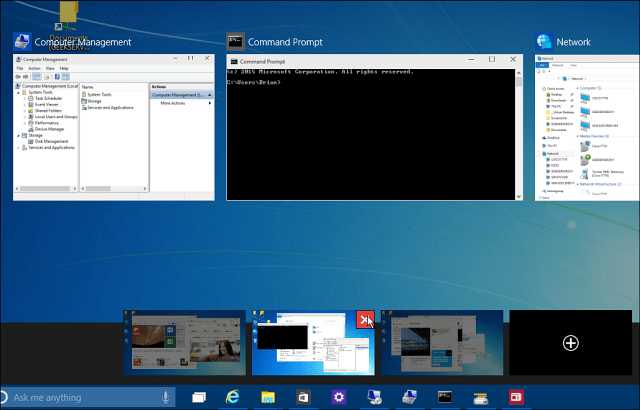
さらに機能が追加されると思います今後の技術プレビュービルドでは、Linuxのような堅牢な機能になります。たとえば、見たい機能は、プログラムをデスクトップ間でドラッグしたり、デスクトップごとに壁紙を変更したり、すべてを循環させずに特定のデスクトップにジャンプしたりする機能です。
Microsoftがついに追加したのは嬉しいことです仮想デスクトップ。個別のデスクトップを使用すると、開いているアプリで画面が乱雑になることなく、さまざまなプロジェクトを簡単に管理できます。特に、複数のモニターをセットアップしていない場合はそうです。
Windows 10に追加された新機能について説明します。最新のWindows 10の出来事について議論したい場合は、Windows 10フォーラムをご覧ください。

![Microsoft Virtual Server 2005 R2 SP1アップデート[リリースアラート]](/images/virtual-server/microsoft-virtual-server-2005-r2-sp1-update-release-alert.png)
![Microsoft TechNet Virtual Labs [groovyTips]](/images/groovytip/microsoft-technet-virtual-labs-groovytips.png)

![あなたの言語の仮想キーボードを使用してGoogleを検索[groovyNews]](/images/news/search-google-using-a-virtual-keyboard-for-your-language-groovynews.png)


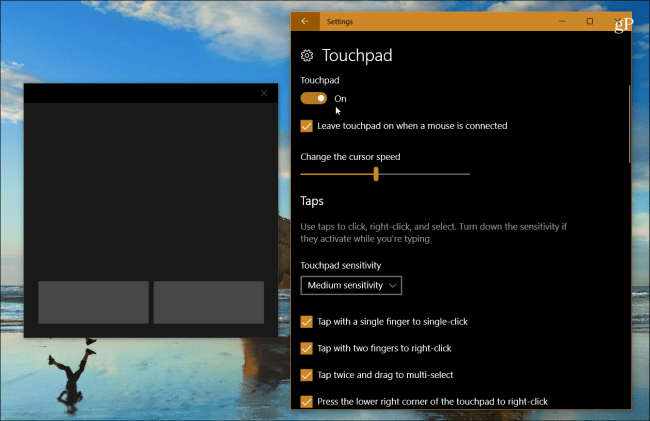


コメントを残す