新しいWindows 10仮想タッチパッドを有効にする方法
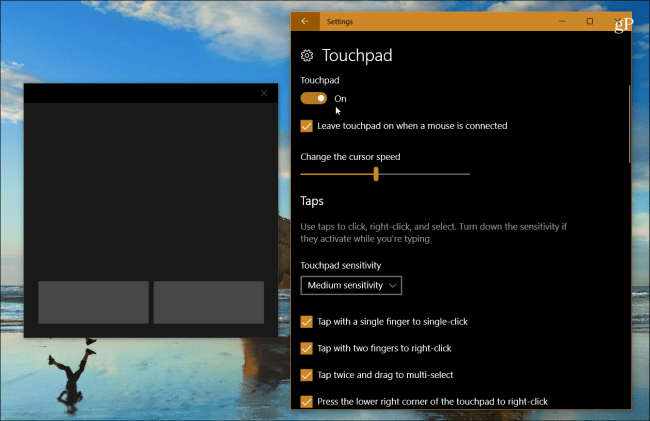
Windows 10 Creators Updateは多くのものを獲得しましたPaint 3D、Windows Defender Security Center、新しいMicrosoft Edgeの機能などの優れた新機能と改善点。また、仮想タッチパッドエクスペリエンスのようにあまり注目されていないいくつかの小さな改善があります。ここに、それが何であるか、そしてあなたがピンチ状態にある場合にそれがあなたを助けることができる理由を見てみましょう。
Windows 10 Virtual Touchpadを有効にする
あなたがいる状況であなた自身を見つけるかもしれません重要なPowerPointプレゼンテーションを行い、Surface Type Coverまたはマウスを忘れてしまう必要があります。または、それを制御するための周辺機器がありますが、機能していません。これは、タッチスクリーンを備えたデバイスを使用している場合に、画面上の仮想タッチパッドエクスペリエンスを活用するのに役立ちます。
オンにするには、タスクバーを右クリックして選択します タッチパッドボタンを表示。または、タスクバーを1秒間押し続けて離すと、同じメニューが表示されます。

これにより、タスクバーの通知領域にトラックパッドのアイコンが配置されます。タップして起動するだけです。
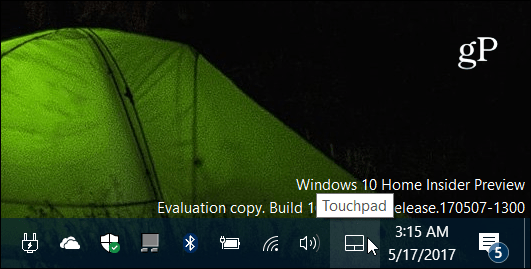
仮想タッチパッドには、暗いテーマ。物理的なトラックパッドから期待するように機能します。アイテムを選択し、ポインターを制御するには、大きな黒い領域を指で動かします。下部の2つのボタンは、右クリックまたは左クリックの機能用です。
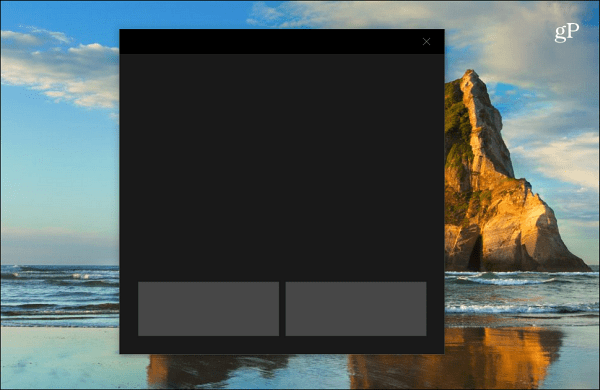
仮想タッチパッドエクスペリエンスの動作をカスタマイズすることもできます。に行く 設定>デバイス>タッチパッド 調整可能なさまざまなオプションの全画面を表示します。
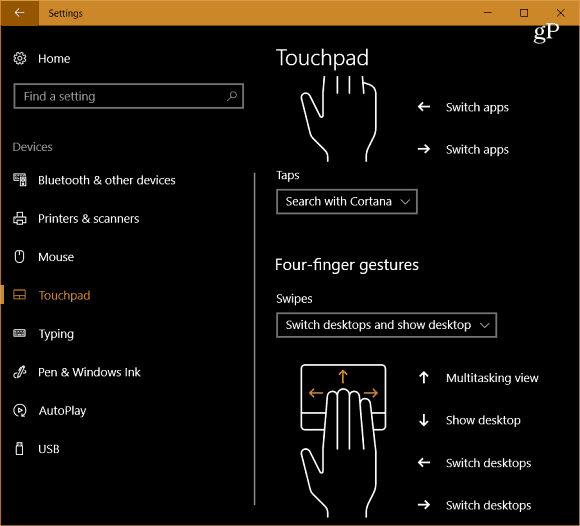
設定できるオプションはたくさんありますタップの使用方法、タッチパッドの感度、スクロールのオプション、ピンチとズーム、指のジェスチャーなど。以前にこれらの設定を構成したことがない場合は、Windows 10 Creatorsアップデートで精密タッチパッドジェスチャを使用する方法に関する記事をご覧ください。
ノートパソコンに精度がない場合は注意してくださいタッチパッドが既にある場合は、[設定]のカスタマイズオプションにアクセスする前に仮想タッチパッドを起動する必要があります。そうしないと、リストに表示されません。
これは小さくても便利な機能であり、タイプカバーを忘れたり、物理的なトラックパッドが応答しない場合でも、プレゼンテーションを続けることができます。仮想トラックパッドが役立つ状況を考えていただけますか?下にコメントを残してお知らせください。




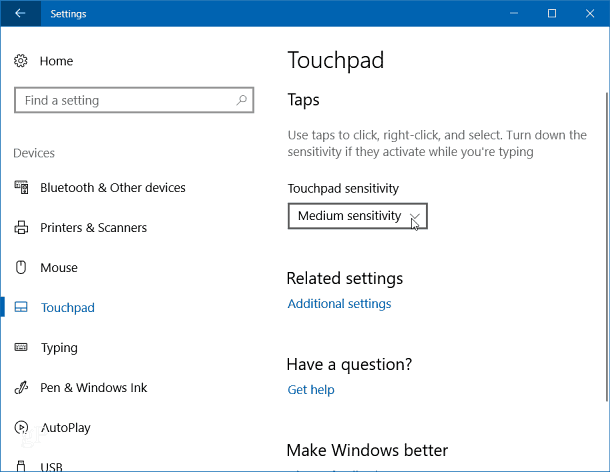
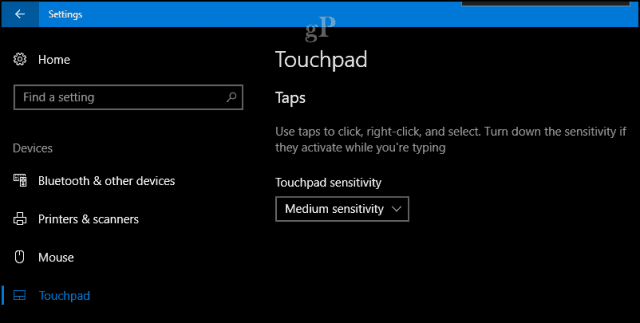


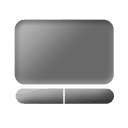
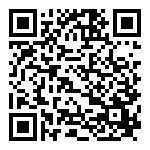
コメントを残す