Google Chromebookでタッチパッドとタッチスクリーンを無効にする方法

Google Chromebookを所有していて、入力中にタッチパッドをオフにし、必要に応じて後でオンに戻す場合は、次の方法を使用します。

ただし、実際に発生した問題の1つは、マウスポインターが画面の途中で終わるか、メールの入力中にカーソルが消えることです。
彼らがタイプしているのを見て、彼らがタッチパッドの上に手を置いて、カーソルをあちこちに移動させました。接続されたマウスを使用しているため、いくつかの調査を行い、トラックパッドを無効にする方法を見つけました。
Google Chromebookを所有していて、同様の状況に陥っている場合、タッチパッドをオフにして、必要に応じて後でオンに戻す方法は次のとおりです。
注意: Chrome OS 48を実行する必要がありますこれが機能するためには、デバイス上で高い。また、タッチスクリーン付きの最新のChromebookを使用している場合は、次の手順を使用して同様に無効にすることができます。
Chromebookタッチパッドを無効にする
- ブラウザーを開き、アドレスバーに次のパスを入力します。
chrome:// flags /#ash-debug-shortcuts
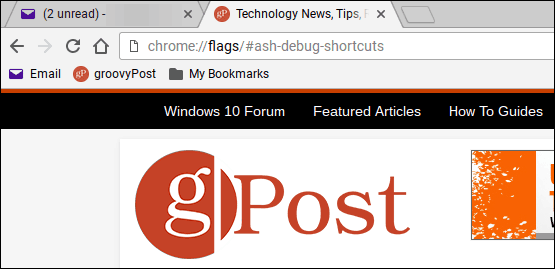
- デバッグキーボードショートカット(デフォルトで強調表示されているはずです)を見つけ、クリックして有効にします。次に、Chromebookをログアウトするか再起動します。
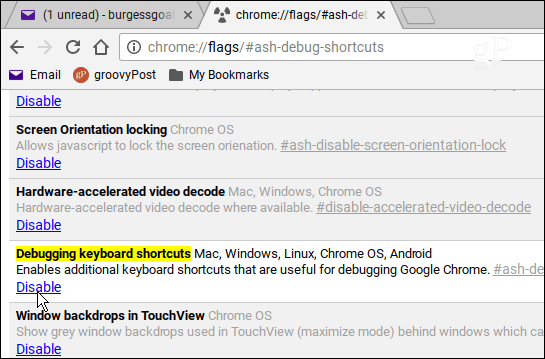
- 再度ログインすると、キーボードコンボを押して、 検索+ Shift + P タッチパッドをオフに切り替えます。または、タッチスクリーンを無効にする場合は、キーボードコンボを使用します 検索+ Shift + T.
それだけです。 Windowsラップトップでも同じことをしたい場合は、ラップトップでタッチパッドを無効にする方法に関する記事をご覧ください。または、TouchFreezeなどのサードパーティユーティリティをチェックアウトすることもできます。


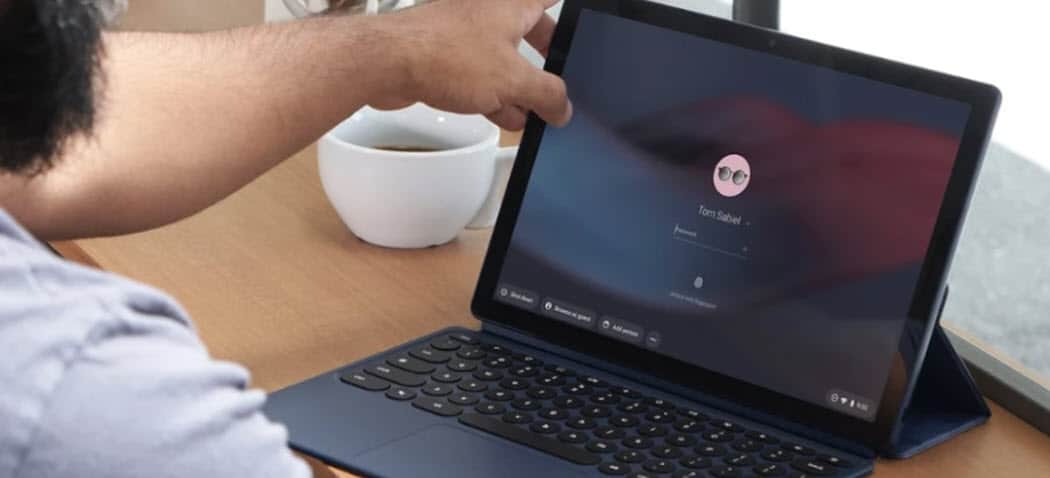

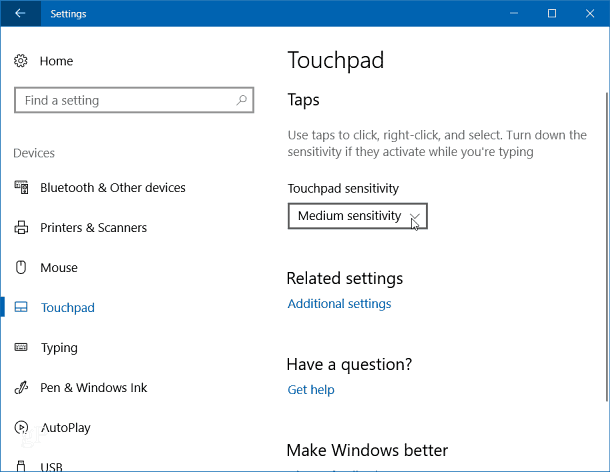
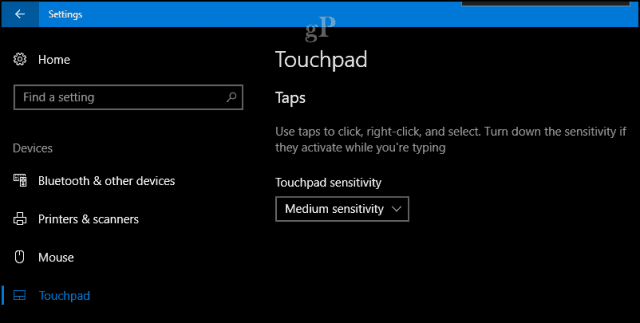


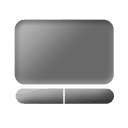
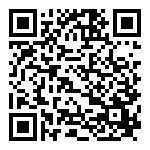
コメントを残す