Windows 10に下線を引き、メニューのショートカットキーを強調表示する

以下に、メニュー項目のショートカットキーに下線を引くことでWindows 10をナビゲートしやすくする簡単なトリックを示します。
Microsoftは常にキーボードショートカットを含めてきましたオペレーティングシステムをナビゲートしますが、それらすべてを覚えなければならないのは実用的ではありません。簡単にするために、一部のプログラムにはメニューにショートカットキーが含まれています。 Windowsでメニュー項目のショートカットキーに下線を引くと、さらに簡単になります。この機能はデフォルトで無効になっていますが、簡単に有効にできます。その方法を次に示します。
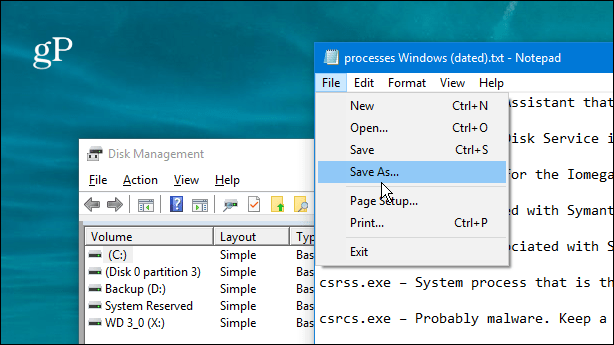
ネイティブのWindows 10プログラムおよびシステムユーティリティメニューでは、下線付きのキーボードショートカットはデフォルトで有効になっていません。
Windows 10ハイライトメニューのショートカットを作成する
[設定]を開き、メインメニューから[使いやすさ]を選択します。
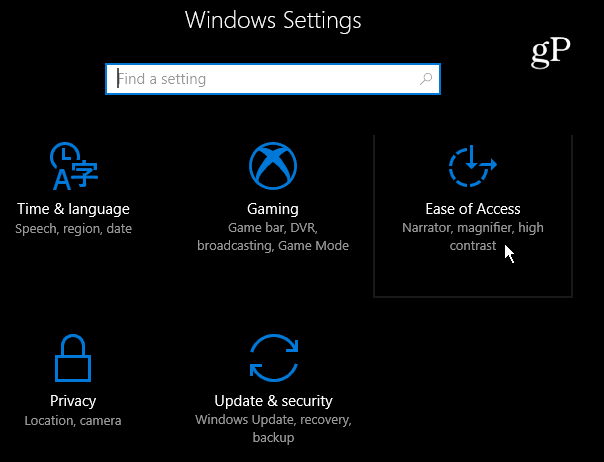
左側のパネルで[キーボード]を選択し、右側のペインで下にスクロールして、[その他の設定]セクションで[ショートカットの下線を有効にする]をオンにします。
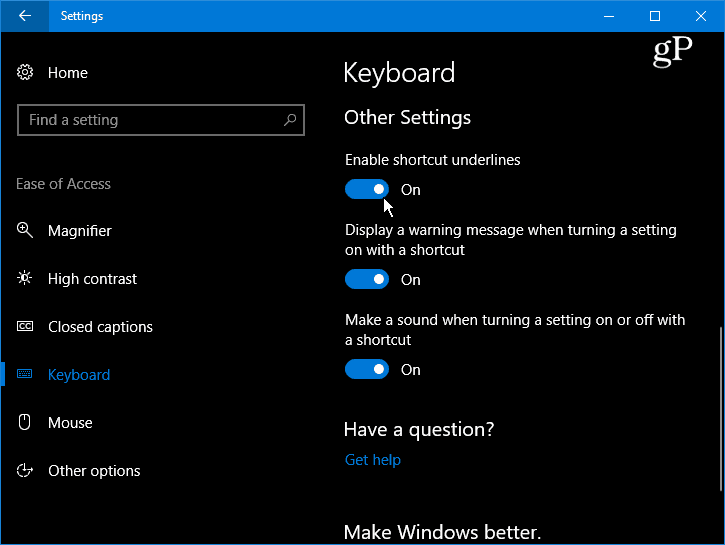
オンにすると、Windows 10全体のネイティブユーティリティおよびプログラムメニューでショートカットキーに下線が表示されます。
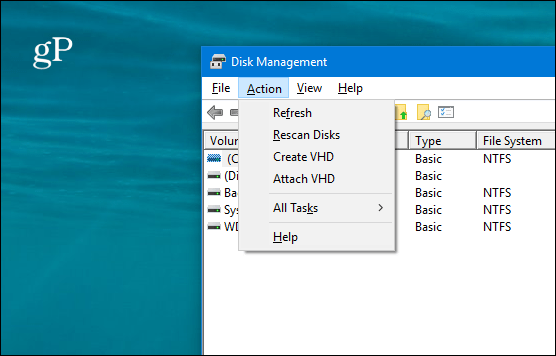
この設定を有効にすると、他のWindows 10メニューシステムの最新のUIのメニュー項目は強調表示されています。たとえば、次のショットでは、タスクバーから[バッテリー]メニューを開いたところ、電力レベルスライダーが強調表示されていることがわかります。
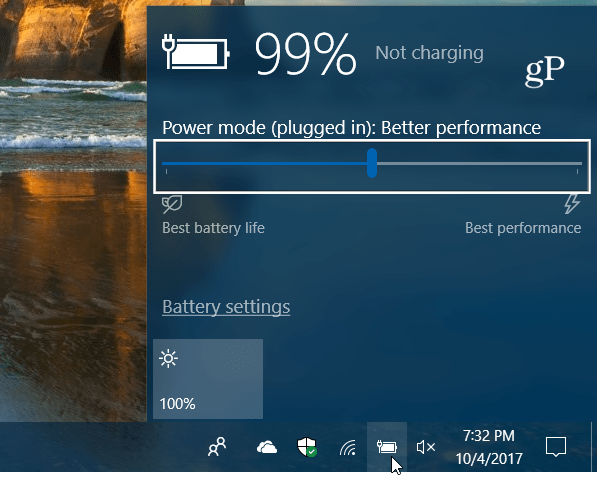
設定をオフにすると、ハイライトボックスは表示されなくなります。
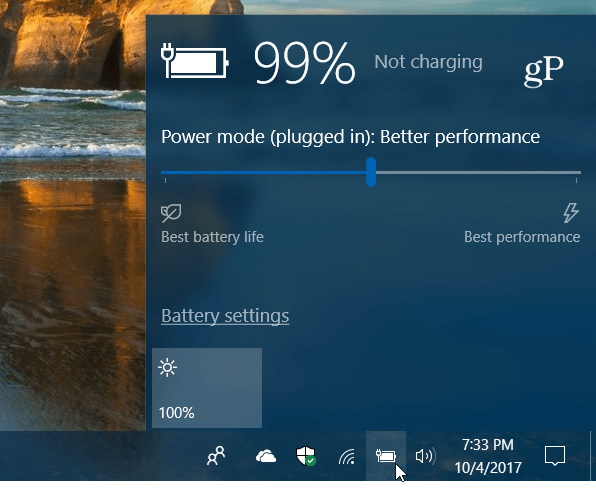
クラシックコントロールパネルからこの機能にアクセスすることもできます。 Microsoftはすべてをコントロールパネルから設定アプリに移行しています。 Windowsキーを押して タイプ: コントロールパネル Enterキーを押して、[Ease of Access Center]を選択します。
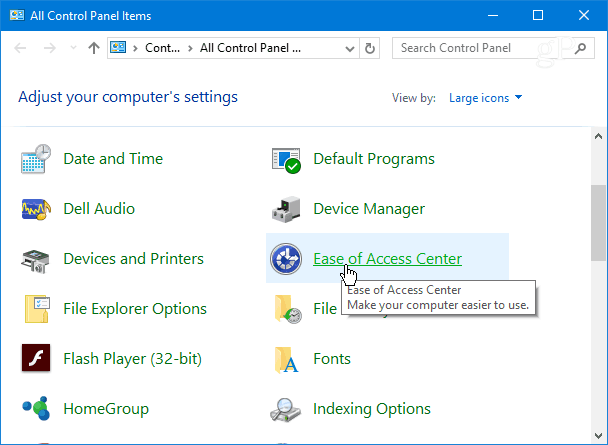
リストを下にスクロールして、「キーボードを使いやすくする」リンクをクリックします。
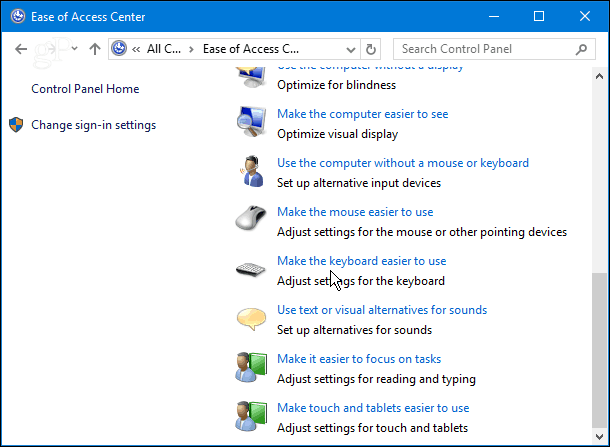
次に、一番下までスクロールし、「キーボードショートカットとアクセスキーのアンダーライン」をチェックし、ウィンドウの下部にある[OK]をクリックして変更を保存します。
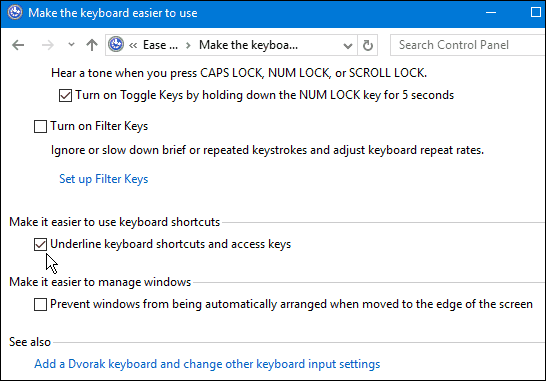
これを考慮すると、微妙な設定のように見えるかもしれません最近ではWindows 10のすべてが新しくなっていますが、一部の人にとっては必要です。そして、時には、物事を成し遂げようとするときにワークフローにすべての違いをもたらす小さなこともあります。
次の場合にこの設定を有効にしますか?Windowsで作業するか、オフにすることを好みますか?以下のコメントセクションでお知らせください。または、Windows 10フォーラムに参加して、ディスカッションやトラブルシューティングのアドバイスを入手してください。






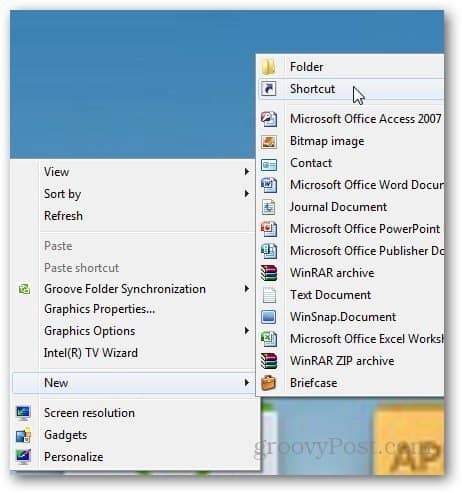

![Windows 7の[スタート]メニューの検索から管理者としてプログラムを実行する方法](/images/howto/how-to-run-programs-as-administrator-from-the-windows-7-start-menu-search.png)

コメントを残す