Photoshopで名刺を作成する方法


名刺は最初の、時には潜在的な顧客や同僚のための永続的な印象。情報を書き留めて印刷するだけでよい既製のテンプレートを提供するWebサイトがたくさんありますが、もっとユニークなものが必要な場合はどうでしょうか。 Photoshopは、まさにその作成に優れている多くのツールの1つです。カスタム名刺。このグルーヴィーなチュートリアルでは、AdobeのPhotoshopソフトウェアで名刺を設計するための基本を見ていきます。
ステップ1
Photoshopを開き、新しいファイルを作成します。このウィンドウに入力したものは、高品質のカードと正しいサイズのカードを印刷するための設定を行うため、重要です。
標準の名刺サイズは 3.5インチ (w)x 2 in (h)。しかし、印刷物の裁ち落としの余地も残したいので、追加します 0.3インチ エッジの周りの白い境界線。また、1インチあたり300ピクセルの解像度で設定されたCMYKカラーセットを使用して、高品質で印刷できるようにします。
要約すると、標準サイズの名刺が必要な場合:
- 幅= 3.8インチ
- 高さ= 2.3インチ
- 解像度= 300
- カラーモード= CMYKカラー、16ビット。
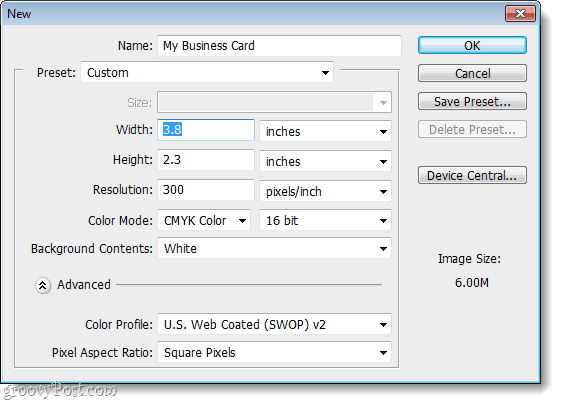
ステップ2
次に、名刺が正しい測定値になるように、いくつかのガイドを設定する必要があります。カード自体は 3.5インチx 2インチ、そして私たちのキャンバスは 3.8インチx 2.3インチ、すべての辺の境界に.15を追加する必要があります。これを行うには、4つの視覚的なガイドを使用します。
これをする クリック その 見る メニューと 選択する 新しいガイド…そして、位置を 0.15インチ 最初のガイド。これを繰り返して、1つのセットを用意します 水平および垂直の両方.
次に、最初の2つが完了したら、数学のスキルを使用する必要があります。次の垂直ガイドのために 3.65インチ、そして次の水平方向のガイドのために 2.15インチ。これにより、キャンバスの周囲に4つの青いガイドが均等に表示されます。
この手順を要約するには:
- に行く 表示>新しいガイド
- 第1ガイド=水平0.15インチ
- 2番目のガイド=垂直0.15インチ
- 3番目のガイド=水平3.65インチ
- 4番目のガイド=縦2.15インチ
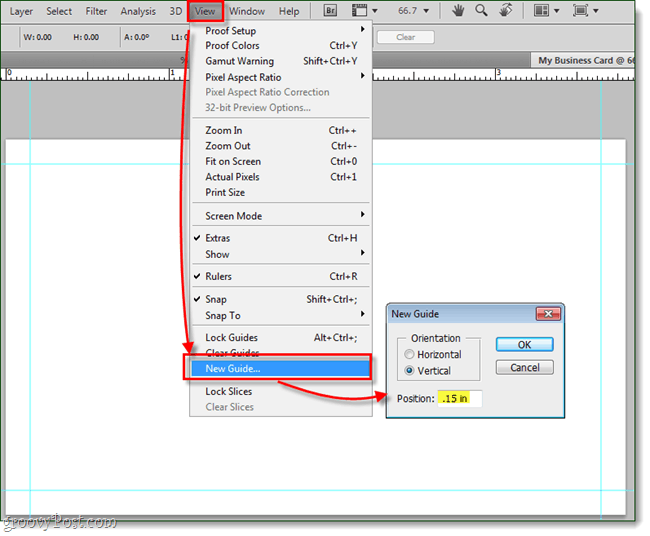
ステップ3
この時点では、完全にオプションですが、私はするのが好きです 角丸長方形を追加 ガイドラインに従って、カードの概要を視覚的に把握します。
次に、カードのデザインをきれいで中心に保つためのガイドラインをさらに追加します。
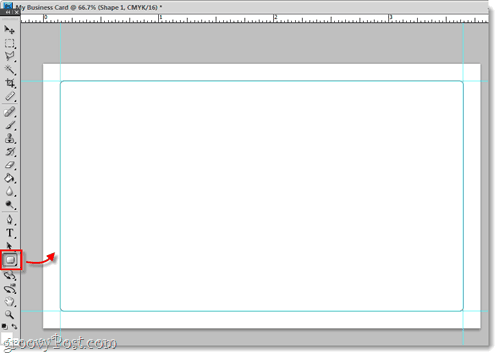
前と同じように、いくつかのガイドラインを追加します。 0.15インチ キャンバスの中心により近い前のもの。これは、カードのすべてのテキストとグラフィックスをこの領域内に保持する必要があるためです。どうして?いくつかの理由:最初の理由は、カードの端が破損した場合、潜在的なクライアントが重要な情報を失いたくないということです。また、後で外側の端を取り除く必要がある場合は、これらの内側のガイドを使用してブリードの問題を防ぐことができます。最後に、カードがよりプロフェッショナルに見えるようになります。
これらのガイドの測定値は次のとおりです。
- 第1ガイド=水平0.3インチ
- 2番目のガイド=垂直0.3インチ
- 3番目のガイド=水平方向3.5インチ
- 4番目のガイド=縦2インチ
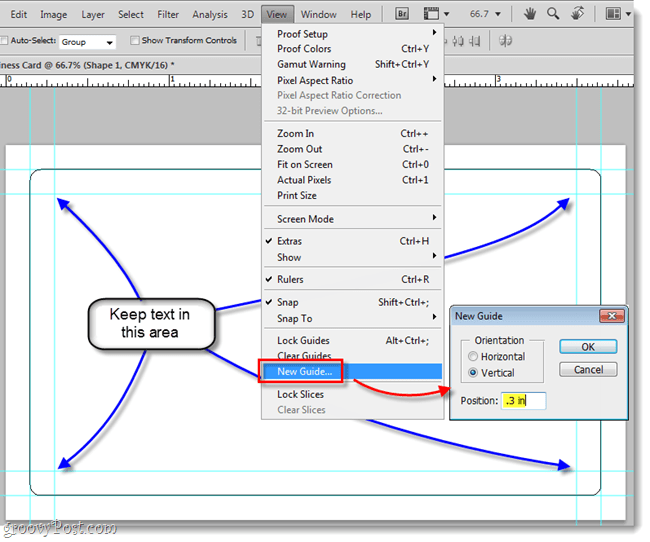
ステップ4
ガイドが設定されたので、開始できます設計する!これは楽しい部分です。グラフィック、スローガン、電話番号、名前、タイトル、住所は何でも入れてください。カードのキャンバスのどこにでも使いたいと思うものをすべて放り投げてください。
物を追加するときに、レイヤーに適切な名前を割り当てます。これにより、Photoshopファイルが整理され、簡単に変更を加えることができます。
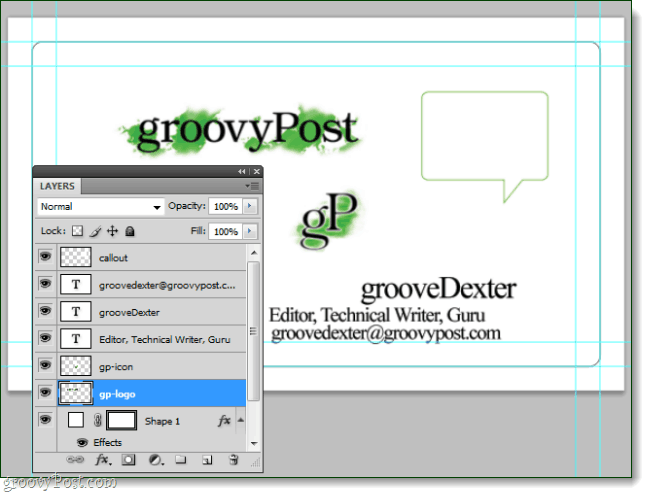
この時点で、先に進んで作成します2層グループ(フォルダー)、これにより、1つのPhotoshopファイルでカードの表と裏の両方を設計できます。グループが設定されたので、前面または背面のみに必要なことがわかっている場合は、それらのフォルダーの1つにそれをスローします!両側で使用する他の要素は、フォルダーから完全に除外することができます。
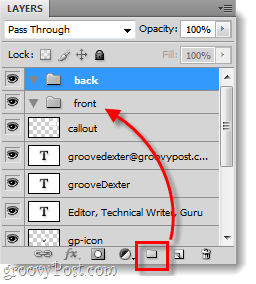
ステップ5
現在、残りはすべて創造プロセスの一部です。ロゴや連絡先情報を記載した名刺をシンプルな白のままにしたり、少しおしゃれにしたりすることができます。
以下では、カスタムフォント、サイズ変更、配置、形状、およびグラデーションをいじり回しました。結果?かっこいい!
前に表層と裏層を分離したため、両側を表示するために必要なことは、どちらかのフォルダーを非表示にし、もう一方のフォルダーを表示することだけです。

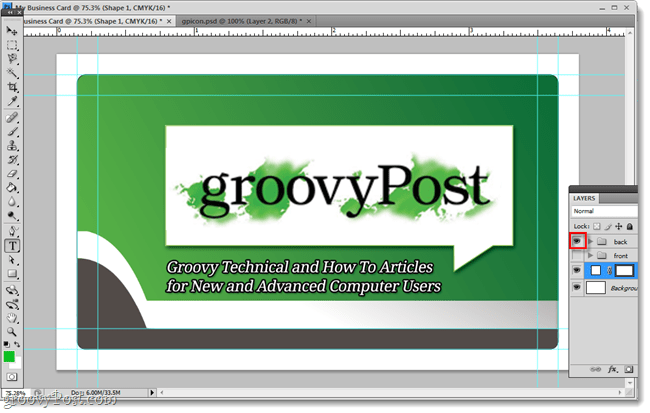
できた!
これで、名刺を印刷する準備が整いました。 この時点で行う必要があるのは、高品質のプリンターを入手するか、印刷会社に連絡して、カードをどのフォーマットで送信するかを尋ねることです。
この名刺のデザインをご覧になりたい場合は、ここからPSDファイルをダウンロードできます。










コメントを残す