Photoshopのスマートオブジェクトは時間を節約し、単一の画像の複数のコピーを印刷します

Photoshopのスマートオブジェクトで作業が簡単にあなたの会社のための文書を準備するとき。 1つのページに1つの画像の異なるバージョンを何度も印刷しなければならなかったことがありますか?考えてみれば、毎回やらなくてはならないすべてのコピーと貼り付けから気絶するかもしれません。しかし、もっと簡単な方法はありませんか?実際にはあります。今回は、Photoshopスマートオブジェクトを使用して印刷レイアウトを作成するときに、時間を節約するための簡単なヒントを紹介します。
印刷するPhotoshop画像を作成する
スマートオブジェクト機能で使用する画像は次の画像です。

最初の画像では、レイヤーパネルは次のようになっています。明らかに異なりますが、これは後でマージするものの例としてのみ示しています。
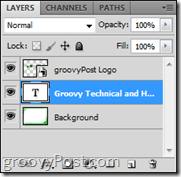
最初の画像をスマートオブジェクトに結合する
で新しいグループを作成します
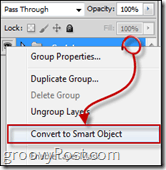
印刷用に画像をレイアウトする
次に、キャンバスサイズを大きくします。 画像>キャンバスサイズ Photoshopメニュー.
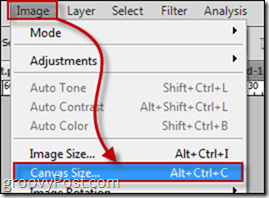
センチメートルまたはピクセル単位でサイズを選択します。ここでの例では、1750×2500を使用しました。
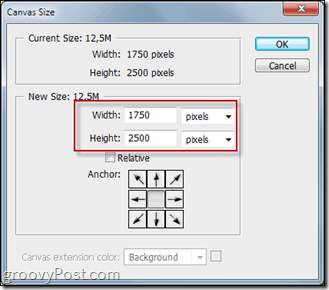
次に、 スマートオブジェクト 何度でも作成し、すべてのスマートオブジェクトを整列させて、すべてが互いに等しく離れるようにします。
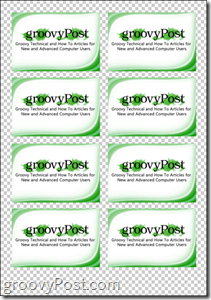
複数のバージョンでスマートオブジェクトを使用する
スマートオブジェクトを編集するだけで、同じ名刺印刷レイアウトの複数のバージョンを印刷または保存できます。これを行うには、メインを右クリックします 内容 そして選ぶ 内容を編集.
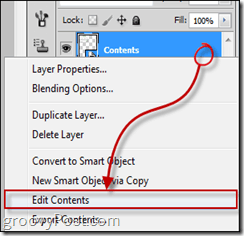
その後、ビジネスを編集できるようになりますカード、またはすでに準備した2番目のバージョンに置き換えるだけです。スマートオブジェクトを保存して、最初の印刷レイアウトに戻ると、すべての複製が2番目のバージョンに置き換えられます。
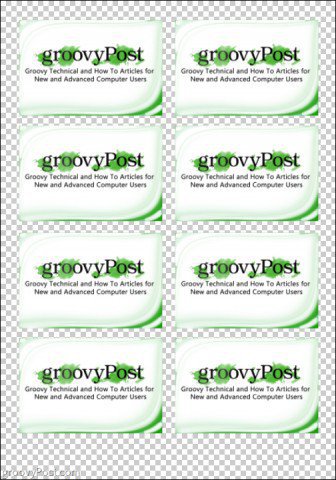
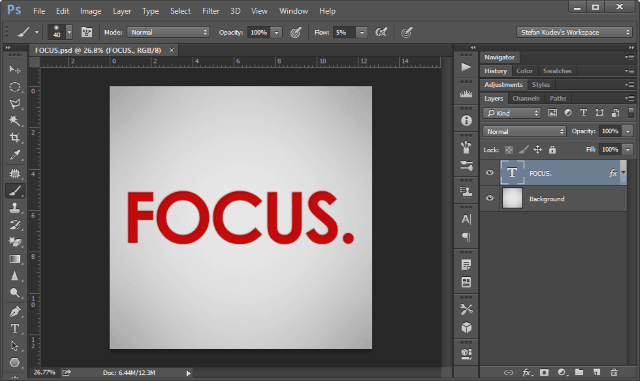









コメントを残す