Edgeのお気に入りがWindows 10またはモバイルで同期されない問題を修正

Microsoft Edgeのお気に入りの同期は、時々問題になることがあります。トラブルが発生した場合のトラブルシューティングと修正の方法を学びます。
前に、エッジブックマークを同期する方法について説明しました。Windows 10デバイス全体。この機能は、iOSおよびAndroid用のEdgeブラウザーがリリースされたため、さらに便利になります。 Microsoftアカウントを使用すると、携帯電話、タブレット、メインのWindows 10 PCのいずれにいても、Edgeのお気に入りやその他の設定にアクセスできます。
この機能は、一部としてシームレスに動作することを意図していますWindows 10同期機能の。しかし、私たちの経験では、うまくいかないことがいくつかあります。この記事では、Windows 10でMicrosoft Edgeのお気に入りを同期する方法の簡単な要約を行い、それが機能することを確認するためのいくつかのトリックを紹介します。
Windows 10でMicrosoft Edgeのお気に入りを同期する方法
Microsoft Edgeでお気に入りの同期を開始するには、開く スタート>設定>アカウント>設定の同期.
オンに切り替え 同期設定 そして Internet Explorerの設定。まさにそのとおりです。Edgeについて説明しているにもかかわらず、Internet Explorerと同じ同期設定を使用しています。
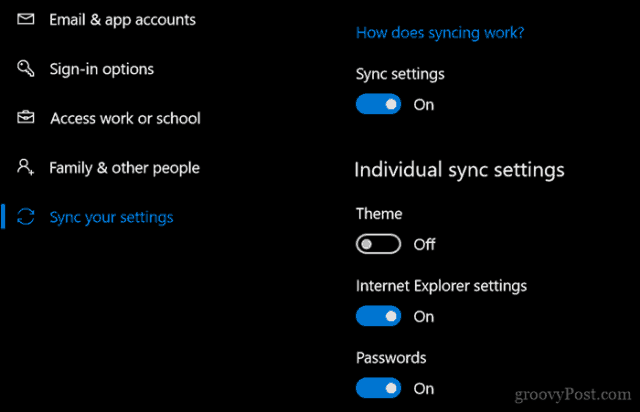
Microsoft Edge内からこれを有効にすることもできます。
Edgeから、その他のアクションメニュー(…)を開き、クリックします 設定、下にスクロール アカウント 次にオンに切り替えます お気に入り、読書リスト、トップサイト、その他の設定をWindowsデバイス間で同期します.
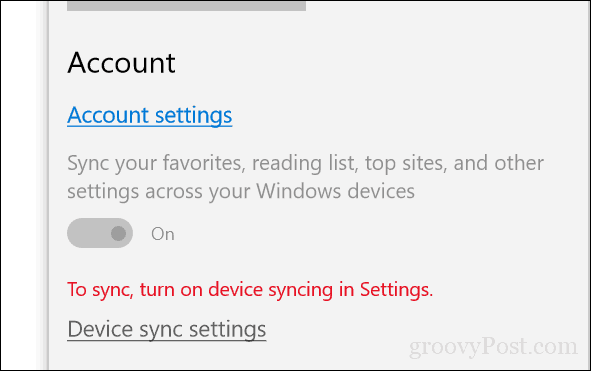
同期はすぐに行われない場合があるため、いくつかのすべてのデバイスで有効にする時間です。マイクロソフトによると、お気に入り、閲覧リスト、パスワードをすべて同期するのに最大24時間かかる場合があります。したがって、忍耐をお勧めします。
Windows 10でお気に入りが同期されない場合の対処方法
Edgeの同期の問題をトラブルシューティングするには、いくつかの異なる修正を試すことができます。
Microsoftアカウントにログインします
Microsoftアカウントは、Windows 10およびEdgeのすべての同期機能のバックボーンです。すべてのデバイスでMicrosoftアカウントにログインしていることを確認することから始めます。
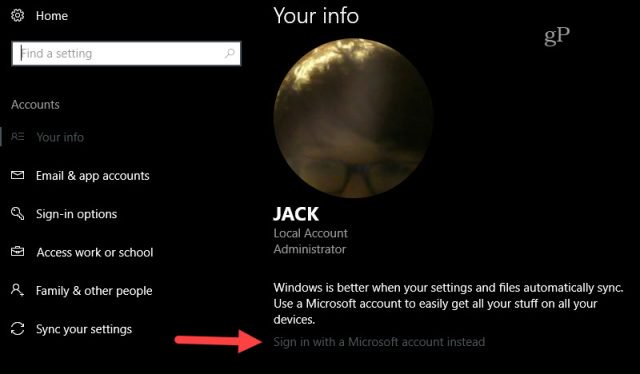
[スタート]> [設定]> [アカウント]> [情報]を開きます
クリック 代わりにMicrosoftアカウントでサインインしてください。 (このオプションが表示されない場合は、おそらく既にMicrosoftアカウントでログインしていることを意味します。)
使用するアカウントのメールアドレスを入力します。
クリック 次.
Microsoftアカウントのパスワードを入力します。
アカウントへのサインインに使用される現在のローカルアカウントパスワードを入力します
クリック 次 アカウントにサインインする必要があります。
コンピューターを再起動し、機能するかどうかを確認します。
同期を無効にして再度有効にする
Edgeが以前同期していたが、動作を停止した場合は、それを無効にしてから再度有効にしてみてください。
[スタート]> [設定]> [アカウント]> [設定の同期]を開きます。
同期設定をオフにして、コンピューターを再起動してから、再度オンにします。
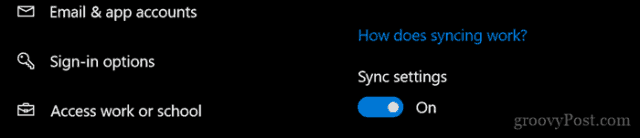
職場または学校のアカウントからログアウトする
に行く 開始 > 設定 > アカウント > 設定を同期する。このエラーメッセージを確認します。
アカウントでは同期を使用できません。これを解決するには、システム管理者に連絡してください。
これが表示される場合は、おそらく作品を削除する必要がありますまたはマシンに接続されている学校のアカウント。 Windows Serverドメインに接続しているユーザーは、お気に入りの同期を機能させるためにローカルアカウントまたはMicrosoftアカウントにログインする必要があります。これは、これが組織で許可されていない可能性があるためです。
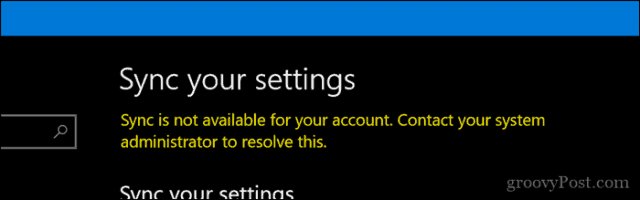
開いた 開始 > 設定 > アカウント > 職場または学校へのアクセス。現在の職場または学校のアカウントを選択して、をクリックします 切断する。コンピューターを再起動してから、もう一度同期してみてください。
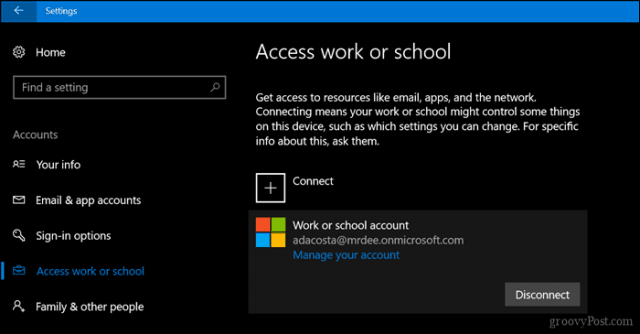
SettingsSyncHost.exeプロセスを再起動します
場合によっては、SettingsSyncHost.exeプロセス自体が正しく機能していない可能性があります。プロセスを再起動すると、問題を解決できる場合があります。
押す Windowsキー+ X 次に選択 タスクマネージャーと に行きます プロセス。 S選出する 設定同期のホストプロセス。クリック タスクを終了、コンピューターを再起動し、プロセスを再起動してから、お気に入りの同期が再開するまで待ちます。
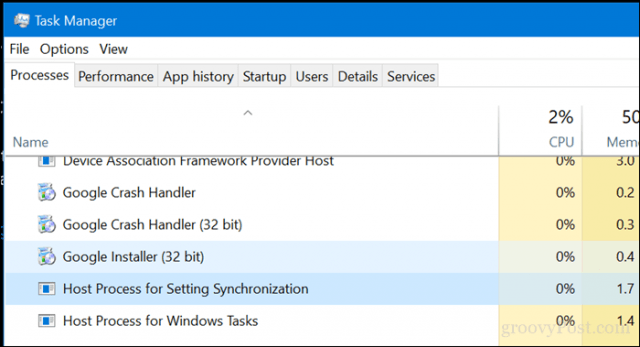
代替DNSサーバーを選択する
時折、レイテンシーの問題が発生する可能性がありますデバイス間の同期を処理するMicrosoft独自のDNSサーバー。 Microsoft独自のアプリでこの問題が発生しました(たとえば、Office for Macのアップデートが常に適切にダウンロードされるとは限りません)。この問題の解決策は、Google Public DNSやOpenDNSなどの代替DNSサーバーに切り替えることです。詳細については、Windows PCにGoogleパブリックDNSを追加する方法に関する以前の記事を参照してください。
いくつかの簡単なことのように聞こえますか?次回、お気に入りがEdgeで同期されないという問題が発生したときに試してみて、機能するかどうかをお知らせください。
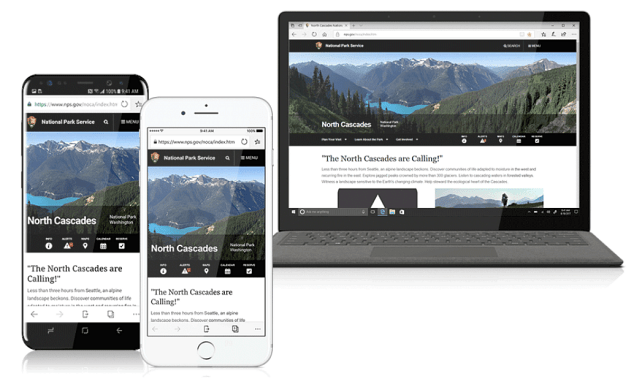
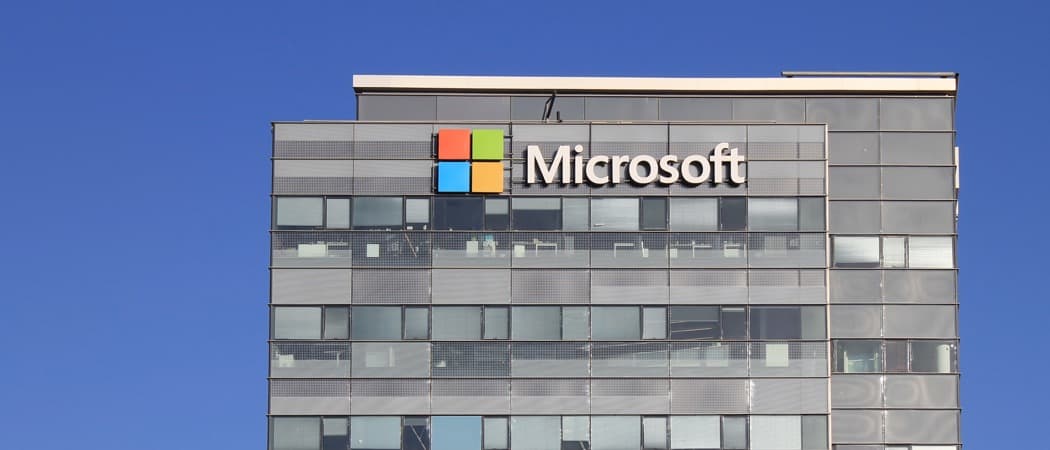







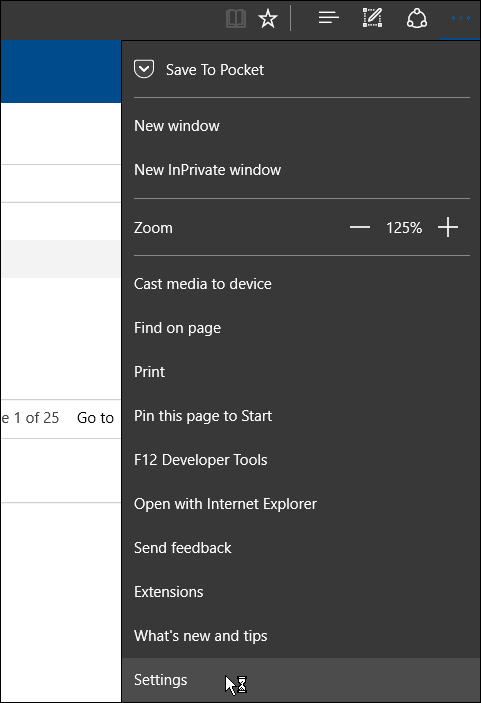
コメントを残す