Windows 10タッチスクリーンデバイスを調整する方法

Windows 10タッチスクリーンデバイスの応答性や精度が以前ほど高くない場合、より良い結果を得るために調整する方法を次に示します。
マイクロソフトのSurfaceデバイスシリーズは設計されていますWindows 10のタッチおよびペン入力機能を最適化します。ただし、しばらくすると、入力の精度が低下する可能性があります。また、市場には他のメーカー製のタッチ対応ツーインワンラップトップやハイブリッドデバイスが数多くあります。そして、それらのすべてが工場出荷時に最高のタッチ入力精度で較正されているわけではありません。その結果、スワイプや画面上のターゲットが本来の応答性に欠けます。ここでは、Windows 10でタッチスクリーンを調整してエクスペリエンスを向上させる方法について説明します。
Windows 10タッチスクリーンの調整
開始するには、コントロールパネルを開き、[Tablet PC設定]を選択します。
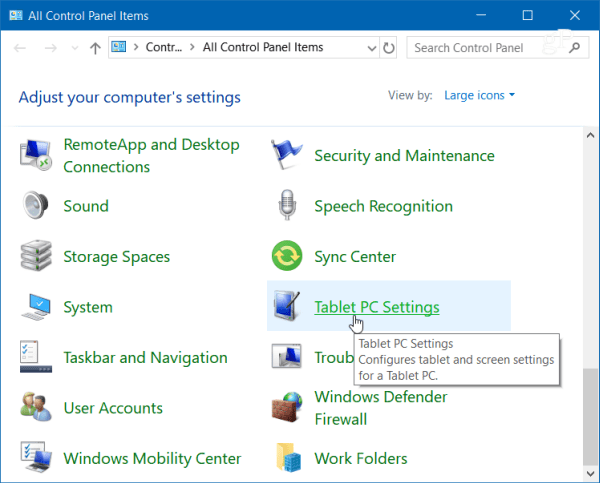
または、Windowsキーを押して タイプ: 較正する 上部にある[ペンまたはタッチ入力の画面を調整する]結果を選択します。
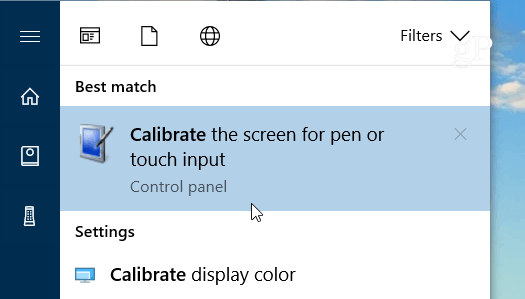
タッチしかない場合は2つのタブがあります画面ですが、ペンデバイスを設定している場合は、3つのタブがあります。次の例では、タッチスクリーンしかありません。[表示]タブの下の[調整]ボタンを選択します。
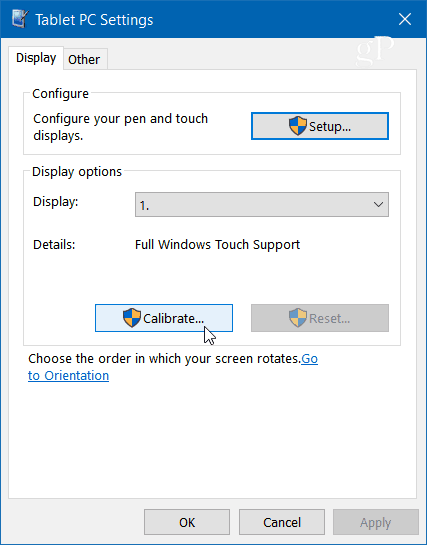
次に、画面が白くなり、表示されます較正プロセスを実行するための指示。簡単なプロセスです。画面に十字線が表示され、タップするたびに別の場所に移動します。プロセス全体を続行します。完了したら、結果を保存するよう求められます。これで、タッチスクリーンの操作時の応答性と精度が向上するはずです。
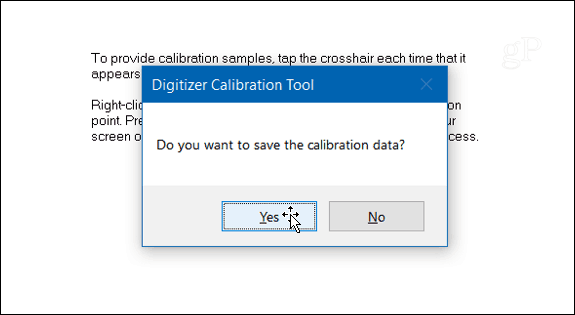
もちろん、画面の調整を使用してタッチまたはペン入力の精度の一部を失った古いSurface Proも改善します。これはソフトウェア構成の修正であり、画面が物理的に破損している場合は役に立ちません。
タッチスクリーンの問題のトラブルシューティングの詳細については、Windows 10および8.1に関する次の記事をご覧ください。
- 応答しないWindows 10タッチスクリーンを修正する5つのヒント
- 応答しないWindows 8.1タッチスクリーンを修正する方法
Windows 10タッチスクリーンデバイスの精度の問題を修正できましたか?以下にコメントを残し、達成した結果のタイプをお知らせください。








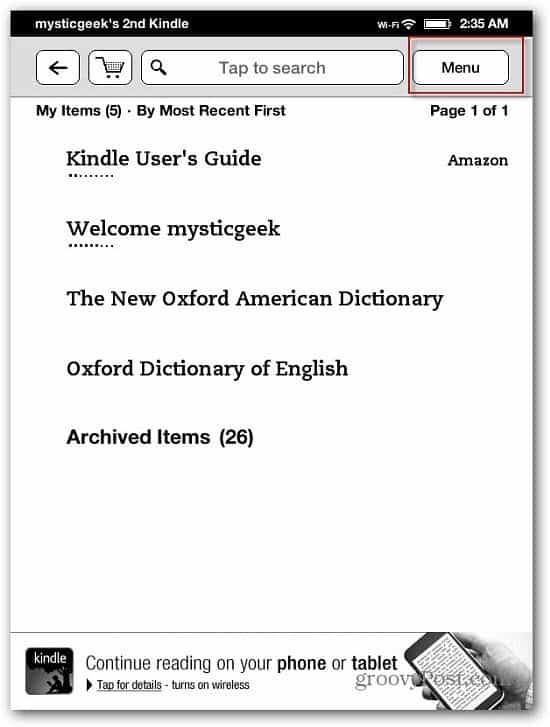

コメントを残す