Windows 10を実行しているデバイスでタッチスクリーンを無効にする方法

タッチ対応ディスプレイを使用したことがない場合でも、トラブルシューティング手順を実行している場合でも、オフにする必要がある場合があります。方法は次のとおりです。
マイクロソフトは、そのSurfaceと他のサードパーティデバイスには、タッチスクリーン機能が含まれています。ただし、タッチ機能を使用しない場合、または特定の状況でタッチ機能をオフにする必要がある場合。または、頻繁に使用し、問題のトラブルシューティングを行う必要がある場合があります。いずれにせよ、タッチ対応ディスプレイをオフにする必要がある場合の方法は次のとおりです。
Windows 10を実行しているデバイスでタッチスクリーンを無効にします
デバイスのタッチスクリーンを無効にするには、古い学校のコントロールパネルに移動する必要があります。そこに到達する最も簡単な方法は、Windowsキーを押すことです タイプ: devmgr.msc Enterを押します。または、 ベストマッチ 検索リストの上部にある結果。
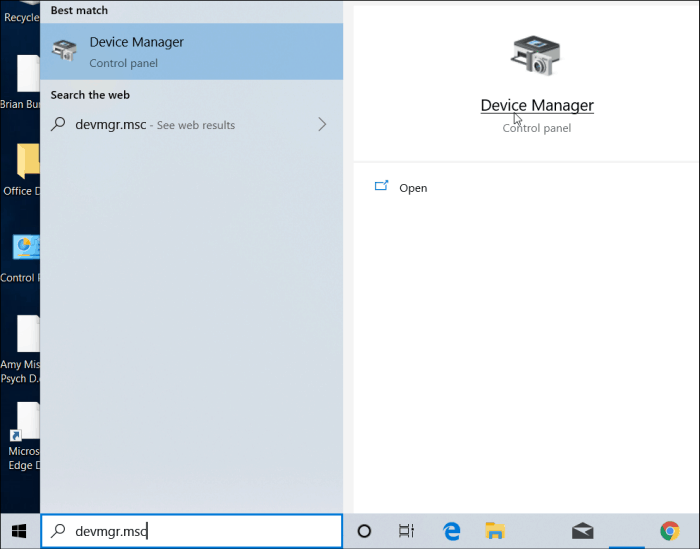
また、[設定]アプリの検索フィールドにデバイスマネージャーを入力して開くと、すぐに開くことにも注意してください。
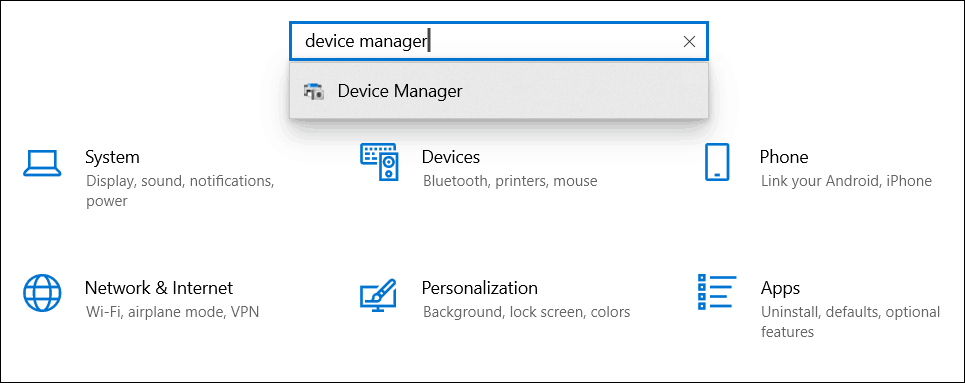
デバイスマネージャーを開いたら、下にスクロールして[ヒューマンインターフェイスデバイス]メニューを展開します。次に、下にスクロールして右クリックします HID準拠のタッチスクリーン そして選択 デバイスを無効にする メニューから。
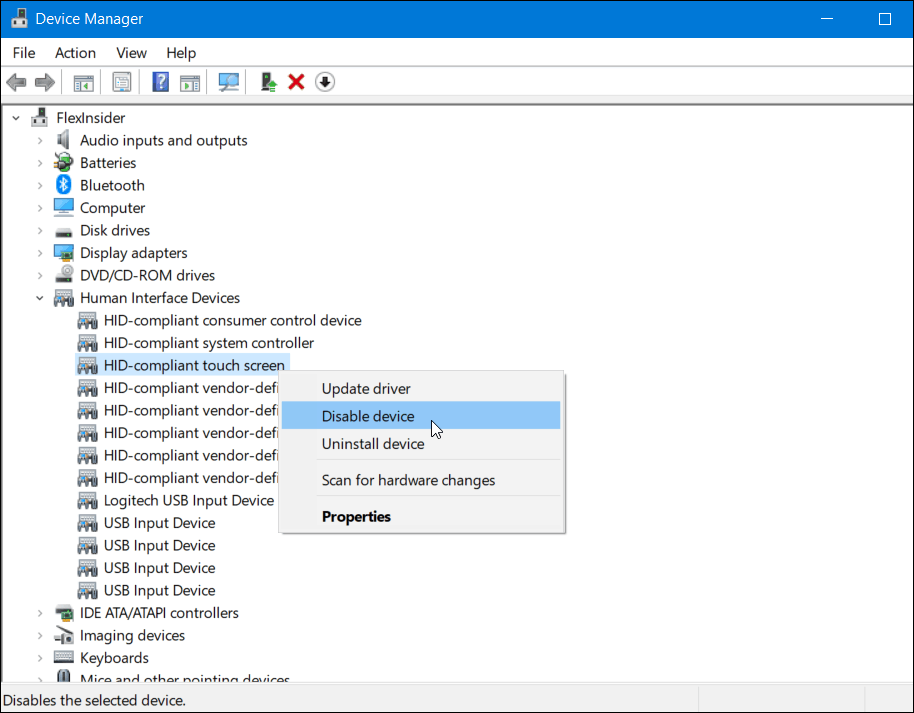
その後、クリックして機能をオフにすることを確認する必要があります はい 表示されるダイアログボックスで。
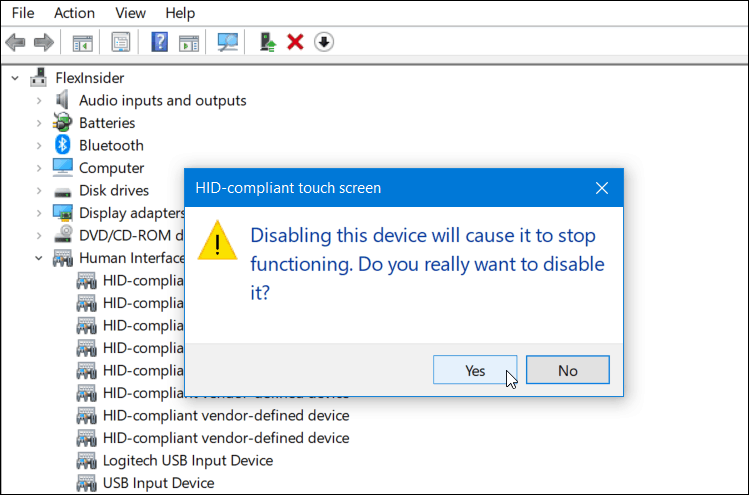
それだけです。マシンをログアウトしたり再起動したりする必要はありません。これで、タッチスクリーンが無効になります。ディスプレイをタップしてテストします。
今、後でそれをオンに戻したいと判断した場合は、できます。デバイスマネージャーで同じメニューに戻り、右クリックします HID準拠のタッチスクリーン 今回はメニューから「有効化」を選択します。
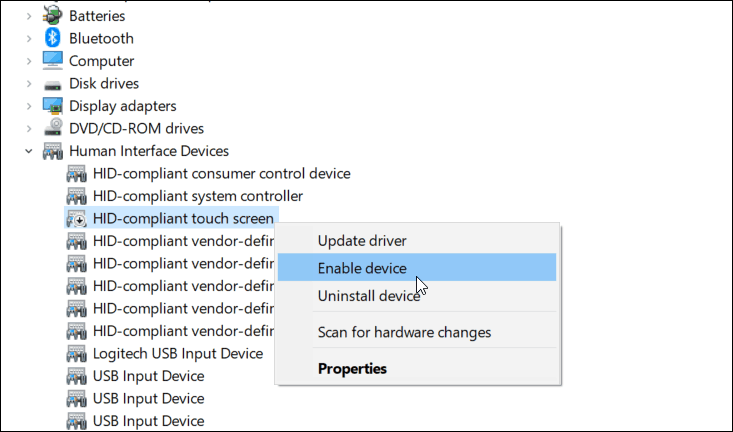
繰り返しますが、システムをログオフまたは再起動する必要はありません。これで、タッチ対応ディスプレイが再び機能するはずです。
まとめ
これは、タッチを決して使用しないかどうかに役立ちますデバイスのディスプレイ上の機能、または応答しないタッチスクリーンのトラブルシューティングを試みています。ただし、これはタッチを無効にする最も便利な方法ではありません。 Microsoftが、設定アプリでオンまたはオフに切り替えることができるスイッチを追加することを希望します。たとえば、Chromecastのタッチスクリーンを有効または無効にする方法についてキーボードコンボを使用できます。
また、タッチ対応ディスプレイのトラブルシューティングを行う場合は、Windows 10タッチデバイスの調整方法に関する記事をご覧ください。







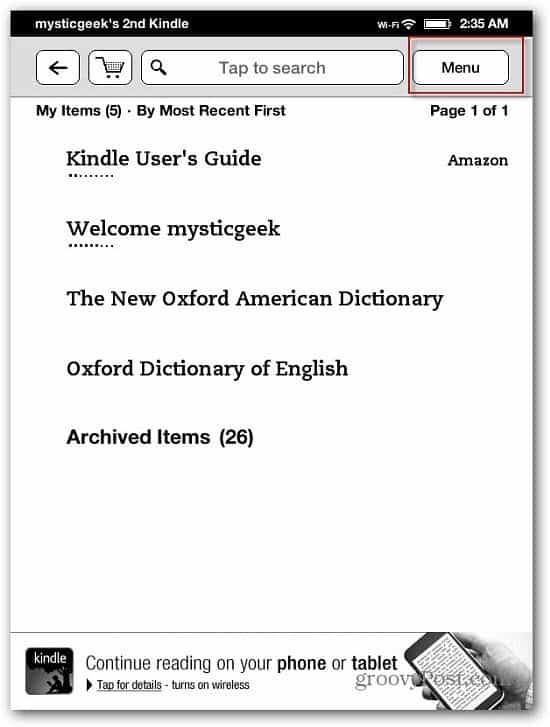

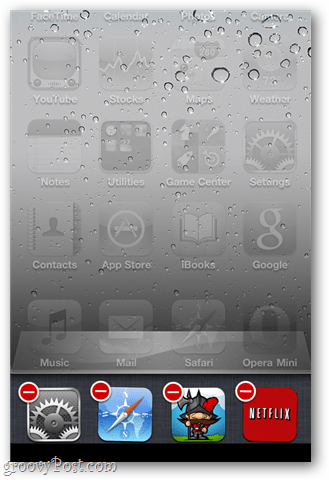
コメントを残す